Dieser Artikel enthält eine Übersicht über die Felder und Abschnitte des Suchmoduls
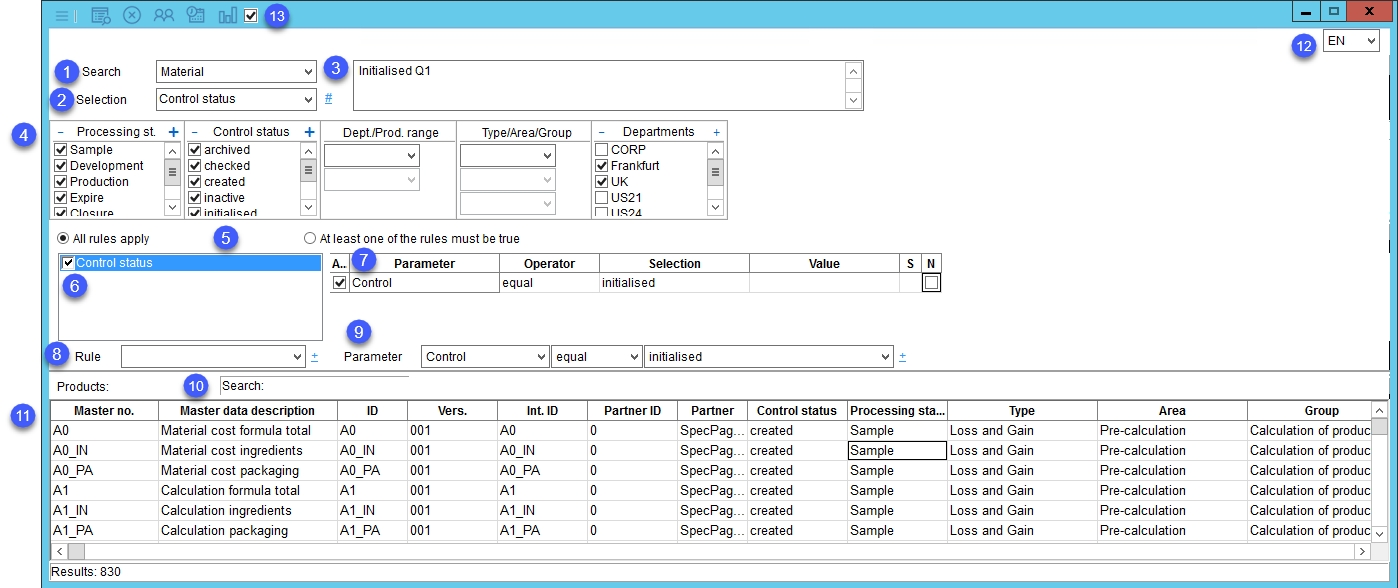
1.Suchen: Wählen Sie den Bereich aus, in dem gesucht werden soll. Solche Datensätze werden in den Ergebnissen angezeigt.
2.Auswahl: Wählen Sie eine bestehende Abfrage aus oder erstellen Sie eine neue über #. Weitere Informationen finden Sie im Artikel Suche → Funktionen & Prozesse → Erstellen eines Suchprofils.
3.Beschreibung: Beschreiben Sie die Auswahl.
4.Wählen Sie den Bearbeitungsstatus, den Lenkungstatus, die Abteilung / das Sortiment, die Art usw. aus. Die verfügbaren Optionen hängen vom Objekttyp ab, der über die Dropdown-Liste Suche (1) ausgewählt wurde. Klicken Sie mit der rechten Maustaste in einen dieser Abschnitte, um weitere Optionen anzuzeigen:
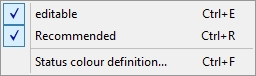
Editierbar: Wenn Sie Ihre Sucheinstellungen einem anderen Benutzer zuweisen, können Sie diese Option verwenden, damit dieser die zuvor von Ihnen vorgenommenen Einstellungen bearbeiten kann.
Empfohlen: Wenn Sie Ihre Sucheinstellungen einem anderen Benutzer zuordnen, können Sie diese Option verwenden, um die Einstellungen als empfohlen zu markieren.
Definition der Statusfarbe: Definieren Sie Hervorhebungsfarben für die beiden vorherigen Optionen.
5.Es gelten alle Regeln: Alle definierten Regeln gelten für die entsprechende Suche.
Mindestens eine der folgenden Regeln muss wahr sein: Für die Suche gilt mindestens eine der definierten Regeln.
6.Liste der Regeln, die über die Auswahlliste Regel (8) zugeordnet sind. Klicken Sie mit der rechten Maustaste auf eine der Regeln, um die folgenden Optionen anzuzeigen:
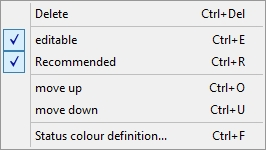
Löschen: Löschen Sie die definierte Regel.
Editierbar: Wenn Sie Ihre Sucheinstellungen einem anderen Benutzer zuordnen, können Sie diese Option verwenden, damit dieser die von Ihnen vorgenommenen Einstellungen bearbeiten kann.
Empfohlen: Wenn Sie Ihre Sucheinstellungen einem anderen Benutzer zuordnen, können Sie diese Option verwenden, um die Einstellungen als empfohlen zu markieren.
Geht nach oben: Um die Regel in der Liste nach oben zu verschieben.
Nach unten bewegen: Um die Regel in der Liste nach unten zu verschieben.
Definition der Statusfarbe: Definieren Sie Hervorhebungsfarben.
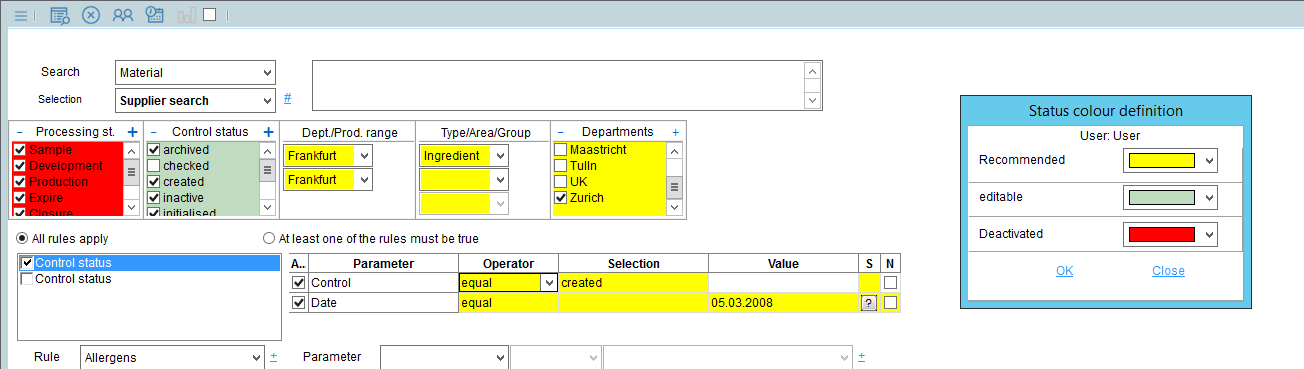
Sie können jede der Farben aus einer Dropdown-Liste für jede der Auswahlspalten auswählen (z.B. Empfohlen - gelb, Editierbar - grün, Deaktiviert - rot).
7.Liste der über Parameter (9) zugeordneten Parameter. Die Parameter dürfen nicht widersprüchlich oder überlappend sein.
N: Zeigt auch den Wert "Null" an.
S: Wählen Sie einen anderen Wert (z.B. bei der Definition des Herstellers). Wenn ein Wert ausgewählt werden kann, wird in diesem Feld ein Symbol ? angezeigt. Siehe Nummer 9 für weitere Informationen.
Klicken Sie mit der rechten Maustaste auf einen der Parameter, um die folgenden Optionen anzuzeigen:
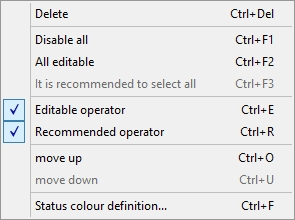
Löschen: Löschen Sie den definierten Parameter.
Alle deaktivieren: Wenn Sie Ihre Sucheinstellungen einem anderen Benutzer zuweisen, können Sie mit dieser Option die Möglichkeit deaktivieren, die von Ihnen vorgenommenen Einstellungen zu bearbeiten. Dadurch werden alle bearbeitbaren Einstellungen in der ausgewählten Zeile deaktiviert.
Alle editierbar: Wenn Sie Ihre Sucheinstellungen einem anderen Benutzer zuordnen, können Sie diese Option verwenden, damit dieser die von Ihnen vorgenommenen Einstellungen bearbeiten kann. Dies ermöglicht alle editierbaren Einstellungen in der ausgewählten Zeile.
Es wird empfohlen, alle auszuwählen: Fixieren Sie die Auswahlfunktionen (Einstellungen).
Editierbarer Operator: Wenn Sie Ihre Sucheinstellungen einem anderen Benutzer zuweisen, können Sie diese Option verwenden, damit dieser die von Ihnen vorgenommenen Einstellungen bearbeiten kann.
Empfohlener Bediener: Wenn Sie Ihre Sucheinstellungen einem anderen Benutzer zuordnen, können Sie diese Option verwenden, um die Einstellungen als empfohlen zu markieren.
Geht nach oben: Verschieben Sie den ausgewählten Parameter um eine Zeile nach oben.
Nach unten bewegen: Verschieben Sie den ausgewählten Parameter um eine Zeile nach unten.
Definition der Statusfarbe: Definieren Sie Hervorhebungsfarben. Siehe Bild oben (6).
Ausgewählte Optionen werden als ✓ markiert.
8.Regel: Regelzuordnung. Wählen Sie über das Dropdown-Menü eine vordefinierte Regel aus und klicken Sie dann auf das ![]() Symbol , um sie der Liste der Suchregeln zuzuordnen (6).
Symbol , um sie der Liste der Suchregeln zuzuordnen (6).
9.Zugewiesener Parameter: Sie können beliebig viele Parameter definieren und zuweisen. Die Auswahlmöglichkeiten sind für jeden Parameter unterschiedlich. Einige erfordern die manuelle Eingabe eines Wertes, andere wählen aus einer Liste von Optionen und wieder andere bieten die Eröffnung eines weiteren Dialogs, in dem der Wert ausgewählt werden kann. Verwenden Sie das Auswahl- oder spezielle Auswahlsymbol, um den Wert des Parameters auszuwählen.
![]()
10.Suchen: Manuelle Suche innerhalb der bereitgestellten Suchergebnisse. Sie können das Platzhalterzeichen * verwenden. Drücken Sie Enter, um eine Suche innerhalb der Ergebnisse durchzuführen und F3, um zum nächsten Ergebnis zu gelangen.
Abfrage anzeigen: Klicken Sie mit der rechten Maustaste neben dem Suchfeld und wählen Sie diese Option, um Details Ihrer Suchanfrage anzuzeigen. Um zur vorherigen Ansicht zurückzukehren, klicken Sie erneut mit der rechten Maustaste und wählen Sie Ergebnisse anzeigen.
11.Ergebnisse: Abgestimmte Suchdatenobjekte. Klicken Sie mit der rechten Maustaste in diesen Abschnitt, um das Kontextmenü anzuzeigen. Die verfügbaren Optionen hängen von der Art der Suche ab, die Sie durchführen (1).
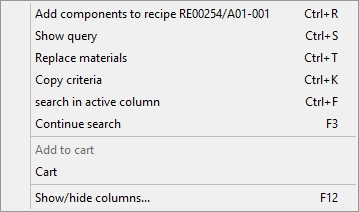
Allgemeine Optionen:
Abfrage anzeigen: Zeigt die Details der Abfrage an.
In den Warenkorb legen: Fügen Sie das ausgewählte Element dem Warenkorb hinzu.
Warenkorb: Zeigt alle Artikel an, die Sie in den Warenkorb gelegt haben.
Suche in der aktiven Spalte: Wechselt zum Suchfeld mit Platzhalterzeichen *, die im Feld als Voreinstellung eingestellt sind.
Setzen Sie die Suche fort: Entspricht der Taste F3.
Ein-/Ausblenden von Spalten: Um Spalten ein- oder auszublenden. Es ist auch möglich, Spalten durch Doppelklick auf ihren Namen umzubenennen.
Spezifische Optionen:
Komponenten zum Rezept hinzufügen[Rezeptnummer]: Verfügbar für Stammdaten. Fügt das ausgewählte Stammdatenobjekt als Komponente dem zuletzt im Modul Rezepturen geöffneten Rezept hinzu.
Verkehrsbezeichnung ersetzen: Verfügbar für Stammdaten. Suchen Sie in den Ergebnissen nach einem Bestandteil mit einem bestimmten Verkehrsbezeichnungen und tauschen Sie ihn gegen einen anderen Verkehrsbezeichnungen aus. Weitere Informationen finden Sie im Artikel Suche → Funktionen & Prozesse → Inhaltsstoffe in Materialien ersetzen.
Status ersetzen: Verfügbar für Stammdaten. Ändern Sie Portalvorlagen und Bearbeitungsstände aller Ergebnisse.
Kopierkriterien: Verfügbar für Stammdaten und Rezepturen. Kopierkriterien gemäß der ausgewählten Kopiervorlage aus einer ausgewählten Kombination von Stammdaten und Partnern in alle Suchergebnisse.
Zugehörige Objekte: Verfügbar für Stammdaten. Zeigt alle Objekte, die mit den Ergebnissen auf allen Ebenen in Verbindung stehen. Weitere Informationen finden Sie im Artikel Suche → Funktionen & Prozesse → Auswirkungsanalyse.
Zugehörige Objekte 1. Ebene: Verfügbar für Stammdaten. Zeigt alle Objekte, die mit den Ergebnissen auf der ersten Ebene in Verbindung stehen. Weitere Informationen finden Sie im Artikel Suche → Funktionen & Prozesse → Auswirkungsanalyse.
Ersetzen Sie Materialien: Verfügbar für Rezepturen. Ersetzen Sie Rezepturen und Materialien durch andere Rezepturen und Materialien. Weitere Informationen finden Sie im Artikel Suche → Funktionen & Prozesse→ Ersetzen von Materialien in Rezepten.
Ressourcen ersetzen: Verfügbar für Projekte. Ersetzen Sie Ressourcen, die in einem Projekt verwendet werden, das in den Suchergebnissen erscheint.
12.Sprache: Wählen Sie die Benutzersprache aus.
13.Schnellstart-Symbolleiste
![]()
|
Fensteroptionen (z.B. minimieren, maximieren, verschieben, etc.). |
|
Führen Sie die Suche mit Ihren Einstellungen durch. |
|
Löscht das im Feld Auswahl ausgewählte Profil (Nummer 2 aus der Hauptbeschreibung). |
|
Weisen Sie die Suche einem bestehenden Benutzer zu. |
|
Geplante Benachrichtigungen. |
|
Zeigt Werte/Parameter der Ergebnisse an. Aktivieren Sie das Kontrollkästchen neben dem Symbol, um die Werte bei jeder durchgeführten Suche automatisch anzuzeigen. |