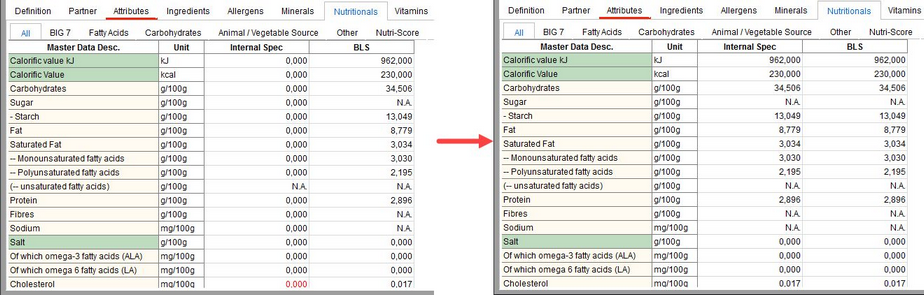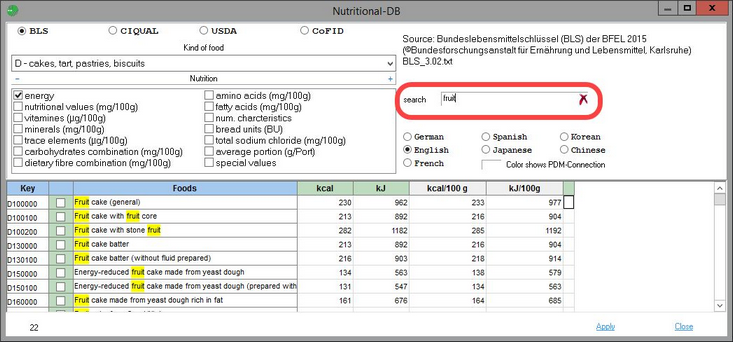Database data can be specifically assigned to a Master data object, and thus enable users to utilize indicative values from the database, in case there are no accurate data available for the material. The database entry will be added as a supplier. In order to overtake data from the databases, it is necessary to first make sure that individual database criteria (e.g. calories, fat content) have been correctly linked to the corresponding SpecPDM criteria. An existing connection is indicated by a green color of the column header. See Administration/General/Nutrition-DB for instructions on how to establish the connection.
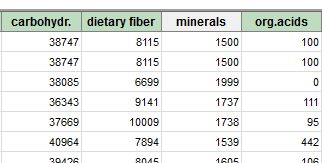
The following example shows how to supplement a newly created Master data record for a fruitcake, with information about its nutritional values, vitamin content, etc. from the database.
1)Navigate to the Partner tab, use right-click to display the context menu and click on ![]() Select nutrition-DB.
Select nutrition-DB.

2)The Nutrition-DB dialog opens. Select the specific database (BLS, CIQUAL, USDA or CoFID). You can use the Kind of food drop-down list to narrow the displayed results or select All to display all food items available in the particular database. You can also change the language of the dialog.
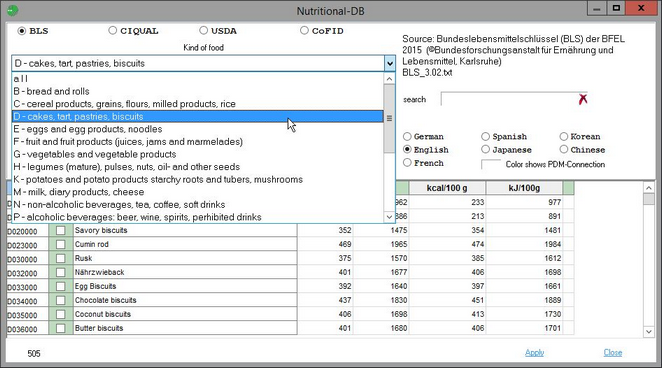
3)Use the Nutrition checkboxes to specify what kind of data should be displayed. Click on + to select all, click on - to deselect all.
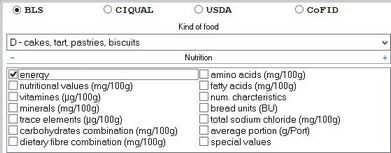
4)You can use the Search field to search for the product. Type in the search phrase and press Enter.
|
Important: The search function requires exact entries. Use the asterisk sign (*) as a wildcard character in case you don't know the exact name of the product. |
5)Mark the checkbox in the second column of the item you want to use as the source of data for your Master data object. Then select Apply.
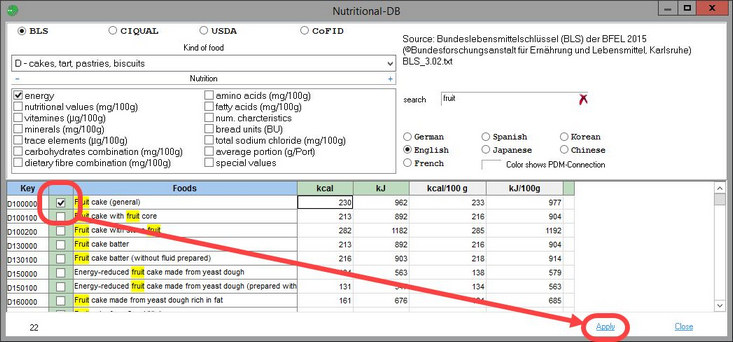
6)The item will appear in the list of suppliers under the name of the database. The name of the item can be found in column Product name.

7)Use right-click to display the context menu. Select ![]() Copy supplier data.
Copy supplier data.
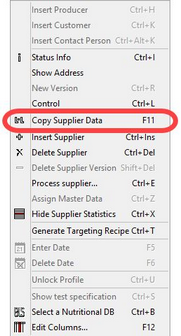
8)In the Copy Master data dialog that appears, select the database entry as the source supplier and another supplier (e.g. zero supplier) as the target. Specify the type of data you want to copy and click OK.
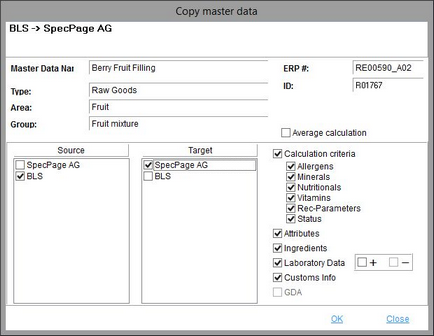
9)The data will be copied from the database to the selected supplier. Now the supplier created from the database can be removed by right-click → Delete supplier.