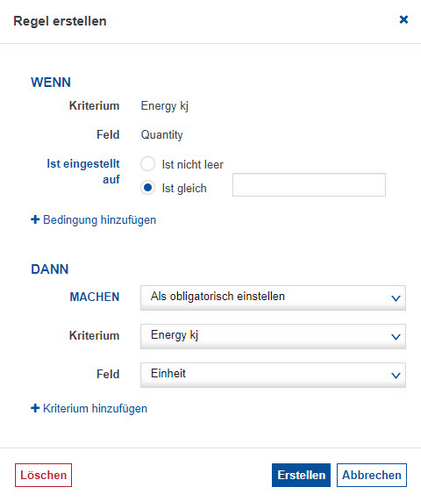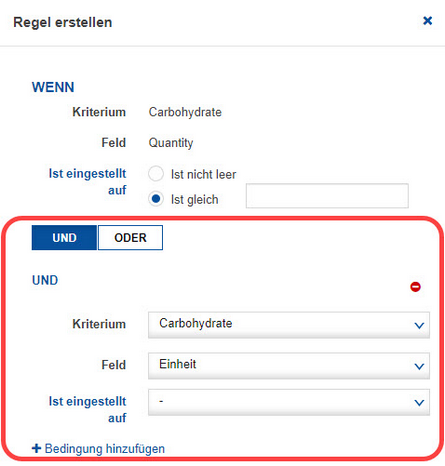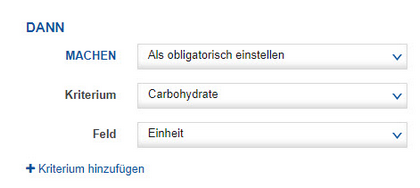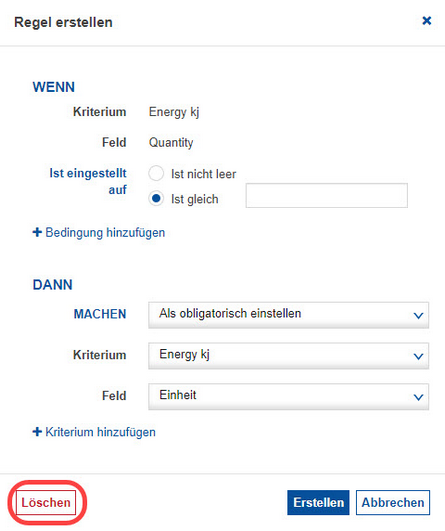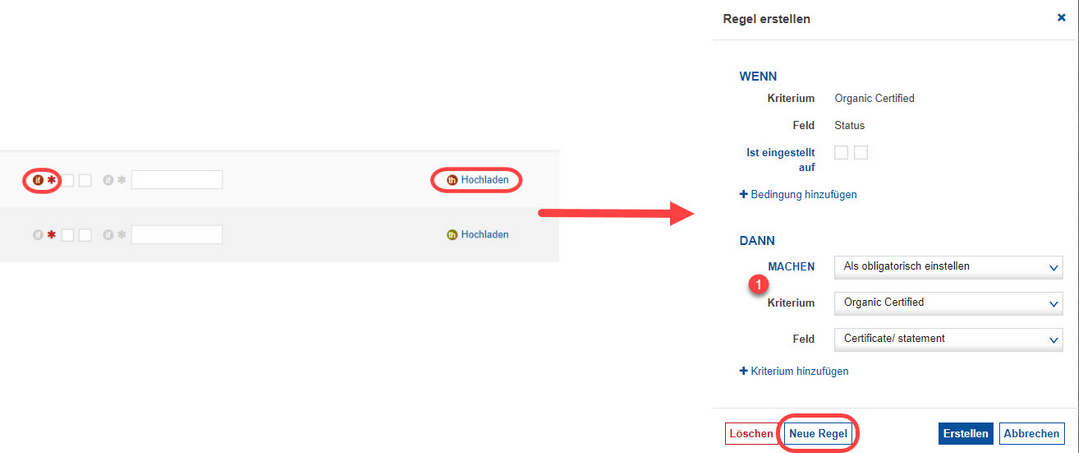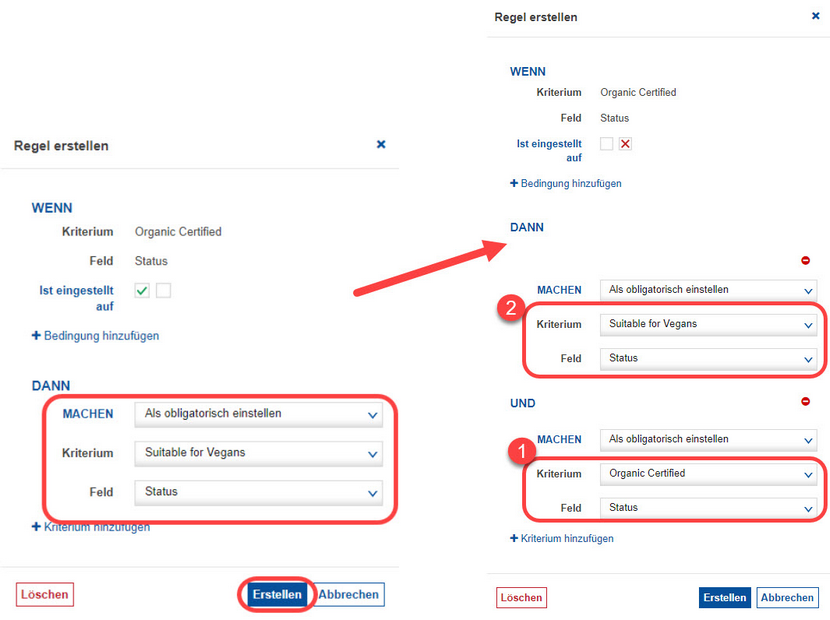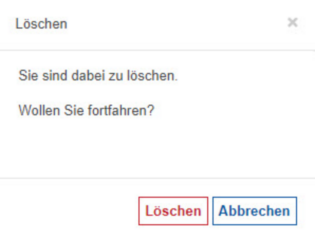Sie können das Verhalten eines Formulars ändern, indem Sie verschiedene Bedingungen anwenden. Um das Menü Bedingungen zu öffnen, klicken Sie auf das ![]() Symbol neben dem Feld oder der Auswahlliste, auf das Sie die Bedingung anwenden möchten. Sobald Sie die Bedingung eingestellt haben, ändert das Symbol seine Farbe.
Symbol neben dem Feld oder der Auswahlliste, auf das Sie die Bedingung anwenden möchten. Sobald Sie die Bedingung eingestellt haben, ändert das Symbol seine Farbe.
Es gibt zwei (wenn und dann) Arten von Bedingungen und deren Kombinationen. Jedes hat ein anderes Symbol:
Wenn sich die Bedingung auf ein anderes Feld oder eine Auswahlliste bezieht, erscheint das Symbol![]() neben diesem Feld, der Auswahlliste oder dem Dokument. Die Farbe dieses Feldes entspricht der Farbe des Feldes/Auswahlliste, in dem die Bedingung gesetzt ist.
neben diesem Feld, der Auswahlliste oder dem Dokument. Die Farbe dieses Feldes entspricht der Farbe des Feldes/Auswahlliste, in dem die Bedingung gesetzt ist.
Sobald Sie auf das Symbol ![]() klicken, öffnet sich das Dialogfeld Regel erstellen.
klicken, öffnet sich das Dialogfeld Regel erstellen.
Dieser Dialog besteht aus zwei Hauptabschnitten:
WENN
Dieser Abschnitt zeigt die Situation, die eintreten muss, um die ausgewählte Aktion auszuführen. Sie besteht aus den folgenden Feldern:
Die Optionen für dieses Feld hängen von der Art des Feldes ab.
•Text/Werte: Texteingabefelder (Kommentar - Kommentar4, ValueStr, Beschreibung (veraltet)) und Wertfelder können den Then-Teil der Bedingung auslösen, wenn das Feld:
Ist nicht leer: Wie der Name schon sagt, wird die Bedingung ausgelöst, wenn der Lieferant etwas in das Feld eingibt.
Ist gleichbedeutend mit: Wenn der vom Lieferanten eingegebene Text oder Wert genau mit dem vorgegebenen Wert übereinstimmt, wird die Bedingung ausgelöst.
•Auswahl
Das Then-Teil wird ausgelöst, wenn der Lieferant einen der Artikel aus der Liste (Auswahlliste, Geräteauswahl) auswählt.
•Ja/Nein
Der Teil Then wird ausgelöst, wenn entweder ja oder nein ausgewählt ist.
•Dokument
Wenn ein Dokument hochgeladen wird, wird der Teil Then der Bedingung ausgelöst.
Bedingung hinzufügen (AND/OR): Füge eine weitere Bedingung hinzu. Bei Verwendung erweitert sich der Dialog um eine weitere Kriterien-, Spalten- und Bedingungsauswahl. Verwenden Sie die Tasten und und oder, um die Beziehung zwischen den Bedingungen zu definieren: und - beide Bedingungen müssen erfüllt sein; oder - mindestens eine der Bedingungen muss erfüllt sein. Sie können über die Schaltfläche Kriterium hinzufügen mehrere Kriterien/Spalten hinzufügen. Das Gleiche und/oder die Beziehung wird auf alle angewendet. Um einzelne Kriterien/Spalten zu entfernen, klicken Sie auf das Symbol.![]()
DANN
Dies geschieht, wenn die in Abschnitt IF definierten Bedingungen erfüllt sind. Sie besteht aus den folgenden Feldern:
Tu es: Welche Maßnahmen ergriffen werden. Es gibt zwei Möglichkeiten:
•Pflichtfeld setzen: Das ausgewählte Feld, die Auswahlliste oder das Dokument ist obligatorisch.
•Sichtbar machen: Die ausgewählten Kriterien bleiben ausgeblendet, es sei denn, die Bedingung ist erfüllt.
Spalte Kriterium und Auswahl: Durch die Auswahl eines Kriteriums und einer Spalte bestimmen Sie, welches Feld, welche Auswahlliste oder welches Dokument betroffen ist. Dies wird mit einem Symbol markiert![]() .
.
Kriterium hinzufügen: Füge ein weiteres Kriterium hinzu, das betroffen sein soll.
Um eine Bedingung aufzuheben, klicken Sie auf das Bedingungssymbol und wählen Sie Löschen.
Beispiel: Diese Bedingungen sind nützlich, um Bedingungen wie:
•Wenn der Lieferant Ja oder einen Kommentar eingegeben hat, dann ist das Feld zum Hochladen von Dokumenten obligatorisch.
•WENN der Lieferant die Einheit UND den Wert ausgewählt hat, werden dann einige andere Kriterien sichtbar.
Verwendung mehrerer unabhängiger Bedingungen
Es ist möglich, mehrere unabhängige Bedingungen für ein einzelnes Feld zu erstellen.
Dies ermöglicht es dem Benutzer, diese Art von Bedingungen anzulegen.
•Wenn das Kontrollkästchen Ja aktiviert ist, dann machen Sie das Kriterium/Feld obligatorisch oder sichtbar.
•Wenn kein Kontrollkästchen aktiviert ist, dann machen Sie ein anderes Kriterium/Feld obligatorisch oder sichtbar.
•Wenn Punkt X aus einer Auswahlliste ausgewählt wird, dann machen Sie das Kriterium/Feld obligatorisch oder sichtbar.
•Wenn Punkt Y aus einer Auswahlliste ausgewählt wird, machen Sie dann ein anderes Kriterium/Feld obligatorisch oder sichtbar.
Um eine weitere unabhängige Bedingung hinzuzufügen, klicken Sie auf die erste Bedingung (hier beschriftet mit 1), die Sie hinzugefügt haben, und dann auf die Schaltfläche Neue Regel.
Richten Sie die zweite Bedingung ein (hier beschriftet 2). Bitte beachten Sie, dass die zweite Bedingung nicht im Konflikt mit der ersten stehen darf. In diesem Fall erhalten Sie eine Benachrichtigung. Sie sehen, dass das Feld nun zwei unabhängige Bedingungen hat. Klicken Sie auf die Schaltfläche, um sie anzuzeigen. Klicken Sie auf eine der Bedingungen, um bei Bedarf Änderungen vorzunehmen.
Um eine der Bedingungen zu löschen, öffnen Sie die Bedingung, die Sie entfernen möchten, und klicken Sie auf Löschen.
Bestätigen Sie dann das Löschen.