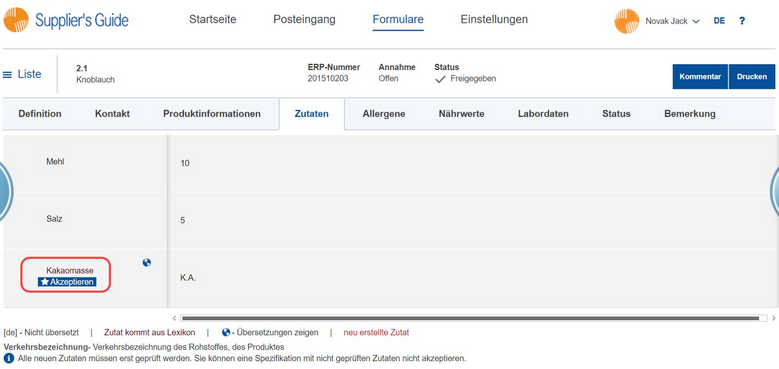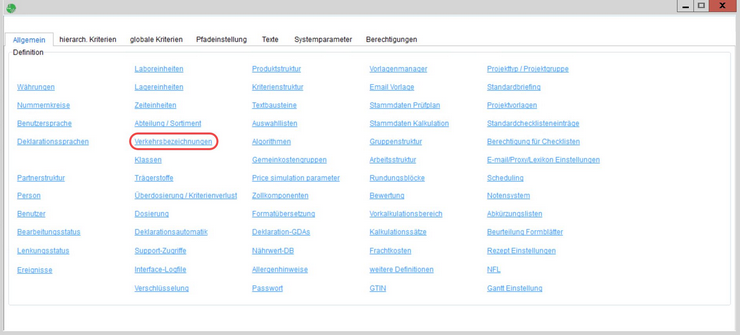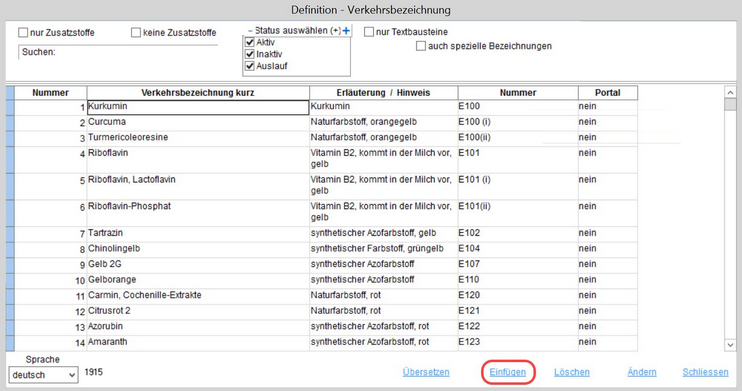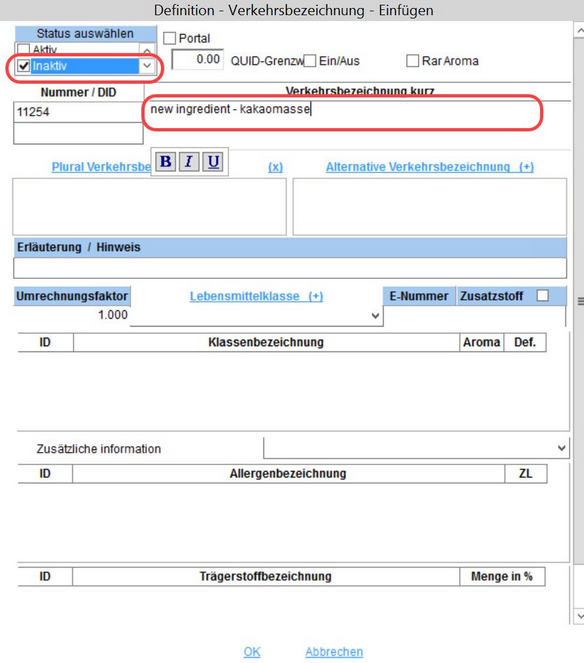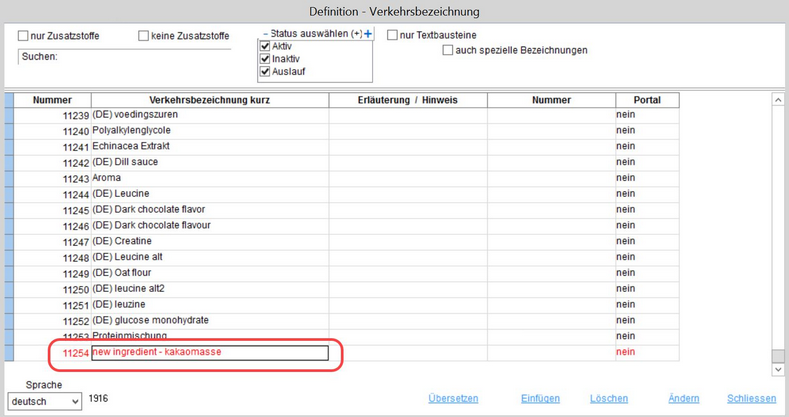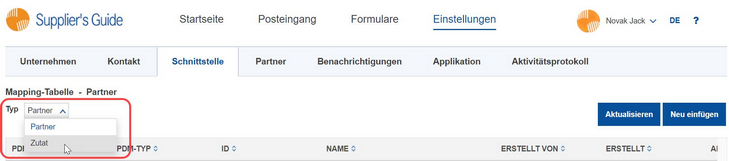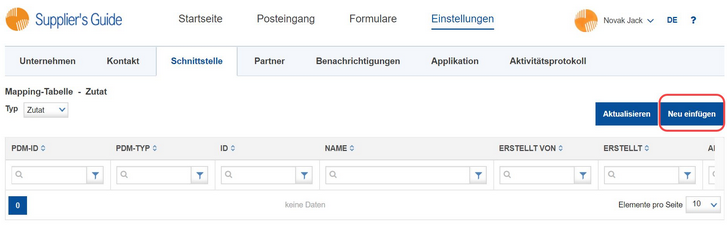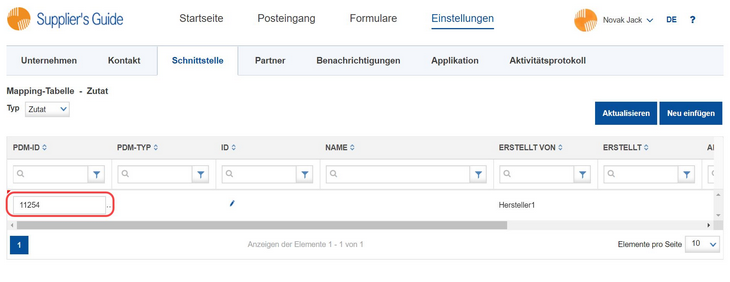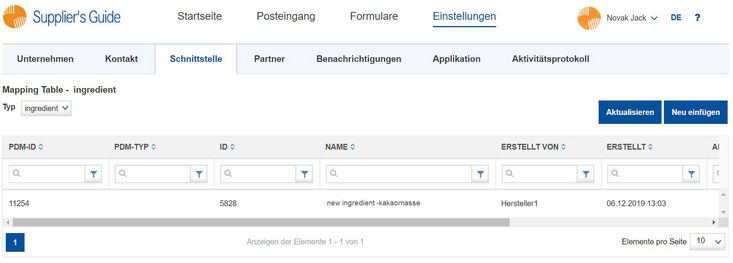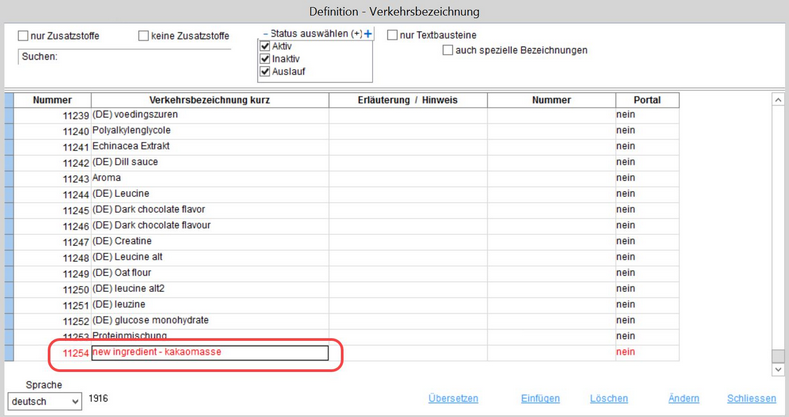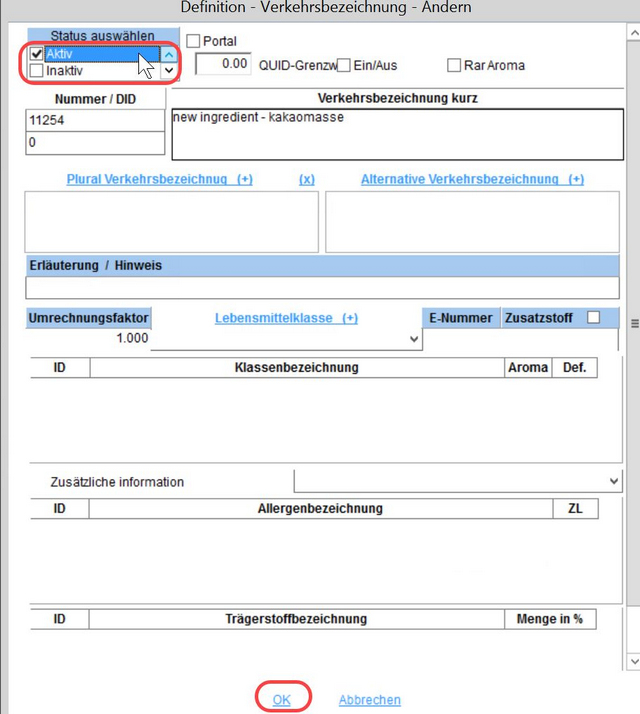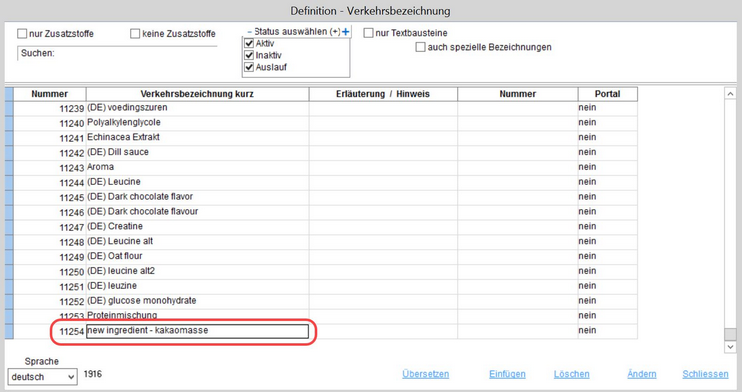Der Lieferant kann eine neue Zutat anlegen, die noch nicht definiert ist. Damit die Schnittstelle Daten zu diesem Bestandteil herunterladen kann, muss der Bestandteil in SpecPDM angelegt und abgebildet werden.
1) Bevor Sie das Formular akzeptieren, müssen Sie die neue Zutat akzeptieren. Die neue Zutat ist im Bereich Zutaten mit roten Buchstaben deutlich gekennzeichnet, daneben die Schaltfläche Akzeptieren.
2) Klicken Sie auf Akzeptieren, um den Inhaltsstoff zu genehmigen. Der Inhaltsstoff wurde akzeptiert und die Textfarbe ändert sich.
3)Nun muss der Inhaltsstoff in SpecPDM angelegt werden. Gehen Sie dazu auf Administration / Allgemein / Verkehrsbezeichnungen.
4) Das Fenster Definition - Verkehrsbezeichnungen wird geöffnet. Klicken Sie auf Einfügen.
5) Es öffnet sich ein weiteres Popup-Fenster. Geben Sie den Namen des Inhaltsstoffs an und setzen Sie seinen Auswahlzustand auf inaktiv. Klicken Sie auf OK, um den Eintrag zu speichern.
Wichtig: Der Status muss auf Inaktiv gesetzt sein. Das Mapping funktioniert nur im Verhältnis 1:1. Die Schnittstelle läuft automatisch alle 5-10 Minuten und lädt alle noch nicht zugeordneten Wirkstoffe in das Portal hoch, d.h. der Wirkstoff wird im Portal angelegt und zugeordnet.
Dies wäre jedoch nicht derselbe Bestandteil, der bereits im Material verwendet wird. Dadurch wäre der Bestandteil zweimal im Portal mit unterschiedlichen IDs vorhanden, aber in SpecPDM gäbe es nur einen solchen Bestandteil; das Mapping wäre also 2:1, so dass die Daten nicht über die Schnittstelle übertragbar wären.
6) Der neue Inhaltsstoff wird nun in SpecPDM angelegt. Die ID ist rot, da der Inhaltsstoff im Moment nicht aktiv ist. Notieren Sie sich die in der Spalte Nummer vorhandene ID und gehen Sie zum Portal.
7)Öffnen Sie den Abschnitt Interface unter Einstellungen. Verwenden Sie die Auswahlliste Typ und wählen Sie den Typ Zutat.
8) Klicken Sie auf Neu einfügen.
9) Eine neue Zeile wird der Tabelle hinzugefügt. Geben Sie die SpecPDM-Inhaltsnummer ein, die Sie in der Spalte PDM-ID notiert haben, und drücken Sie die Eingabetaste, oder wählen Sie die passende Nummer aus der Dropdown-Liste aus.
10)Bestätigen Sie mit einem Klick auf  . Einige der Informationen werden automatisch ausgefüllt.
. Einige der Informationen werden automatisch ausgefüllt.
11) Der Inhaltsstoff ist nun abgebildet. Kehren Sie nun zu SpecPDM zurück, um den Inhaltsstoff zu aktivieren. Wählen Sie unter Verkehrsbezeichnung den Inhaltsstoff aus und klicken Sie auf Bearbeiten.
12) Setzen Sie den Auswahlzustand auf aktiv. Klicken Sie auf OK, um den Eintrag zu speichern.
13) Der Inhaltsstoff ist nun freigegeben und die damit verbundenen Daten werden aus dem Portal heruntergeladen. Seine ID und sein Name werden nun schwarz dargestellt.
14) Jetzt können Sie zurück zum Portal gehen und das Formular akzeptieren und herunterladen.