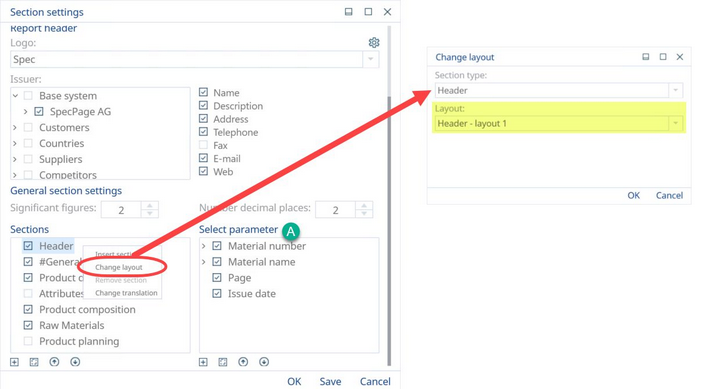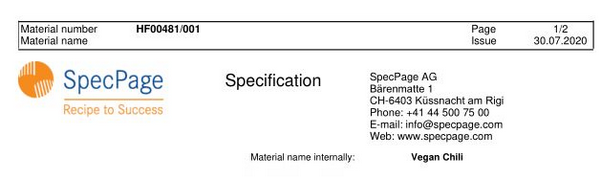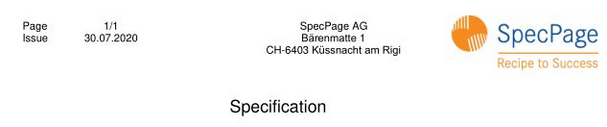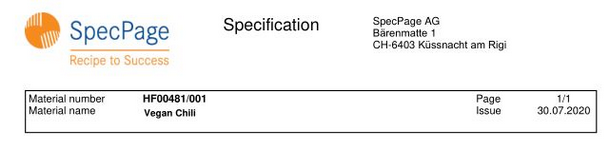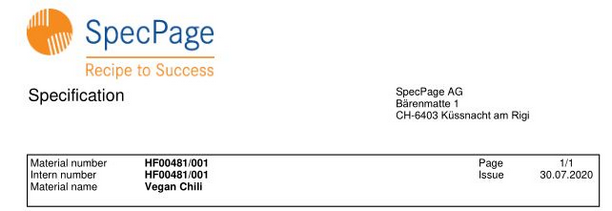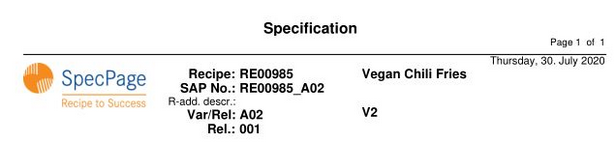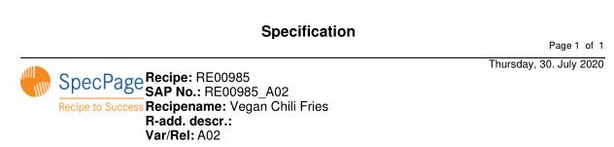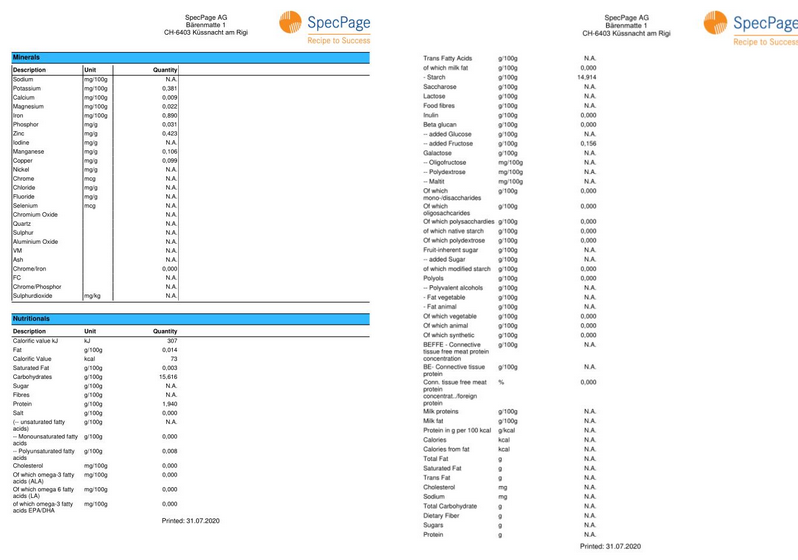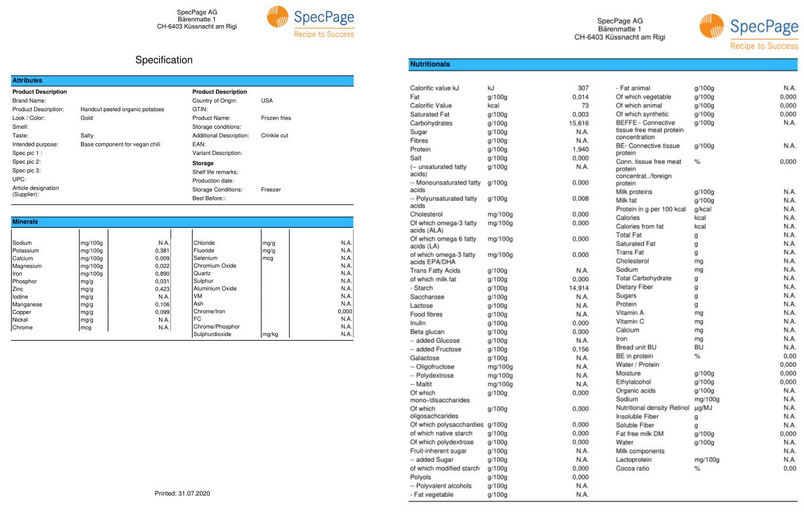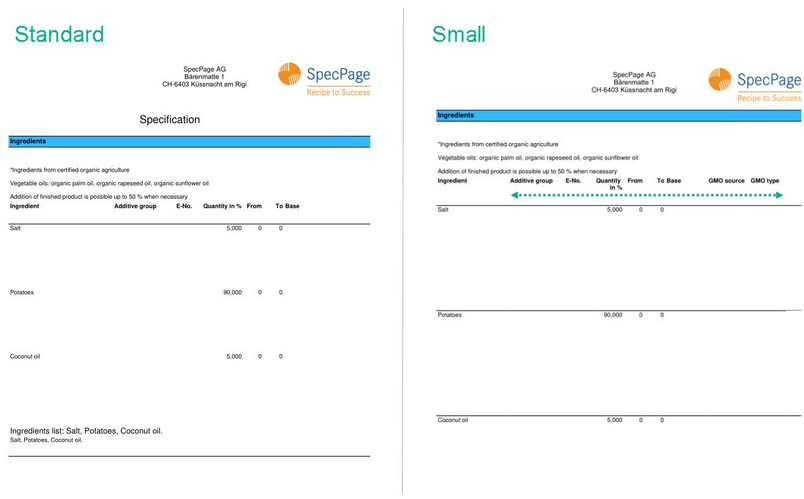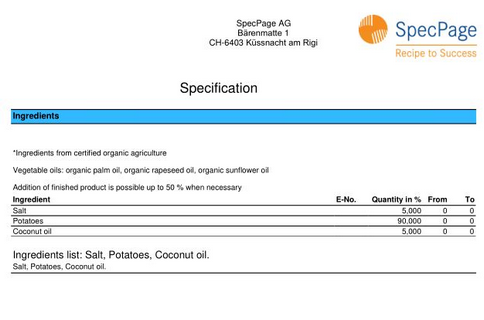For a specification, there are 6 standard layouts that you can choose from in regards to the report's header.
To change the layout, right click on the section and click Change layout. In the pop-up, use the dropdown selection list to select the new layout. Once you have selected it, you will see that the parameters specified in the box labelled A will change to reflect the criteria of that layout you have chosen.
The varying layouts change according to characteristics such as company information, material identification material, logo placements, etc. Below are examples of how a header would look under each of the layouts:
Header
Layout 1
Layout 2
Layout 3
Layout 4
Layout 5
Layout 6
Body
There are also layouts for the body of the reports. These layouts correspond to the different Master Data tabs (Attributes, Vitamins, etc).
Layout 1
Layout 1 puts the information into one column that is aligned to the left side of the report.
Layout 2
Layout 2 divides the information into two columns so that it is spread across the page. Note how in this report, for example, the Nutritionals section can be shown on one page; whereas in Layout 2, it carries over to a second page.
Ingredients
An exception to these layout rules, is the Ingredients section. This report divides the info into columns which vary in size. The Standard layout is pictured to the left, while the Small layout is pictured to the right. Note the size difference between the columns of the reports; as indicated by the arrow in the Small layout, the width of the columns is less wide, allowing for more columns to be printed on one page. A Medium layout can also be chosen, with a column width that is between Standard and Small.
E-Number
With the Ingredients section, you can also use a concise layout that only lists the E-number, Quantitiy, and tolerance amount.