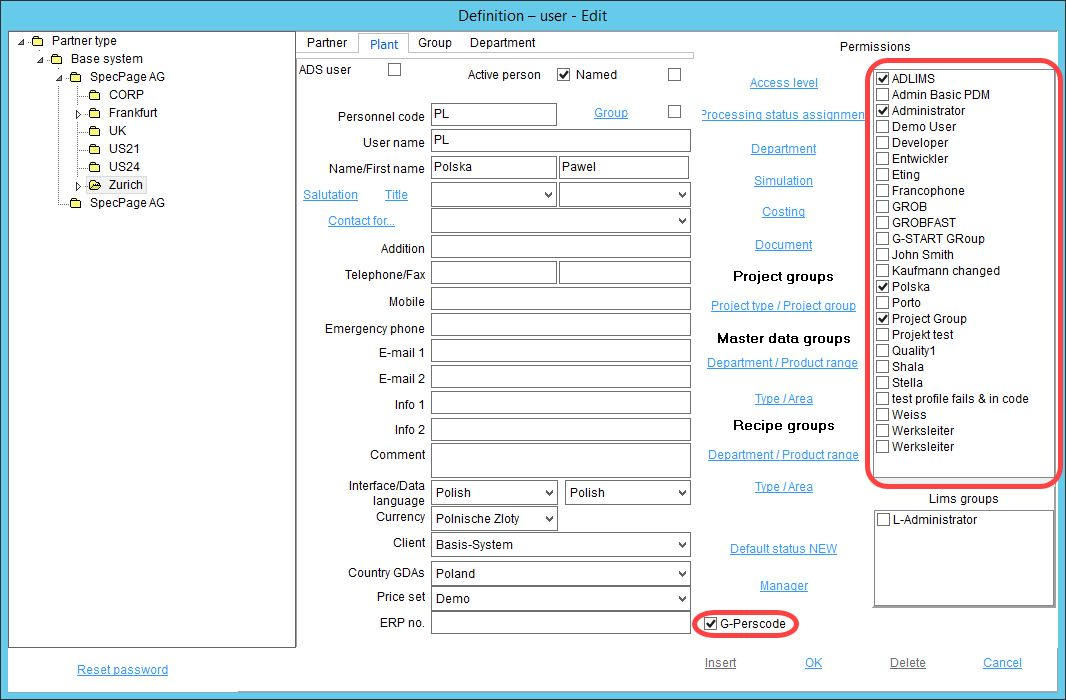Über die Registerkarte Berechtigungen können Zugriffsberechtigungen für die vordefinierten Berechtigungsgruppen erstellt und speziell für jedes Bedienelement und jede Funktion geändert werden. Jedem Benutzer von SpecPDM können mehrere Berechtigungsgruppen zugeordnet werden, so dass er entsprechend dieser Gruppen Zugriffsberechtigungen erhält.
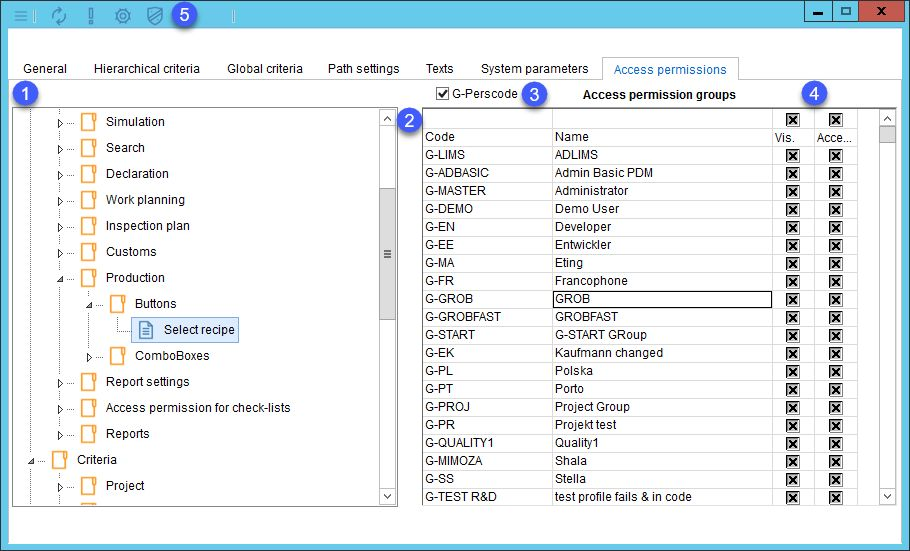
1.Auswahlliste für Funktionen/Elemente.
2.Liste der Berechtigungsgruppen.
3.G-Perscode: Wenn dieses Kontrollkästchen aktiviert ist, werden alle Berechtigungsgruppen angezeigt. Wenn die Option deaktiviert ist, werden die Berechtigungsgruppen, bei denen in ihrem Profil das Kontrollkästchen Berechtigungsgruppe markiert ist, von der Liste der angezeigten Zugriffsberechtigungsgruppen ausgeschlossen.
4.Erteilen Sie den einzelnen Gruppen die Berechtigung. Vis. = nur lesend, Acce. = voller Zugriff.
5.Schnellstart-Symbolleiste
![]()
|
Fensteroptionen (z.B. minimieren, maximieren, verschieben, etc.). |
|
Aktualisieren: Aktualisiert die Ansicht der Auswahlliste. |
|
Verwalten Sie Zugriffsberechtigungsgruppen. |
|
Generieren Sie Zugriffsrechte: Um die Änderungen an den Zugriffsberechtigungen anzuwenden. |
|
Lizenzinformationen. |
Verwalten von Zugriffsberechtigungsgruppen
Klicken Sie auf![]() (in der Schnellstart-Symbolleiste), um den Dialog Definition - Berechtigungsgruppen anzuzeigen.
(in der Schnellstart-Symbolleiste), um den Dialog Definition - Berechtigungsgruppen anzuzeigen.
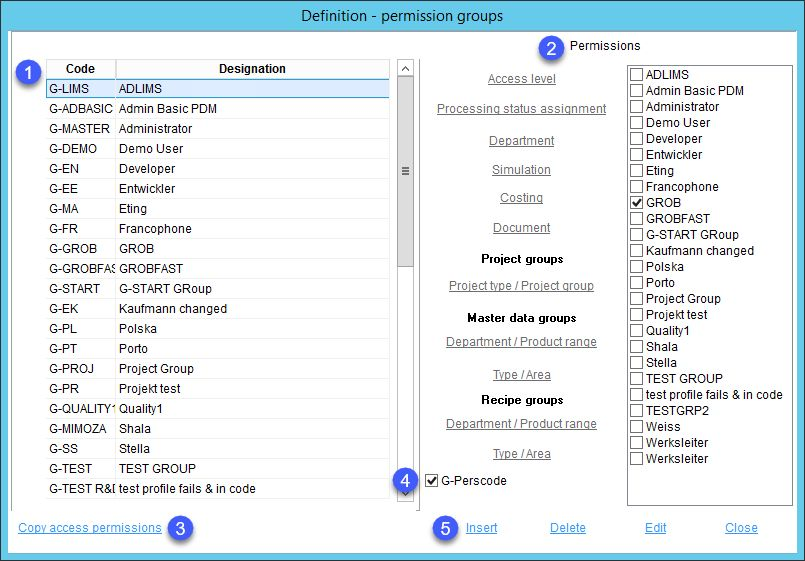
1.Jede Zugriffsberechtigungsgruppe hat ihren eigenen Code und ihre eigene Beschreibung.
2.Übersicht über die Berechtigungsgruppen: Diese Ansicht ist standardmäßig schreibgeschützt. Um diesen Abschnitt zu bearbeiten, klicken Sie auf die Schaltfläche Bearbeiten.
3.Zugriffsberechtigungen kopieren: Wählen Sie die Art der zu kopierenden Zugriffsberechtigungen und wählen Sie die Quellgruppe und die Zielgruppe(n). Klicken Sie auf OK, um die Einstellungen für die Zugriffsberechtigung zu kopieren.
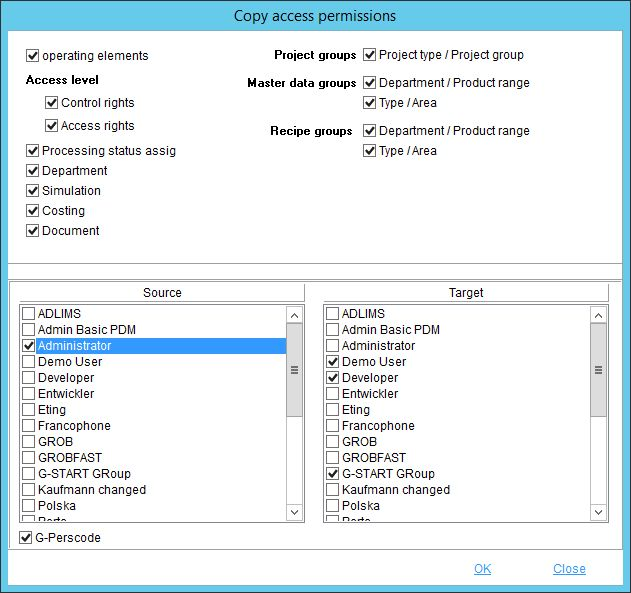
4.G-Perscode: Wenn dieses Kontrollkästchen aktiviert ist, werden alle Berechtigungsgruppen angezeigt. Wenn die Option deaktiviert ist, werden die Berechtigungsgruppen, bei denen in ihrem Profil das Kontrollkästchen Berechtigungsgruppe markiert ist, von der Liste der angezeigten Zugriffsberechtigungsgruppen ausgeschlossen.
5.Wählen Sie Einfügen, um eine neue Gruppe zu erstellen, Löschen, um eine bestehende Gruppe zu löschen, Bearbeiten, um die Gruppenbezeichnung und die Zugriffsrechte zu bearbeiten, oder Schließen, um den Dialog zu schließen.
Erstellen einer neuen Zugriffsberechtigungsgruppe
1.Um eine neue Zugriffsberechtigungsgruppe zu erstellen, gehen Sie zu Administration/Berechtigungen und klicken Sie auf das Symbol Ausrufezeichen![]() .
.
2.Klicken Sie auf Einfügen.
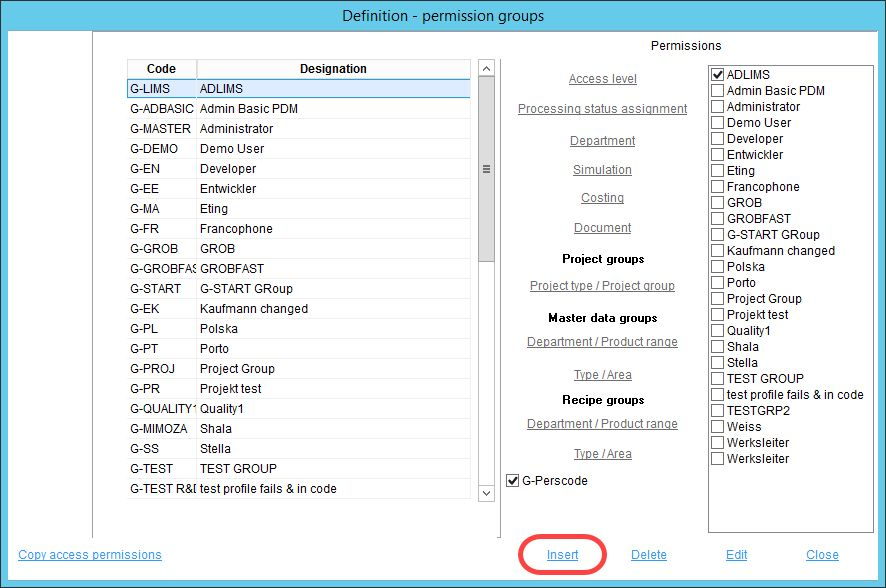
3.Geben Sie den benutzerdefinierten Gruppencode und die Bezeichnung (Name) ein. Aktivieren Sie das Kontrollkästchen Berechtigungsgruppe, wenn Sie diese Gruppe in die Liste der persönlichen Gruppen aufnehmen möchten, die angezeigt wird, wenn das Kontrollkästchen G-Perscode aktiviert ist.
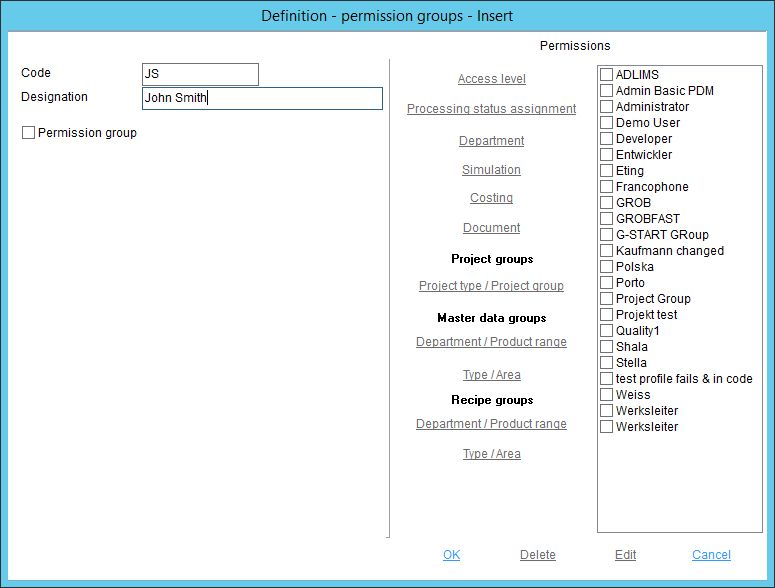
4.Um spezifische Berechtigungen einzurichten, speichern Sie die neu erstellte Gruppe, indem Sie auf OK und dann auf Bearbeiten klicken. Es können nun individuelle Berechtigungsarten für die jeweilige Gruppe angegeben werden.
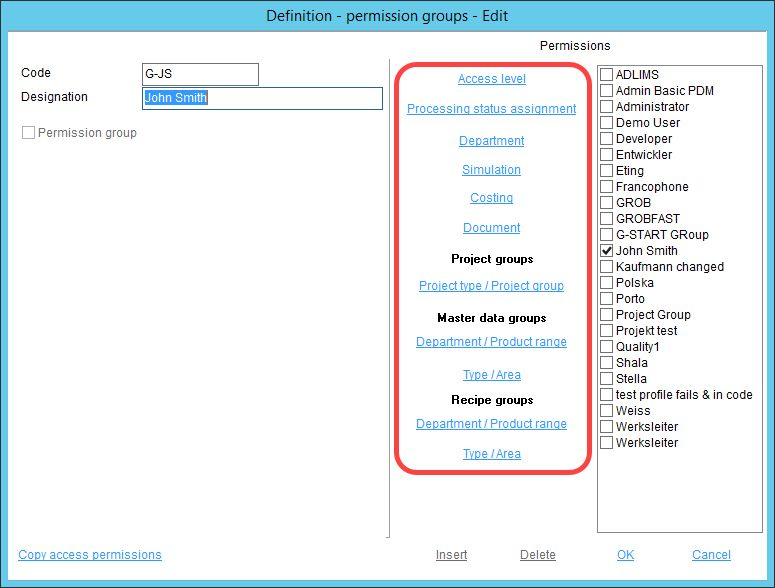
5.Wählen Sie den Berechtigungstyp, den Sie bearbeiten möchten (z.B. Simulation), und verwenden Sie Häkchen, um den Zugriff auf bestimmte Elemente zu ermöglichen. Klicken Sie zum Speichern auf OK. Sie können auch zwischen allgemeinen Zugriffsrechten und schreibgeschützten Rechten wechseln, jedoch nur außerhalb des Bearbeitungsmodus.
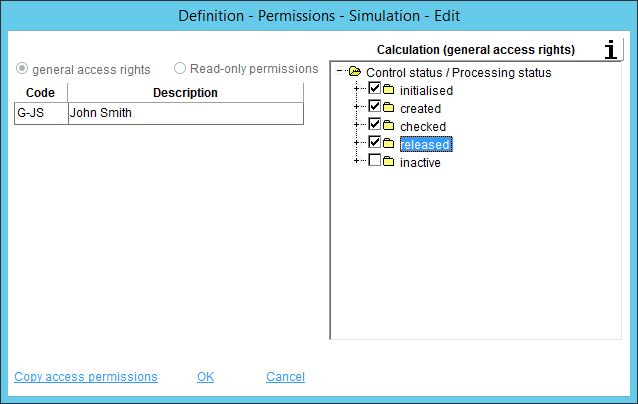
Zuweisen von Berechtigungsgruppen zu Benutzern
1.Um den Benutzern Zugriffsberechtigungsgruppen zuzuweisen, gehen Sie zu Administration → Allgemein → Benutzereinstellungen → Benutzer.
2.Wählen Sie den Benutzer aus der Liste aus und klicken Sie auf Bearbeiten.
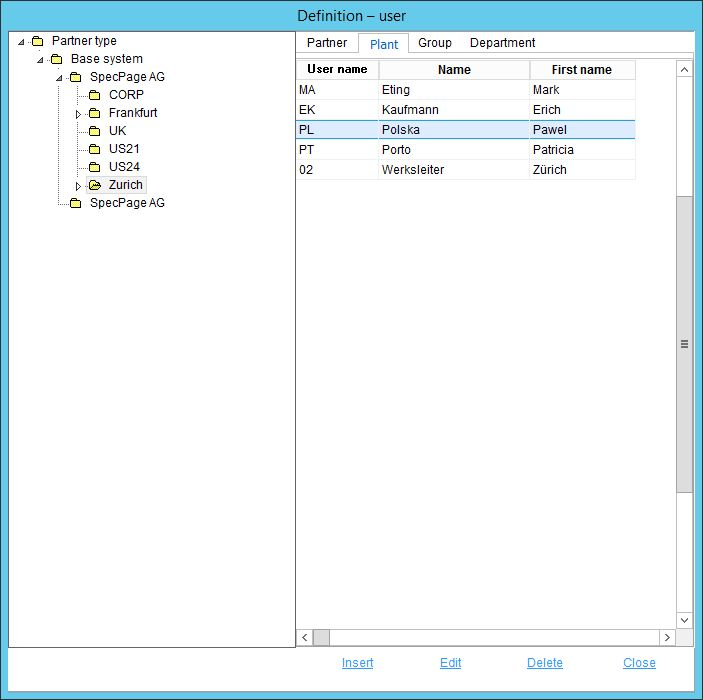
3.Wählen Sie aus, welche Zugriffsberechtigungsgruppen dem Benutzer zugewiesen werden sollen. Klicken Sie dann zur Bestätigung auf OK. Markieren Sie das Kontrollkästchen G-Perscode, um alle verfügbaren Gruppen anzuzeigen.