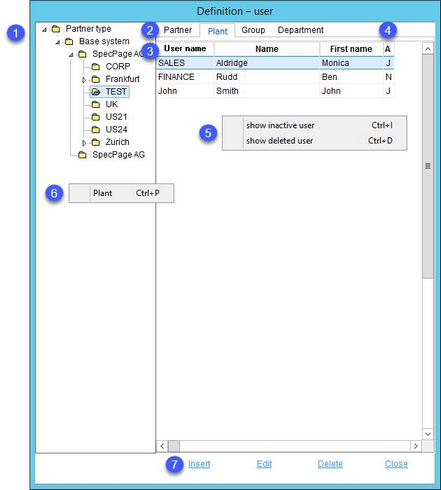Im Dialog Administration/Allgemein/Benutzer können Sie SpecPDM-Benutzer anlegen und verwalten. Benutzer werden als Ansprechpartner für das Basissystem behandelt und so können einige ihrer Daten auch über Administration/Allgemein/Person verwaltet werden. Jeder Benutzer muss mindestens einer bestimmten Berechtigungsgruppe zugeordnet sein.
1.Partnerstruktur: Es wird nur das Basissystem und seine Unterteilungen angezeigt.
2.Partnerart
3.Benutzer: Liste aller Benutzer, die für den ausgewählten Partner angelegt wurden.
4.A: Statuscode - J = Aktiv, N = Inaktiv, L = Gelöscht. Diese Spalte wird nur angezeigt, wenn eine der folgenden Optionen ausgewählt ist.
5.Klicken Sie mit der rechten Maustaste in den Benutzerbereich und wählen Sie Inaktiven Benutzer anzeigen oder Gelöschten Benutzer anzeigen, um inaktive oder gelöschte Benutzer zusammen mit allen aktiven Benutzern anzuzeigen.
6.Werk/Partner: Klicken Sie mit der rechten Maustaste in die Produktstruktur und wählen Sie Werk oder Partner, um den Dialog Administration/Allgemein/Partnerstruktur zu öffnen.
7.Einfügen: Neuen Benutzer anlegen.
Bearbeiten: Bearbeiten des ausgewählten Benutzers.
Löschen: Löscht den ausgewählten Benutzer.
Schließen: Schließen Sie den Dialog.
Benutzerdetails bearbeiten
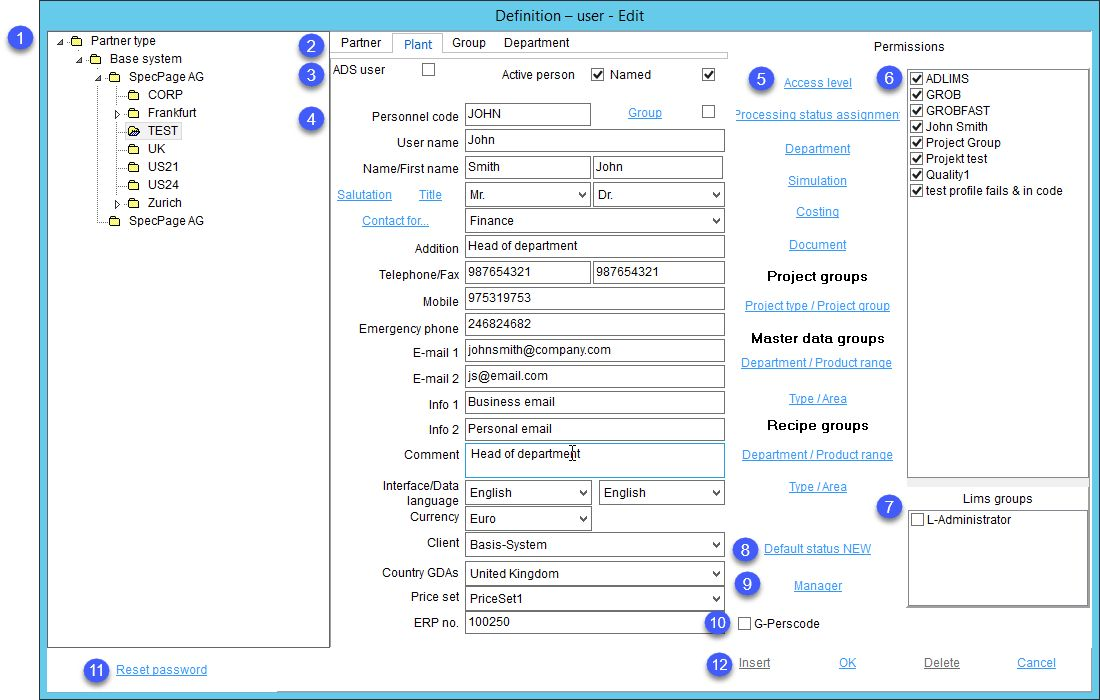
1.Partnerstruktur
2.Partnerart
3.Kontrollkästchen:
ADS-Benutzer: Aktiver Benutzer der Adobe Document Services.
Aktive Person: Deaktivieren Sie dieses Kontrollkästchen, um den Benutzer als inaktiv zu markieren. Inaktive Benutzer dürfen sich nicht bei SpecPDM anmelden.
Benannt: Der Benutzer ist mit einem benannten Lizenztyp verknüpft.
Gruppe: Verwandeln Sie den Benutzer in eine Pseudogruppe - dieser Benutzer kann Unterbenutzer enthalten. Dies wird im Projektmodul verwendet, wo diese Gruppe als Eigentümer/Deputy zugeordnet werden kann und später ein bestimmter Benutzer aus der Gruppe ausgewählt werden kann.
4.Kontaktdaten:
Personalnummer: Automatisch generierte Identifikationsnummer.
Benutzername: SpecPDM-Anmeldename. Es sind dieselben Sonderzeichen erlaubt, die auch bei der Erstellung von Benutzernamen unter Windows verwendet werden.
Anrede/Titel: Klicken Sie auf die blaue Schaltfläche, um die Auswahlliste mit den verfügbaren Anreden oder Titeln zu bearbeiten. Es ist auch möglich, übersetzte Versionen von Anreden und Titeln zur Verfügung zu stellen.
Kontakt für: Geben Sie die Abteilung oder Hauptverantwortung an. Diese Auswahlliste kann durch Anklicken der blauen Schaltfläche weiter angepasst werden. Es ist auch möglich, übersetzte Versionen von Anreden und Titeln zur Verfügung zu stellen.
Zusatz: Stellenbezeichnung oder andere zusätzliche Informationen.
Telefon/Fax/Mobil- und Notrufnummern: Vollständige Telefon-/Faxnummern.
E-Mail 1, E-Mail 2: Haupt- und alternative E-Mail-Adressen.
Info 1, Info 2: Zusätzliche Kontaktinformationen.
Kommentar: Geben Sie einen Kommentar zu der Person ein.
Sprache der Benutzeroberfläche: Sprache der SpecPDM-Schnittstelle.
Datensprache: Sprache der in SpecPDM verwendeten Daten. Dies ist die Standardeinstellung der Datensprache. Die Sprache kann über die Sprachauswahlliste in der rechten oberen Ecke der meisten Module und Registerkarten geändert werden. Sie wird jedoch nach der nächsten Anmeldung wieder auf den Standardwert zurückgesetzt.
Währung: Die ausgewählte Währung wird als Standardwährung verwendet (z.B. in der Rezeptkalkulation).
Kunde: Kundenauswahlliste
Land RDIs: Land, das für die Richtwerte der Tagesbeträge vorselektiert wird (in den Modulen Stammdaten und Deklaration).
Preis festgelegt: Standardpreisgruppe des Benutzers. Preissätze sind für die Rezeptkalkulation relevant.
ERP-Nr.: Enterprise Resource Planning Nummer, die dem Benutzer zugeordnet ist.
5.Zugriffsoptionen: Klicken Sie auf die blaue Schaltfläche, um die benutzerspezifischen Zugriffsberechtigungen anzuzeigen, die dem Benutzer gemäß den zugewiesenen Berechtigungsgruppen erteilt wurden. Diese Zugriffsoptionen können nur angezeigt werden. Ihre Änderung muss über Administrations-/Zugriffsberechtigungen für einzelne Zugriffsberechtigungsgruppen erfolgen.
6.Berechtigungsgruppen: Der Benutzer muss mindestens einer Berechtigungsgruppe zugeordnet sein. Weitere Informationen finden Sie im Kapitel Administration/Berechtigungen.
7.LIMS-Gruppen: LIMS-spezifische Berechtigungsgruppe, zu der der Benutzer gehört. Diese steuert Zugriffsoptionen und Berechtigungen in der LIMS-Anwendung.
8.Standardstatus: Wählen Sie die Standard-Bearbeitungsstatus für vom Benutzer neu angelegte Objekte (z.B. Stammdatensätze, Projekte, Rezepturen, etc.).
9.Manager: Legt fest, für welche Benutzer dieser bestimmte Benutzer als Manager fungieren soll. Dies wird in der Verkäuferfunktionalität verwendet, wo der Zugriff auf Projekt/Rezepturen/Rezept/Stammdaten nur auf bestimmte Verkäufer beschränkt werden kann (auch über verknüpfte Projekte).
10.G-Perscode: Aktivieren Sie dieses Kontrollkästchen, um alle Berechtigungsgruppen anzuzeigen, einschließlich derjenigen, bei denen das Kontrollkästchen Berechtigungsgruppe in ihrem Profil aktiviert ist.
11.Passwort zurücksetzen: Ändern Sie das Passwort eines Benutzers. Weitere Informationen finden Sie unten.
12.OK: Änderungen bestätigen.
Abbrechen: Dialog schließen.
Erstellen und Zurücksetzen des Benutzerkennworts
Erstellen eines Passworts
1.Wenn ein neuer Benutzer angelegt wird, wird sein Benutzername als Anmeldename verwendet und in einer Nachricht wird ein einmaliges Passwort angegeben:
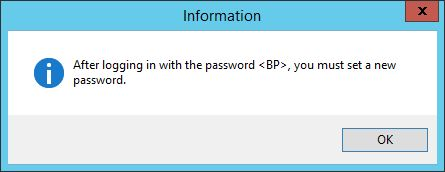
2.Wenn Sie sich mit dem Einmalpasswort anmelden, erscheint die folgende Meldung:
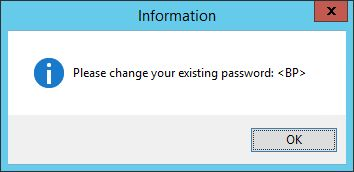
3.Nach der Bestätigung öffnet sich das Dialogfenster Passwort ändern. Klicken Sie außerhalb der Dateneingabefelder, um vordefinierte Kennwortanforderungen anzuzeigen. Die Passwortanforderungen können über Administration/Allgemein/Passwort festgelegt werden.
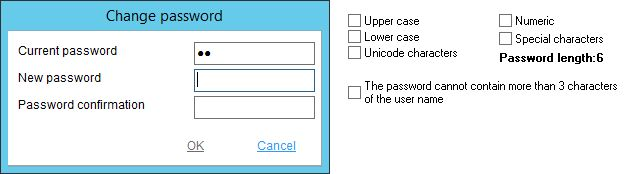
4.Geben Sie das angegebene Einmalpasswort in das Feld Aktuelles Passwort und das neue Passwort in die Felder Neues Passwort und Passwort bestätigen ein. Klicken Sie dann auf OK. Das Passwort wurde nun geändert.
Zurücksetzen eines Passworts
1.Gehen Sie zu Administration/Allgemein/Benutzer. Wählen Sie den Benutzer, dessen Passwort Sie zurücksetzen möchten, und klicken Sie auf Bearbeiten.
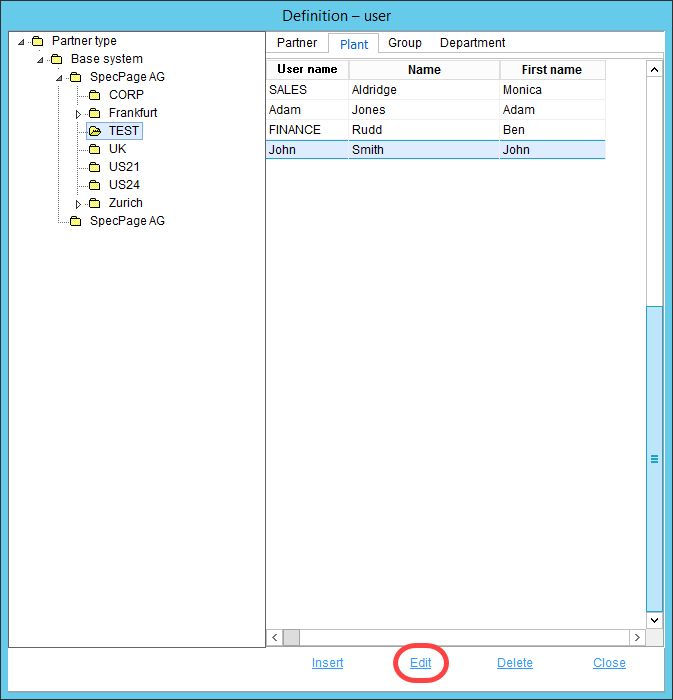
2.Klicken Sie auf Passwort zurücksetzen. Eine Meldung, die das Einmalpasswort anzeigt, wird angezeigt:
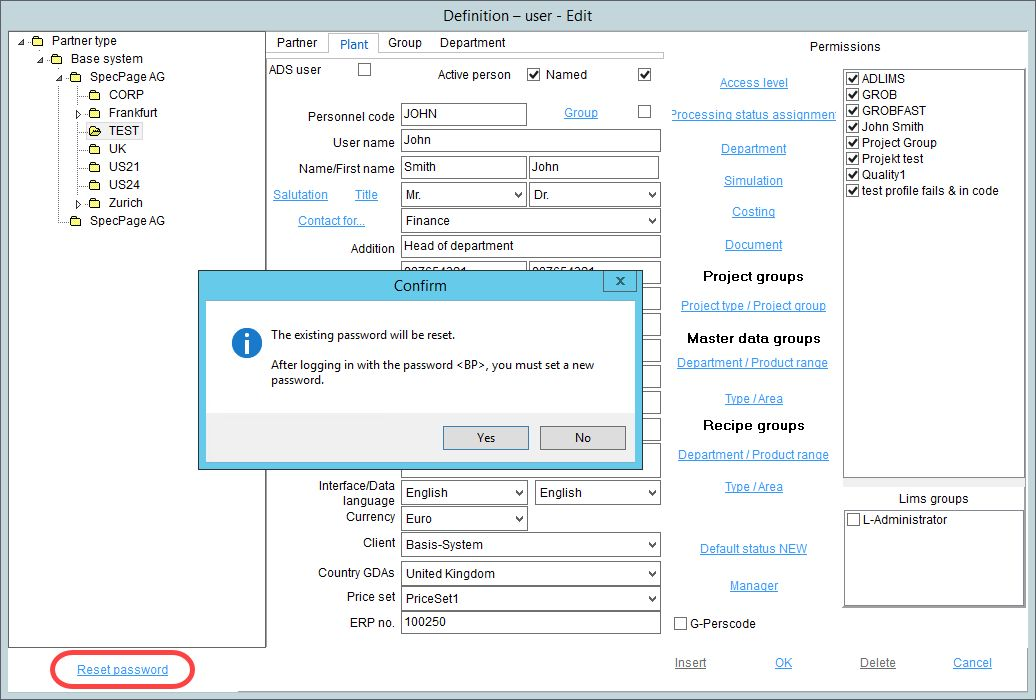
3.Bestätigen Sie mit Ja. Wenn Sie sich mit dem Einmalpasswort anmelden, erscheint die folgende Meldung:
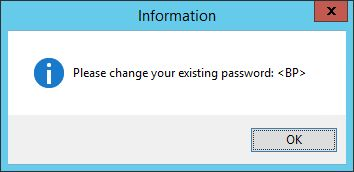
4.Nach der Bestätigung öffnet sich das Dialogfenster Passwort ändern. Klicken Sie außerhalb der Dateneingabefelder, um vordefinierte Kennwortanforderungen anzuzeigen. Die Passwortanforderungen können über Administration/Allgemein/Passwort festgelegt werden.
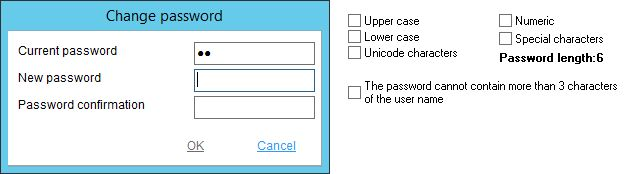
5.Geben Sie das angegebene Einmalpasswort in das Feld Aktuelles Passwort und das neue Passwort in die Felder Neues Passwort und Passwort bestätigen ein. Klicken Sie dann auf OK. Das Passwort wurde nun geändert.