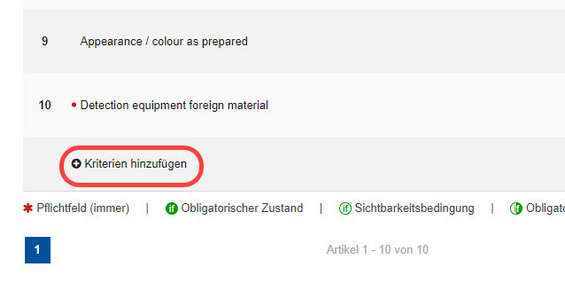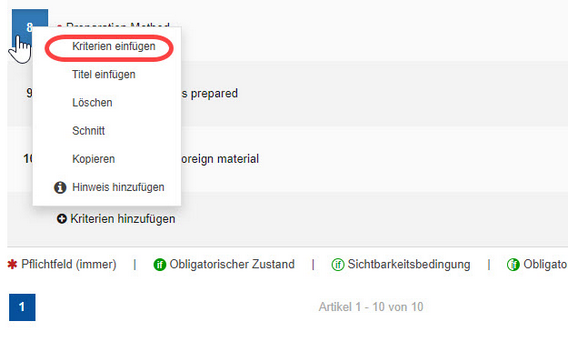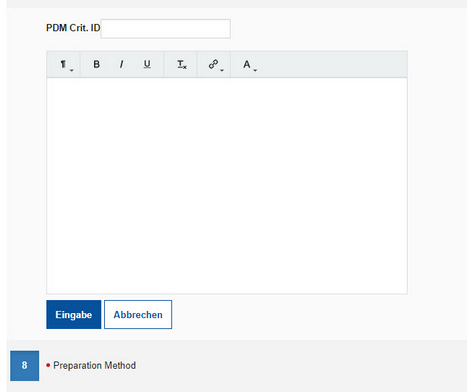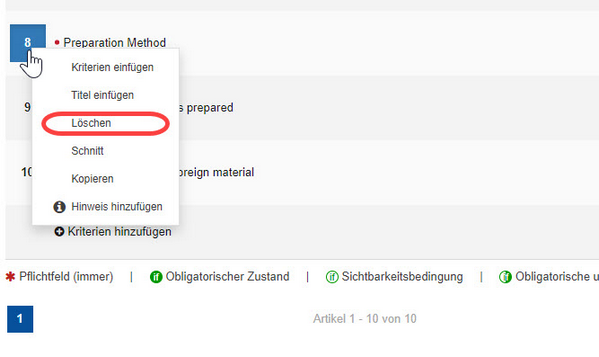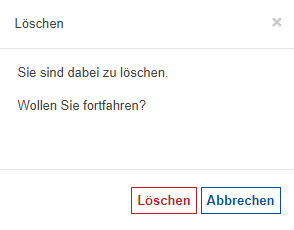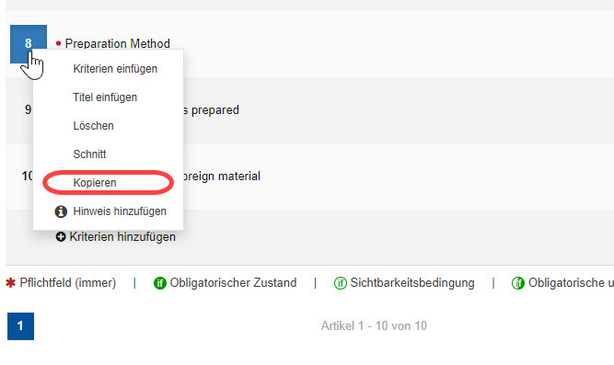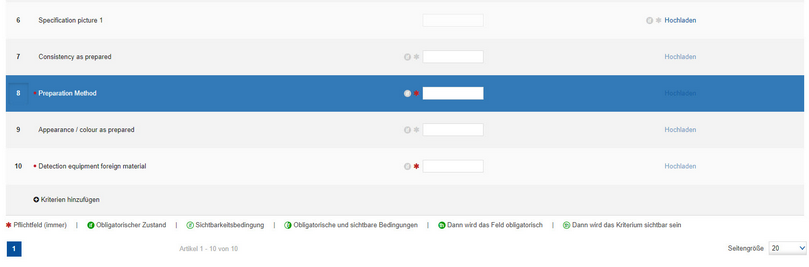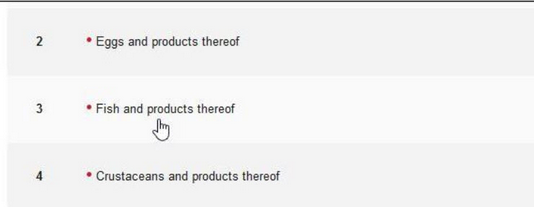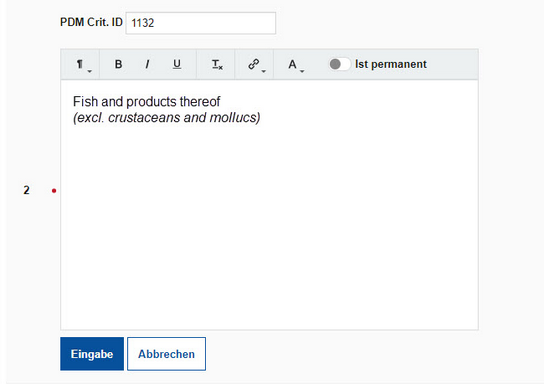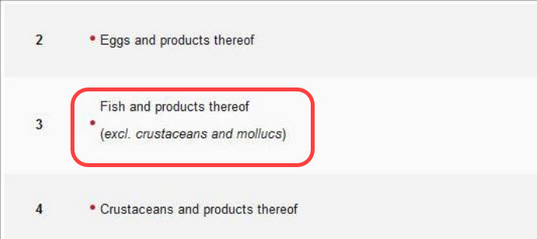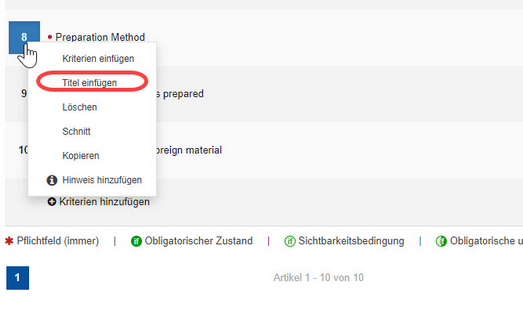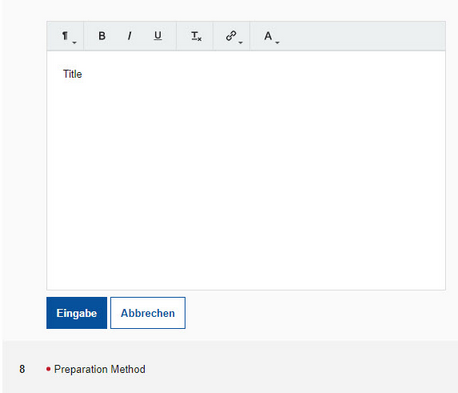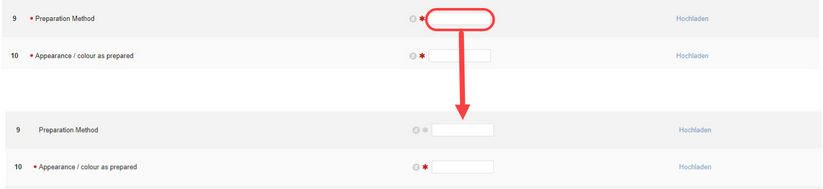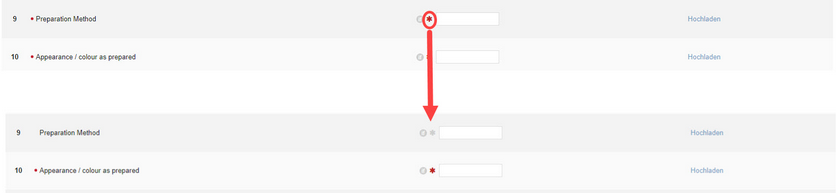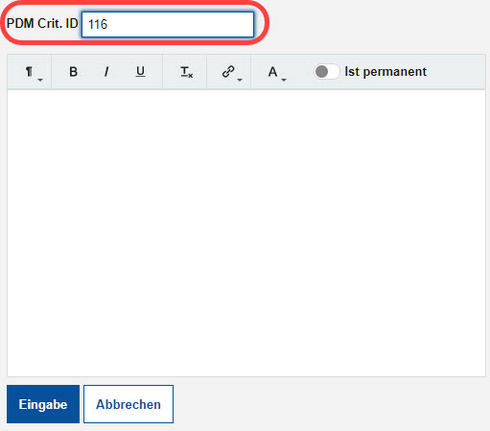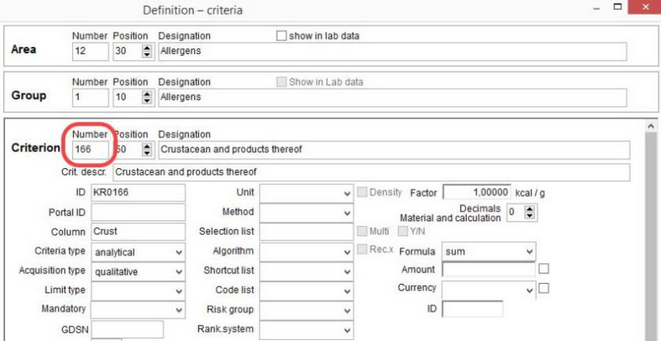Mit dem Master Form Editor können Sie Kriterien auf verschiedene Weise organisieren. Verwenden Sie diese Links unten, um zum entsprechenden Abschnitt dieses Kapitels zu gelangen.
•Kriterien kopieren und verschieben
•Einfügen von Titeln und Texten
•Aktivieren und Deaktivieren von Spaltentypen
•Aufrechterhaltung der Verbindung zu SpecPDM
Kriterien einfügen
Es gibt zwei Möglichkeiten, neue Kriterien einzufügen:
a) Verwenden Sie die Schaltfläche Kriterien hinzufügen am Ende der Kriterienliste. Das neue Kriterium wird am Ende des Kriterienkatalogs hinzugefügt.
b) Klicken Sie mit der rechten Maustaste auf die Zeilennummer, um das Kontextmenü anzuzeigen, und wählen Sie Kriterium einfügen. Das Kriterium wird in diese Zeile eingefügt.
In beiden Fällen werden Sie aufgefordert, den Namen des Kriteriums einzugeben. Sie können verschiedene Formatierungsoptionen anwenden. Wenn Sie fertig sind, klicken Sie auf Enter.
Jetzt müssen Sie mindestens eine der verfügbaren Antworten aktivieren (z.B. Wert, Notiz, Kommentar, etc.). Andernfalls wird das neue Element als Text und nicht als Kriterium behandelt. Weitere Informationen finden Sie im Abschnitt Reaktionsarten.
Kriterien löschen
Um ein Kriterium zu löschen, klicken Sie mit der rechten Maustaste auf die Zeilennummer des zu löschenden Kriteriums und wählen Sie Löschen.
Bestätigen Sie das Löschen.
Kriterien kopieren und verschieben
Um ein Kriterium zu kopieren, klicken Sie mit der rechten Maustaste auf die Nummer des Kriteriums, das Sie kopieren möchten, und wählen Sie Kopieren.
Klicken Sie mit der rechten Maustaste auf die Zeilennummer, um das Kontextmenü anzuzeigen, und wählen Sie Einfügen. In diese Zeile wird eine Kopie des Kriteriums eingefügt.
Um ein Kriterium zu verschieben, klicken Sie mit der rechten Maustaste auf die Zeilennummer des Kriteriums, das Sie verschieben möchten, und wählen Sie Ausschneiden. Klicken Sie dann mit der rechten Maustaste auf die Zeile, auf die Sie das Kriterium verschieben möchten, und wählen Sie Einfügen.
Das zum Kopieren oder Verschieben ausgewählte Kriterium wird hervorgehoben (siehe Abbildung unten).
Umbenennungskriterien
Um ein Kriterium umzubenennen, klicken Sie zunächst auf den Namen des Kriteriums, um das Textbearbeitungsfenster zu öffnen.
Geben Sie einen neuen Namen ein. Sie können auch verschiedene Formatierungsoptionen anwenden. Wenn Sie fertig sind, klicken Sie auf Enter.
Sie können mehrere Zeilen für ein Kriterium eingeben, z.B. wenn Sie eine zusätzliche Beschreibung hinzufügen möchten.
Einfügen von Titeln und Texten
Um einen Titel hinzuzufügen, klicken Sie mit der rechten Maustaste auf eine Zeilennummer, um das Kontextmenü anzuzeigen, und wählen Sie Titel einfügen.
Geben Sie den Titel ein. Sie können auch verschiedene Formatierungsoptionen anwenden. Wenn Sie fertig sind, klicken Sie auf Enter.
Der Titel wird in die ausgewählte Zeile eingefügt. Es ist nicht möglich, zwei aufeinanderfolgende Titel einzugeben.
Jedes Kriterium ohne mindestens ein aktiviertes Spaltenfeld (z.B. Wert, Auswahlliste, Kommentar, etc.) wird wie eine Textzeile behandelt. Bitte beachten Sie das untenstehende Beispiel.
Aktivieren und Deaktivieren von Spaltentypen
Jedes Formular soll Daten über ein Produkt, ein Unternehmen usw. sammeln, indem es bestimmte Kriterien mit vordefinierten Antworttypen verwendet. Antworttypen werden in der Excel-Datei des Master Form-Imports auch als "Spaltentypen" bezeichnet. Diese "Antworttypen" stellen die Art der Daten dar, die für einzelne Kriterien angefordert werden müssen. So benötigt beispielsweise das Kriterium Temperatur einen Wert, während die Kriteriumsfarbe eine Auswahlliste mit verschiedenen Farben zur Auswahl erfordert. Jedes Kriterium, das eine Kategorie enthält, bietet einen bestimmten Satz von Antworten, die nicht reduziert oder erweitert werden können. Mit dem Vorlageneditor können Sie die Antwortfelder für einzelne Kriterien ein- und ausschalten. Klicken Sie einfach auf das Feld und seine Farbe wechselt zwischen dunkel (ein) und hell (aus). Wenn das Antwortfeld eingeschaltet ist, werden neben dem Feld zusätzliche Symbole für "Pflichtfeld, Bedingungen und Einheiten" angezeigt.
Verbindliche Kriterien
Um ein Kriterium obligatorisch zu machen, aktivieren Sie eines der Antwortfelder (siehe oben) und klicken Sie auf das Sternchen ![]() neben diesem Feld. Das Sternchen-Symbol wird rot und ein kleiner roter Punkt erscheint vor dem Namen des Kriteriums.
neben diesem Feld. Das Sternchen-Symbol wird rot und ein kleiner roter Punkt erscheint vor dem Namen des Kriteriums.
Verbindung zu SpecPDM aufrechterhalten
Sie können ein Kriterium aus der Vorlage mit einem Kriterium in SpecPDM verknüpfen. Klicken Sie dazu auf den Namen des Kriteriums, um das Bearbeitungsfenster zu öffnen. Sie sehen die SpecPDM-ID des Kriteriums im PDM-Kriterium. ID-Feld.
Diese Nummer bezieht sich auf die ID des Kriteriums, die sich in der Struktur Administration/General/Criteria befindet.