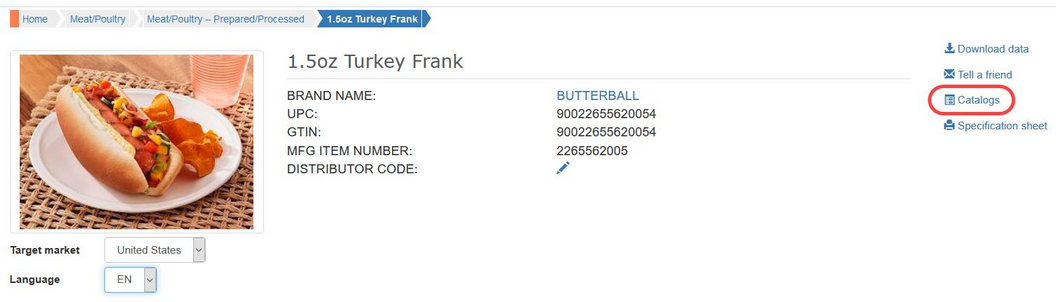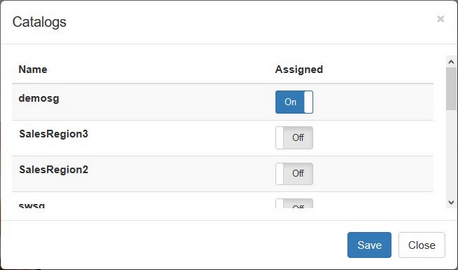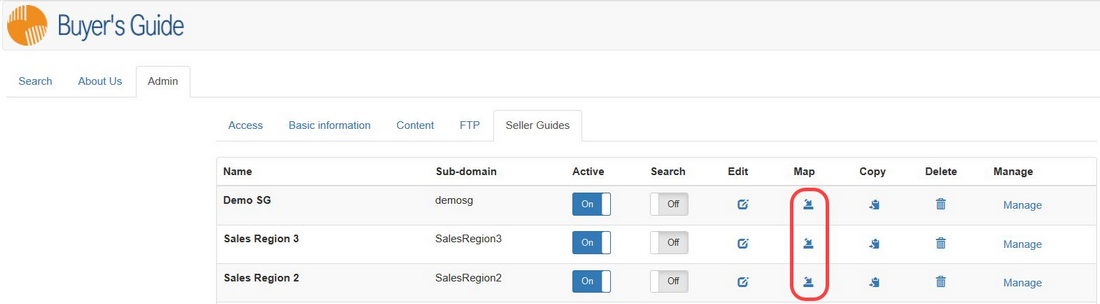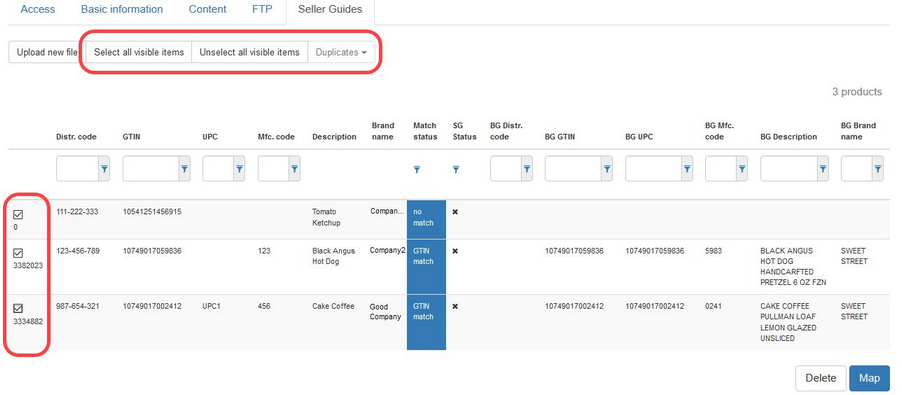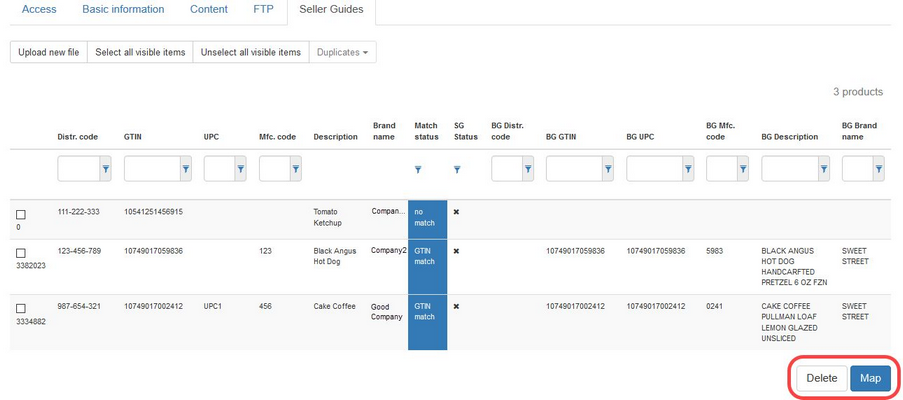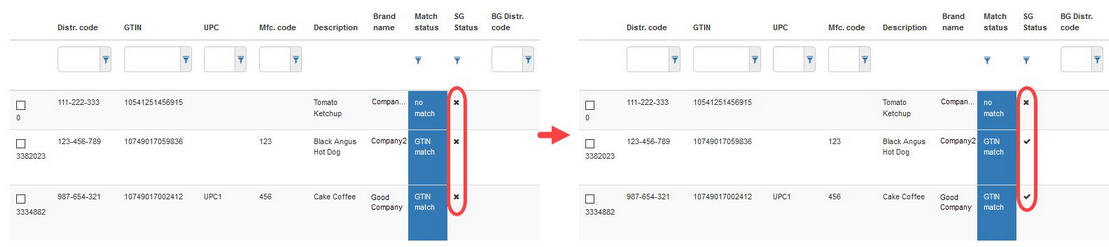Buyer's Guide administrators can select assign the Seller's Guide one product using the product details page or multiple products using the mapping function.
Assigning One Product from its Product Details Page
1)Open the product details of the product you want to add to the Seller's Guide. You will be able to add one product to multiple guides at once. Click on the button Catalogs from the right side of the screen. If you do not see this option, it means that you are not logged as an administrator.
2) A list with all Seller's Guides created in your Buyer's Guide displays. Turn on those you want to contain the product and click Save.
Assigning Multiple Products Using the Mapping Function
1)The mapping function is available from tab Administration, sub-section Seller Guides. Each of the existing Seller's Guides have their own mapping button ![]() .
.
2)Click on this button for the Seller's Guide you want to map. The file explorer will open. You need to select an Excel file with product information.
The Excel file needs to contain one row as the header and the following columns in this particular order:
•Distributor code
•GTIN
•UPC
•Manufacturer code
•Product description
•Supplier name
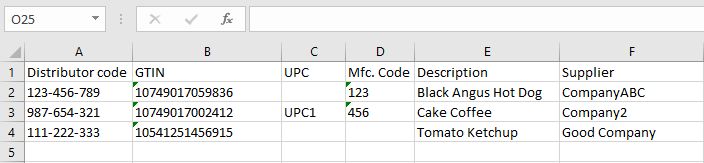
3)The system processes the file and shows you the result. You can search within the results by typing the search term in the search field present at the top of each column. You can apply various search filters by clicking on the funnel icon ![]() .
.
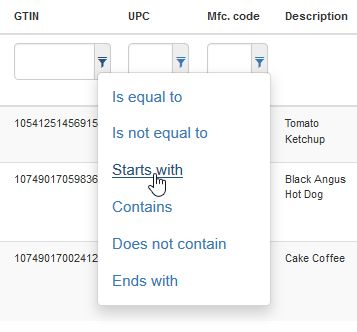
4)Select the products you want to map using the checkboxes in the first column. You can select/unselect all the filtered products using the Select all visible items/Unselect all visible items at the top. In case there are any duplicates in the results you can use the Duplicates selection list to choose whether you want to display all items, only duplicates, or items without duplicates.
5)Click on Map to finish the mapping. If you want to remove products from the Sellers Guide, select the mapped products you want to remove and click Delete.
6)The system will start mapping the products. This process may take some time. You will get a notification about the result of the process.
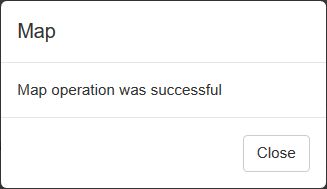
7)You can see which products have been successfully mapped in the column SG Status.
The next time you click on the mapping button ![]() , you will not be asked to upload a file but you will land on this page with existing mapping.
, you will not be asked to upload a file but you will land on this page with existing mapping.