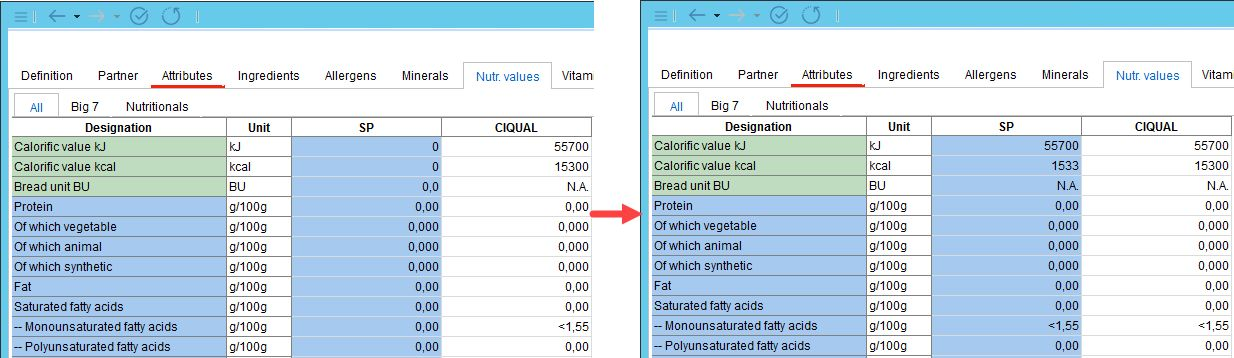SpecPDM enthält derzeit 4 Lebensmitteldatenbanken, die regelmäßig aktualisiert werden.
•BLS: Deutsche Datenbank für Lebensmittelzusammensetzungen
•KIQUAL: Französische Datenbank für Lebensmittelzusammensetzungen
•USDA: Amerikanische Datenbank für Lebensmittelzusammensetzungen
•UK: Datenbank für Lebensmittelzusammensetzungen für das Vereinigte Königreich.
Datenbankdaten können einem Stammdatenobjekt spezifisch zugeordnet werden und ermöglichen so die Verwendung von Richtwerten aus der Datenbank, falls keine genauen Daten für das Material verfügbar sind. Der Datenbankeintrag wird als Lieferant hinzugefügt. Um die Datenübernahme aus den Datenbanken zu ermöglichen, ist es zunächst erforderlich, dass einzelne Datenbankkriterien (z.B. Kalorien, Fettgehalt) korrekt mit den entsprechenden SpecPDM-Kriterien verknüpft sind. Bestehende Verbindungen werden durch die grüne Farbe der Spaltenüberschrift angezeigt. Siehe Artikel Administration → Allgemeines →Nährwert-DB für Anweisungen zum Herstellen der Verbindung.
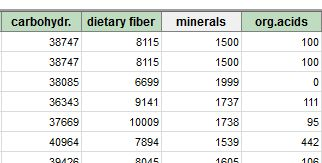
Das folgende Beispiel zeigt, wie man einen neu angelegten Stammdatensatz für Rohei mit Informationen über seine Nährwerte, Vitamingehalt usw. aus der Datenbank ergänzt.
1.Navigieren Sie zur Registerkarte Partner, klicken Sie mit der rechten Maustaste, um das Kontextmenü anzuzeigen, und klicken Sie auf ![]() Ernährung auswählen-DB.
Ernährung auswählen-DB.
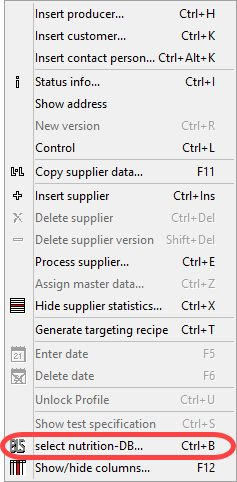
2.Der Dialog Ernährung-DB wird geöffnet. Wählen Sie die spezifische Datenbank (BLS, CIQUAL, USDA oder UK). Sie können die angezeigten Ergebnisse über die Dropdown-Liste Art der Lebensmittel einschränken oder Alle auswählen, um alle in der jeweiligen Datenbank verfügbaren Lebensmittel anzuzeigen. Sie können auch die Sprache des Dialogs ändern.
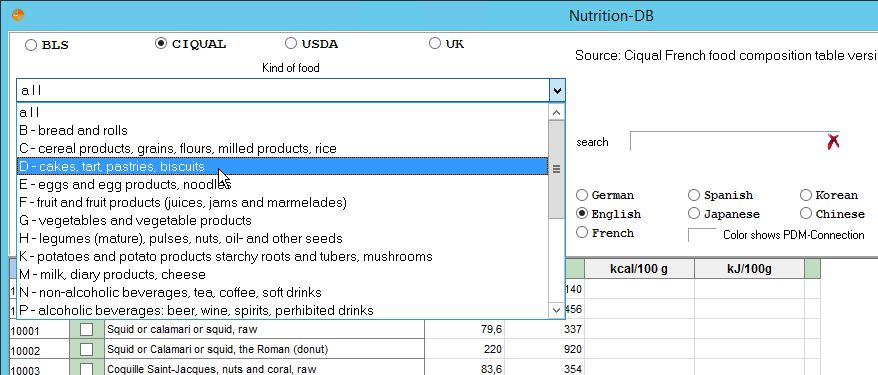
3.Verwenden Sie die Kontrollkästchen Ernährung, um festzulegen, welche Art von Daten angezeigt werden sollen. Klicken Sie auf +, um alle auszuwählen, klicken Sie auf -, um alle Markierungen aufzuheben.
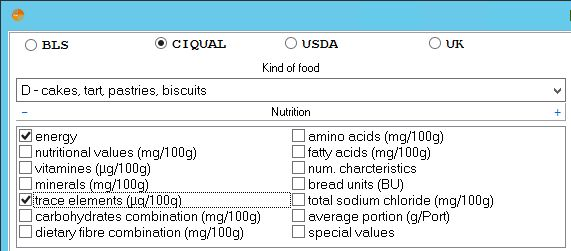
4.Über das Suchfeld können Sie nach dem Produkt suchen. Geben Sie den Suchbegriff ein und drücken Sie Enter.
|
Wichtig: Die Suchfunktion erfordert genaue Eingaben. Verwenden Sie das Sternchen (*) als Platzhalterzeichen, falls Sie den genauen Namen des Produkts nicht kennen. |
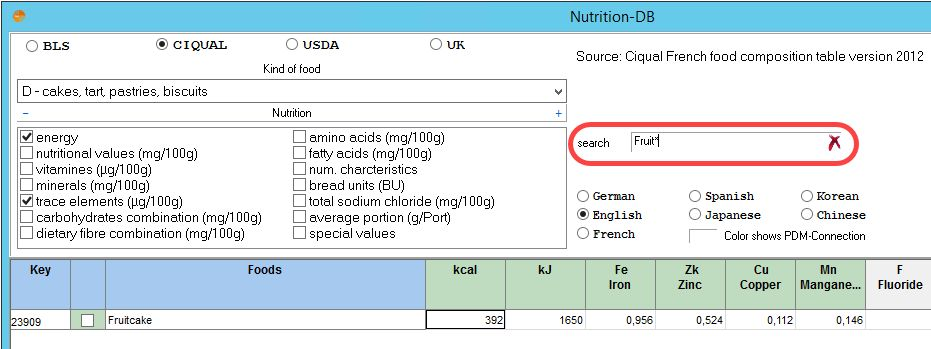
5.Markieren Sie das Kontrollkästchen in der zweiten Spalte der Position, die Sie als Datenquelle für Ihr Stammdatenobjekt verwenden möchten. Wählen Sie dann Übernehmen.
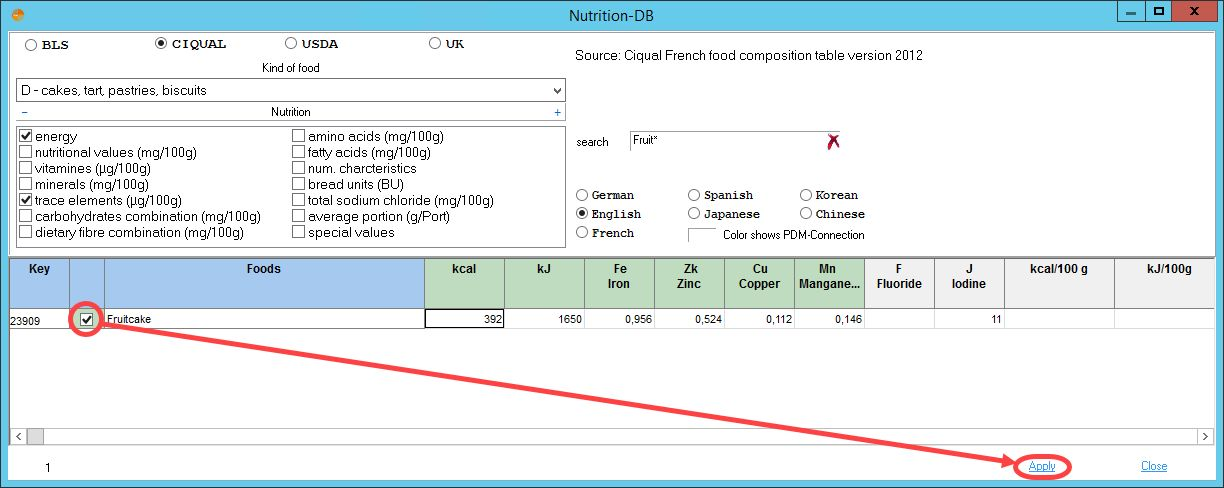
6.Der Artikel erscheint in der Liste der Lieferanten unter dem Namen der Datenbank. Der Name des Artikels befindet sich in der Spalte Produktname.

7.Mit einem Rechtsklick wird das Kontextmenü angezeigt. Wählen Sie Lieferantendaten kopieren ![]() .
.
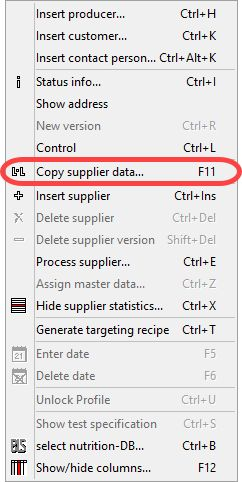
8.Wählen Sie im erscheinenden Dialog Stammdaten kopieren den Datenbankeintrag als Quelllieferant und einen anderen Lieferanten (z.B. Nulllieferant) als Ziel. Geben Sie den Datentyp an, den Sie kopieren möchten, und klicken Sie auf OK.
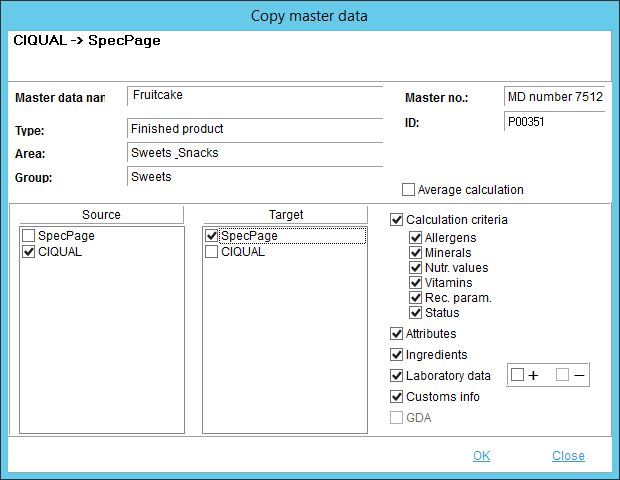
9.Die Daten werden aus der Datenbank in den ausgewählten Lieferanten kopiert. Nun kann der aus der Datenbank erstellte Lieferant mit der rechten Maustaste → Lieferant löschen entfernt werden.