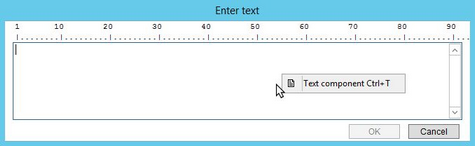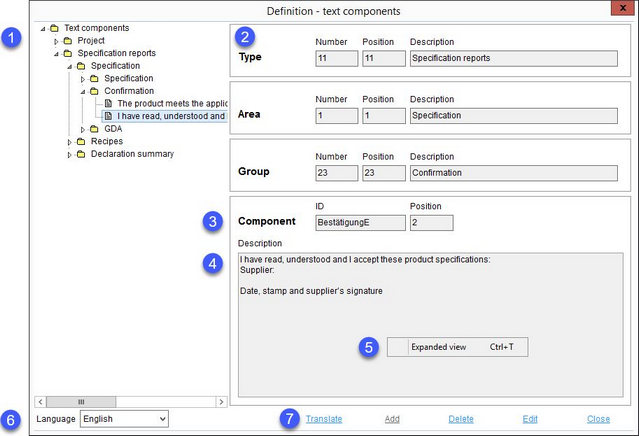Text components enable you to create and save predefined texts that can be quickly inserted via right-click for specific tasks (e.g. in various comment fields).
Description:
1.Text components: A hierarchical view of the text components structure.
2.Type, Area and Group: Only the Position and Designation can be edited. The identification Number is assigned automatically.
3.Component: The component ID and position. The ID can be assigned only when creating a new component and cannot be edited later.
4.Text area: Content of the text component. You can type the text in this field when you are in the edit mode. Basic text formatting options are available.
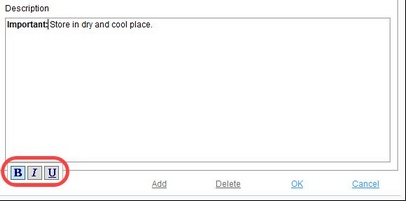
5.Expanded view: Right-click option; displays the text in a resizable window. Using the expanded view when editing enables inserting other existing text components to the opened one.
6.Language: Data language selection list.
Insert: Select Text components from the criteria structure on the left and click on Insert to add a new type; select one of the types and click Insert to add a new area; select one of the areas and click Insert to add a new group; select one of the groups and click Insert to add a new text component under this group.
Delete: Delete selected criterion or criteria structure. It is not possible to delete items that are already in use.
Edit: Edit selected object.
Translate: Translate criteria structure.
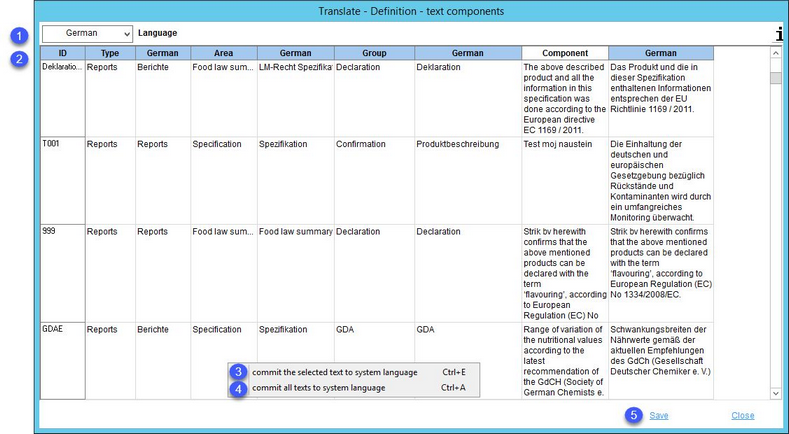
1)Language: The language to be translated.
2)ID: The identification code.
Type, Area, Group, Component: The type, area, group and component names in the system language and their translation to the selected language.
3)Commit the selected text to system language: Right-click option; the selected target language text will be overwritten with the system language text. This option is available only in the system language columns.
4)Commit all texts to system language: Right-click option; all target language texts will be overwritten with the system language texts.
5)Save: Save the changes.
Close: Close the dialog.