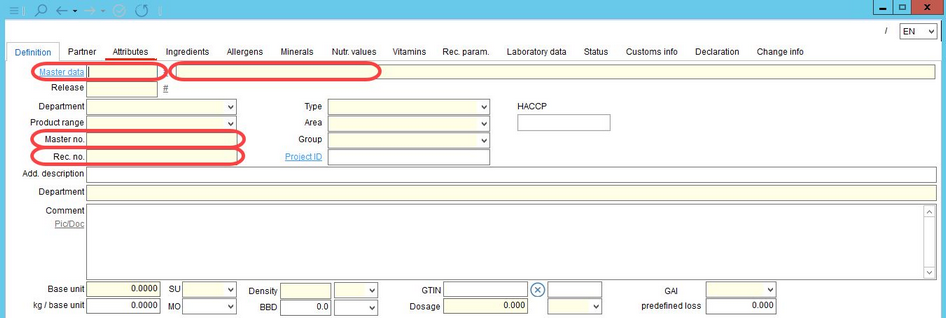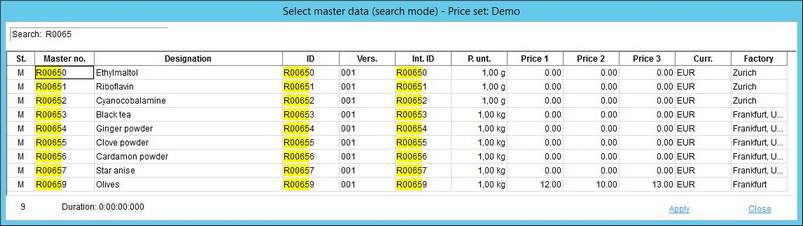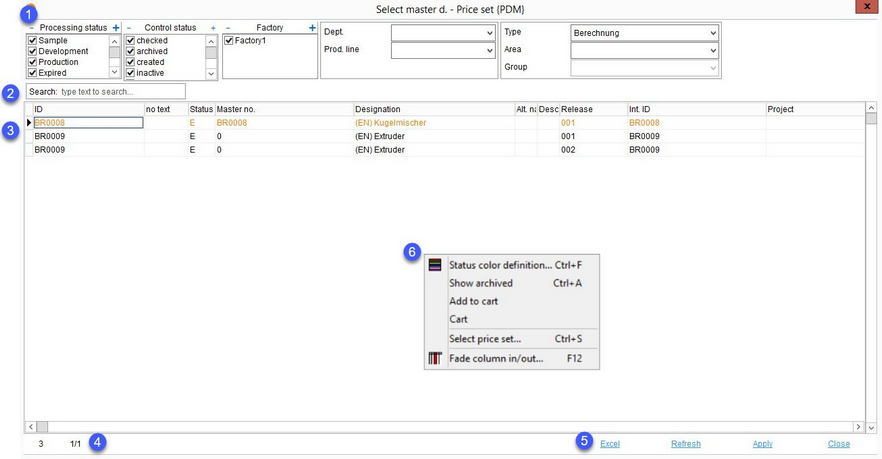You can search for and select existing Master data in three different ways - directly entering the identifying details of the Master data object, using the Master data button, or via the Search module.
Directly enter description or number
Fill in at least one of the following fields and press enter to open the Master data object:
•Master data ID.
•Description (name).
•Master number.
•Recipe number.
In case you know only a part of the number or name, enter it in the respective field and press F4 to show Master data objects that contain this number or text.
Use the Master data button
By clicking on the Master data button, the Select Master data dialog opens. Here, various search filters can be applied:
1.Apply the following search filters: Processing status, Control status, Factory, Department and Product line, and Product structure (Type, Group and Area). Click on the item to select it, click on the same item again to deselect it. The results are displayed immediately. You may select multiple types for each filter.
2.Search: Click the field and enter the text to search within the results (number, name, value).
3.List of the results. Double-click to open the Master data record or click only once to select a Master data record from the list, and then click on the Apply button to open it.
4.Number of results.
5.Excel: Export results into Excel.
•Refresh: Refresh the results.
•Apply: Open selected object.
•Close: Return to the Definition tab.
6.Right-clicking the Select Master data dialog opens a context menu with the following options:
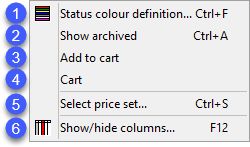
1)![]() Status color definition: Define font colors according to the status of the Master data objects displayed in the results.
Status color definition: Define font colors according to the status of the Master data objects displayed in the results.
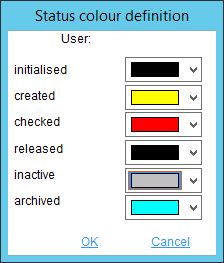
2)Show archived: Show Master data records (release versions) with Archived processing status. A Master data release version becomes Archived once the following version is released. I.e. once the release version 2 is released, version 1 automatically becomes archived.
3)Add to cart: Insert Master data into the cart.
4)Cart: View objects that have been added to the cart. The list can be sent via e-mail to recipients who have their e-mail address specified in Administration/General/Person or Administration/General/User.
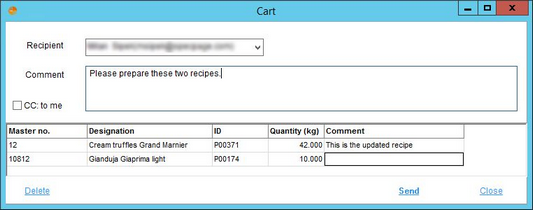
5)Select price set: Selects a defined price set for a partner. Price sets can be modified for each department in Administration/General/Partner Structure, and further specified in the Definition tab in Master data.
6)![]() Fade column in/out: To show or hide columns. It is also possible to rename columns by double-clicking their name.
Fade column in/out: To show or hide columns. It is also possible to rename columns by double-clicking their name.
Use the Search module
The Search module allows searching for various kinds of objects including Master data. For more information about this module, see chapter Search.