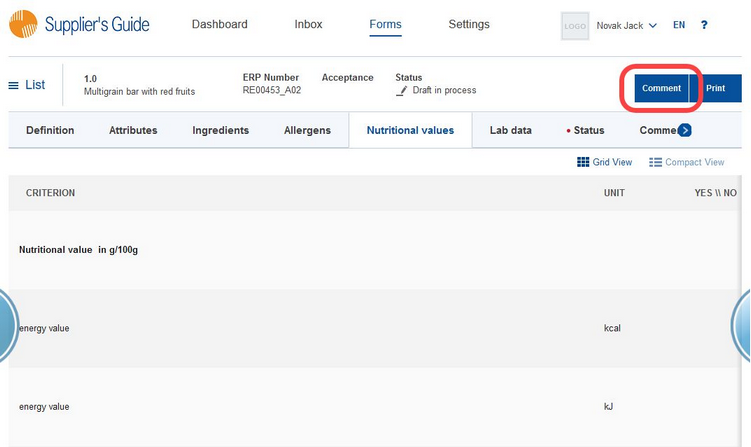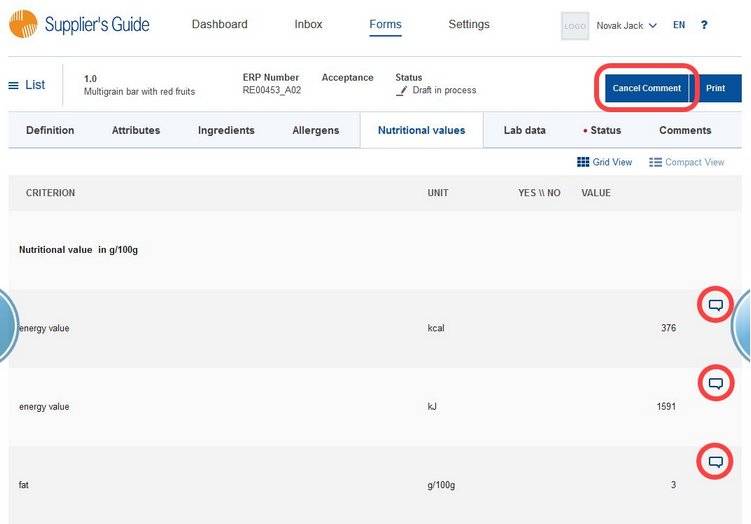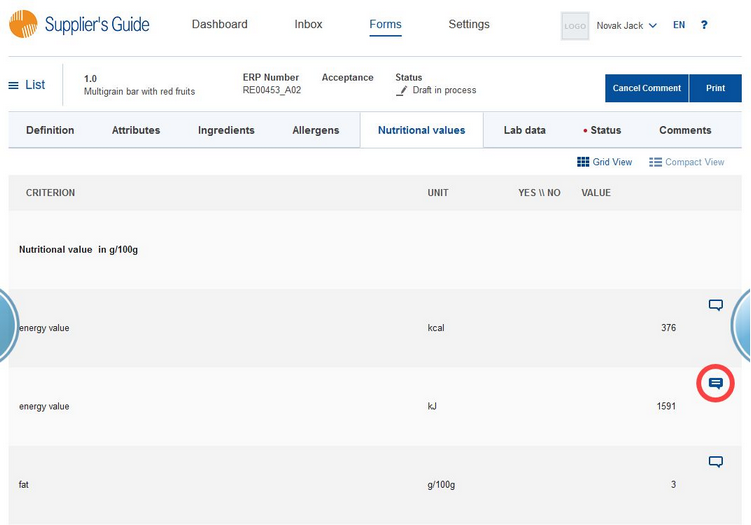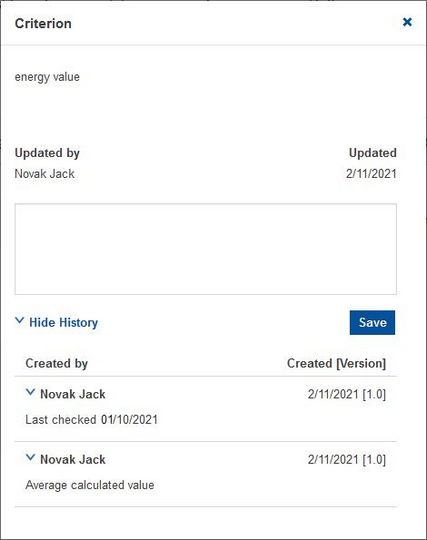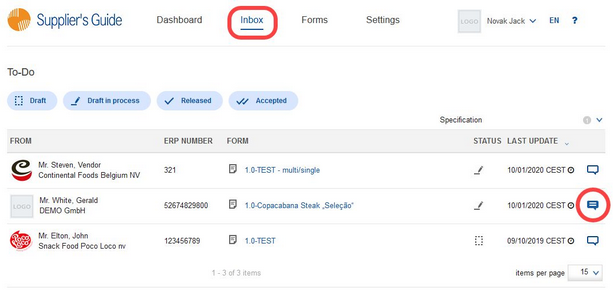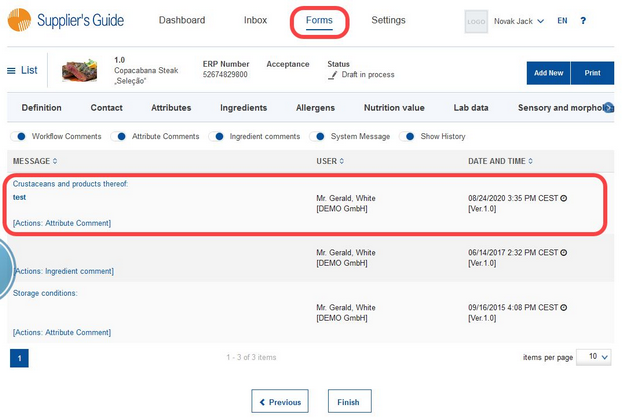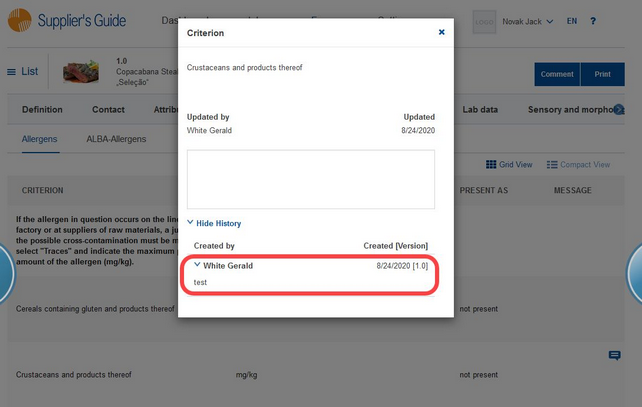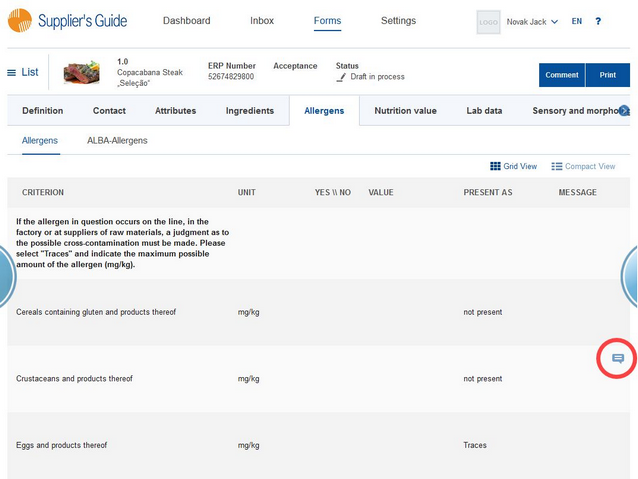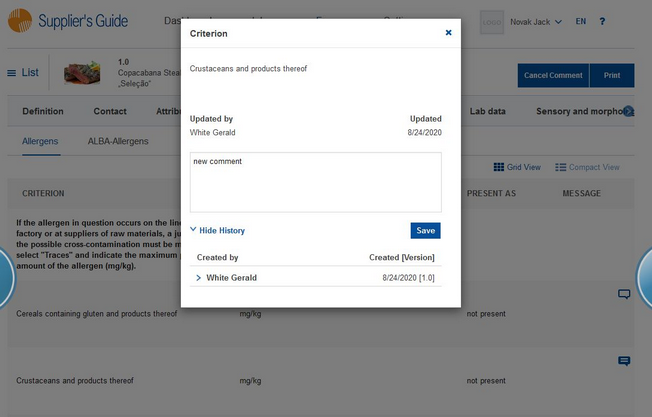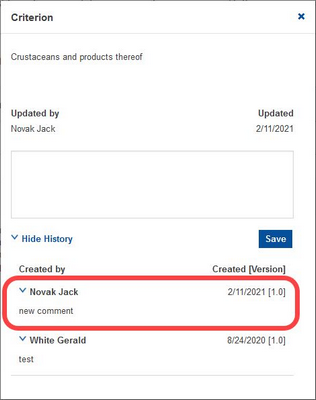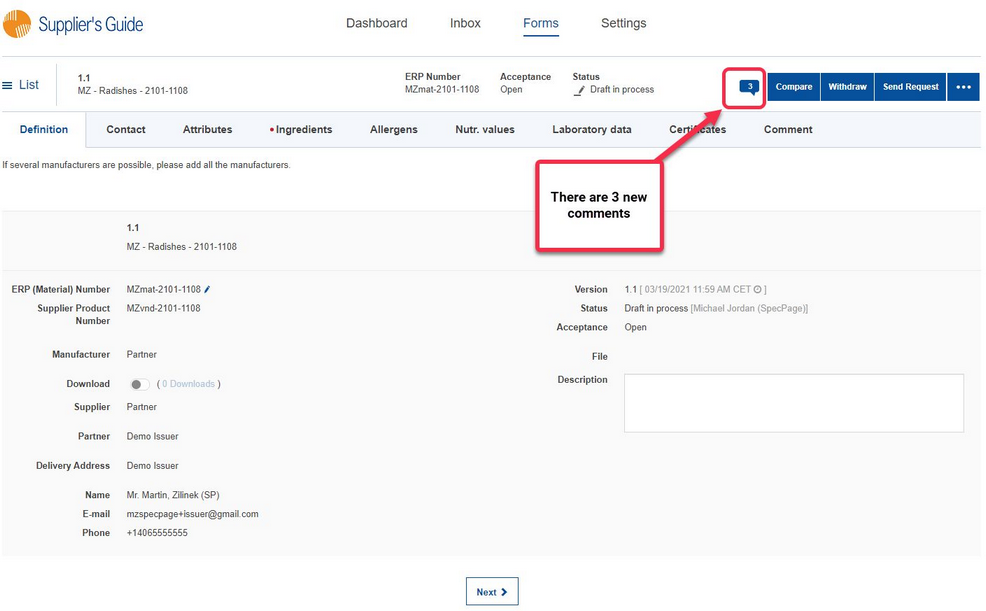Regardless of the processing status (with the exception of Archived), the issuer of the form can add an attribute comment to the form. To do so, open the desired form and the corresponding section, and click on Comment.
To cancel the operation, click Cancel comment. Click on the speech bubble to comment on the criterion.
Write your comment in the pop-up window that opens and save.
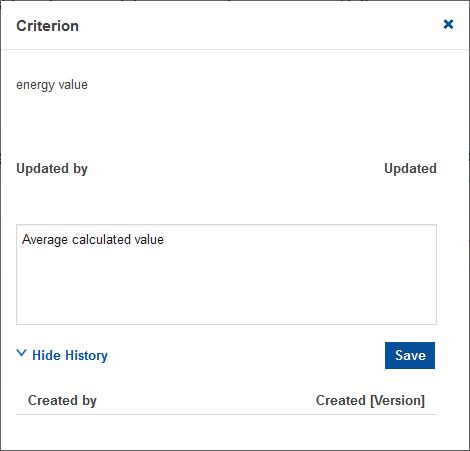
The color of the icon changes to blue. To read the comment, click on the icon again.
Multiple comments can be added by following the same process. They can be found in History.
As soon as you add an attribute comment to a criterion, the speech bubble next to the name of the form in your business partner's inbox will flash. This way, your business partner is notified that you made an inquiry and are waiting for a response. If, on the other hand, your business partner has some questions, you will be notified the same way. However, your business partner only sees that you asked some questions when logged in the Portal.
Your business partner may visit the Portal only occasionally, so you might have to wait a long time to get an answer. If this is the case, you can send your business partner a Request to let the partner know that you have some questions.
Replying to a comment
There is also the possibility to reply to existing comments or create new comments in response to previous ones. With this function, you are able to reply to your own previous comments, as well as receive comments from your partner/vendor who is also able to add comments in the dialog. In other words, both you and your partner/vendor have access to this function. In this example, Mr. Novak has received a comment made by Mr. White, and he will be able to respond to Mr. White's comment.
In the Inbox tab, you are able to see if a comment is waiting to be viewed by the dark blue color associated with a form's comment icon. Click on this icon to view the comment...
....you will be taken to the Remarks (Comments) sub-tab under the Forms tab. Here, you can view the comment, whose text is blue.
Upon clicking the text, you will be redirected back to the section that contains the comment where a pop-up will appear providing the details of the comment.
When you close the pop-up, you will see which field the comment is associated with. You will see a blue flashing icon.
Place your mouse pointer on the icon to see the comment.
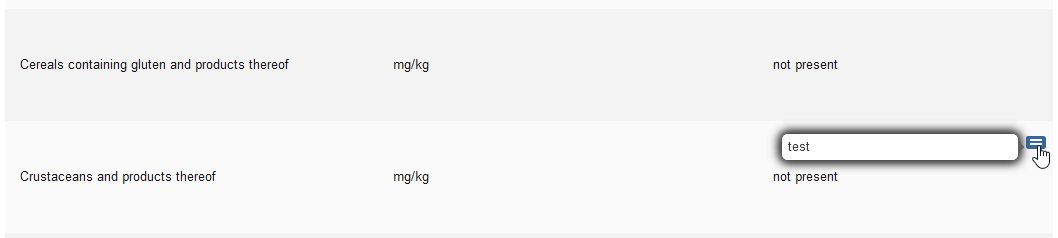
Click on the icon to open the comment window. To add your reply, first click on the Comment button and then on the flashing comment icon. Type in your comment, click Save and close the dialog.
Your reply to their comment will appear in the comment history.
The recipient of your message will receive the comment you have just made in their Inbox. They can reply to your comments and vice versa; both parties can reply and add comments as needed.
New comments notification on the Definition page
User sees notification about new comments immediately on the first page of the specification - the Definition page. It is useful if the user opened the specification directly by clicking on a link in the email.
Users skipping the Inbox could overlook the new comments. The number in the bubble indicates the number of new messages. Click on the bubble icon to see the comments in the Comments section.