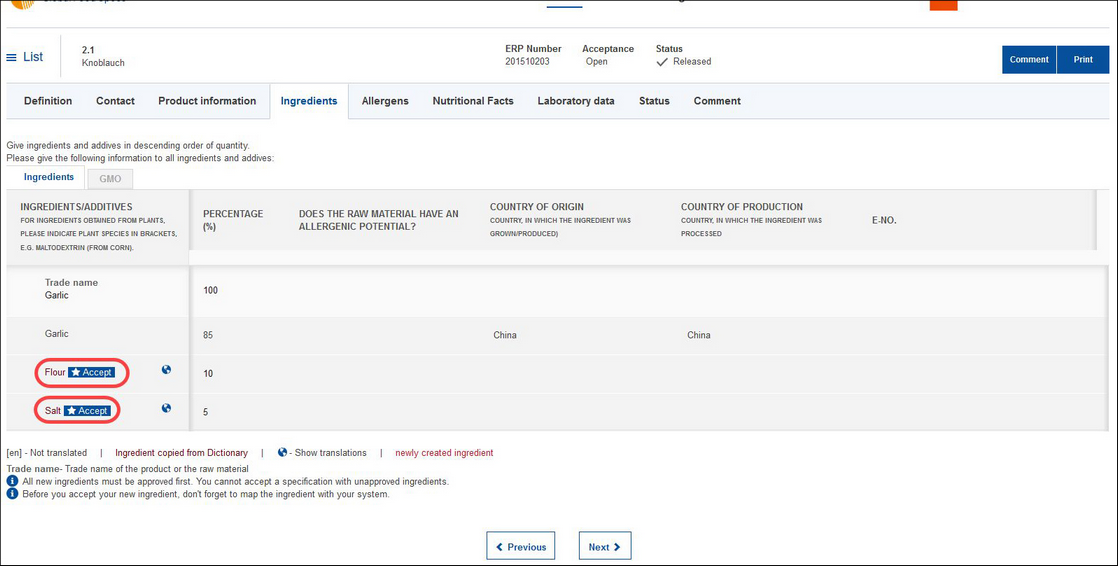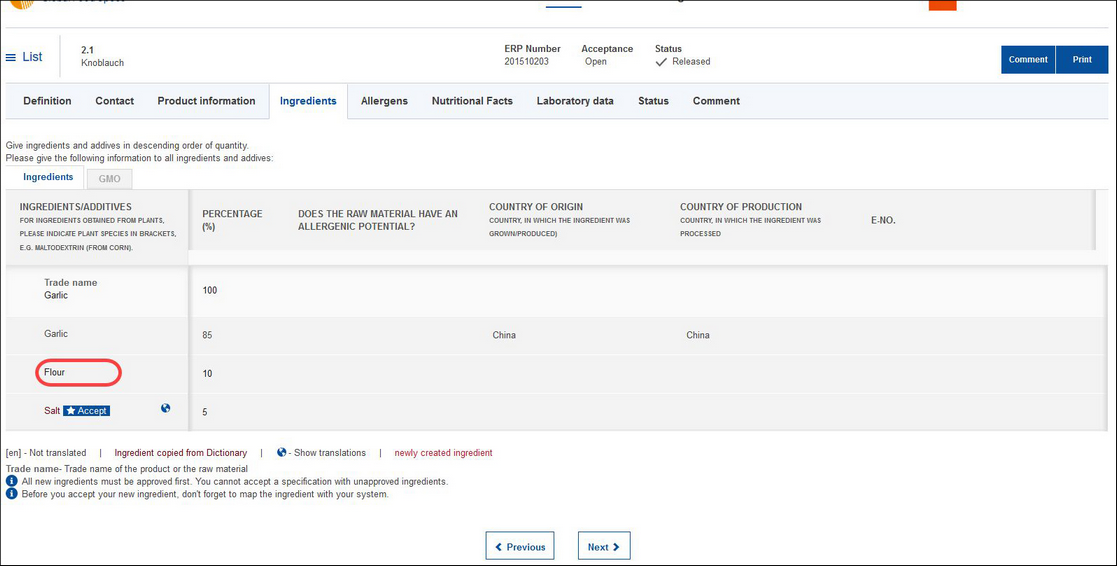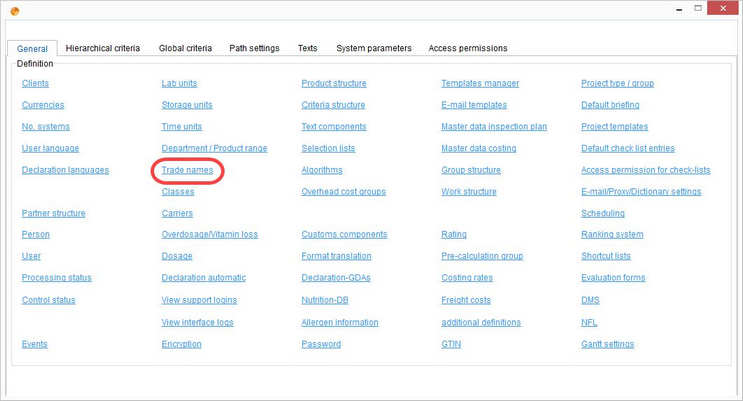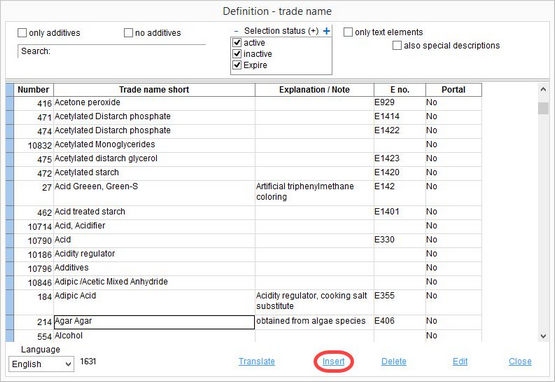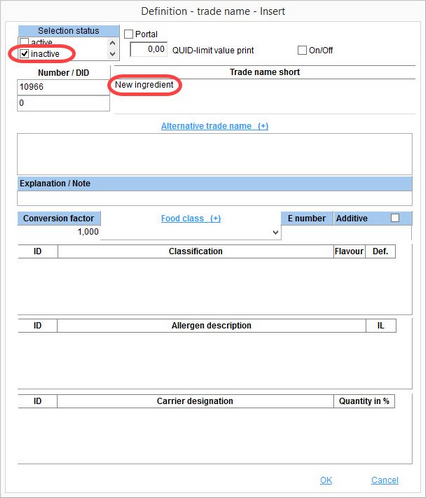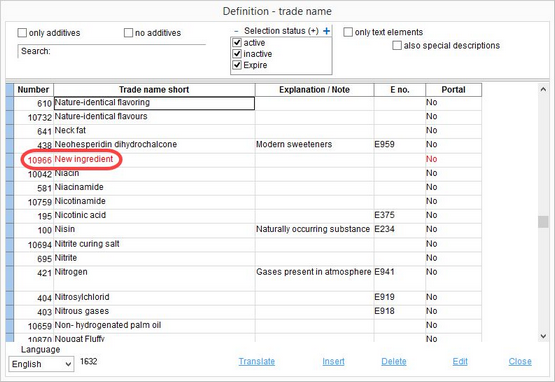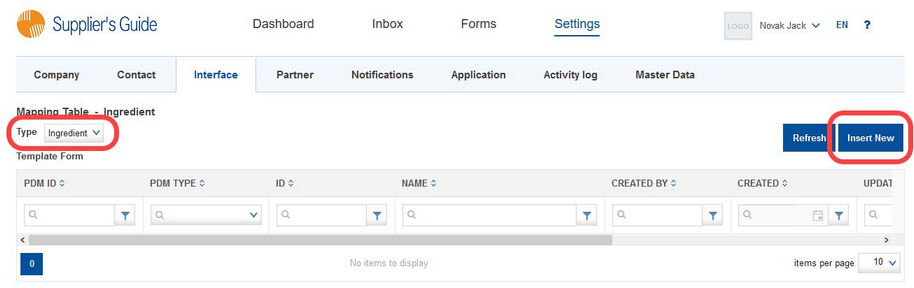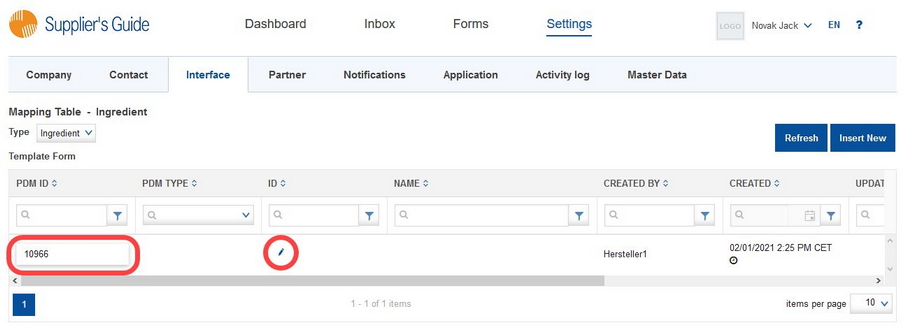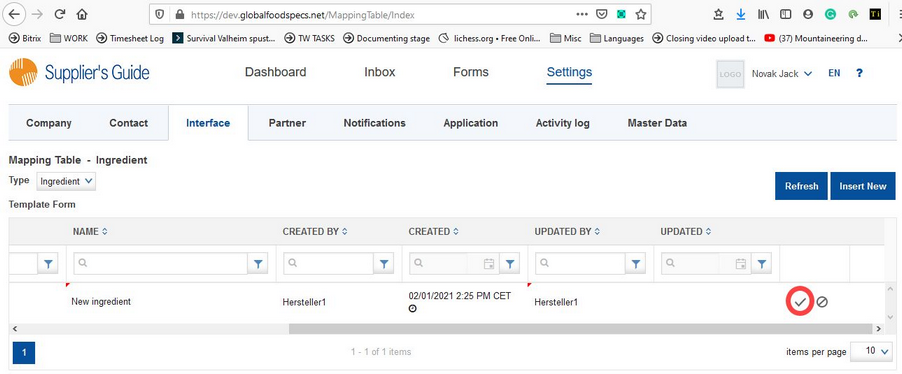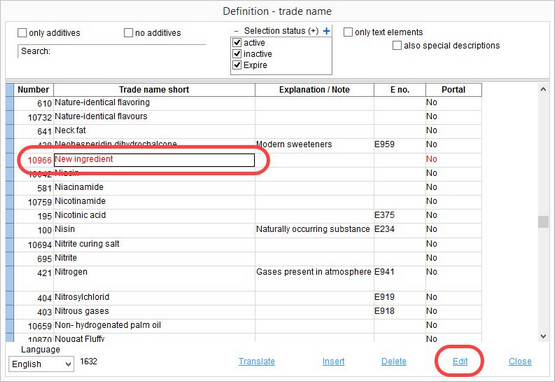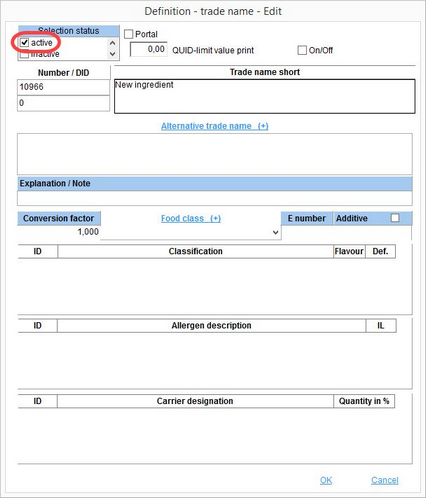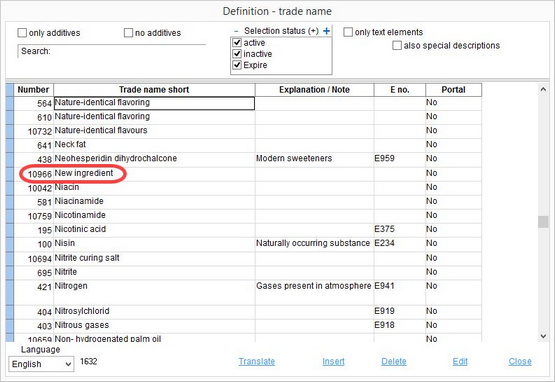The vendor may create a new ingredient that has not been defined yet. In order for the interface to download data associated with this ingredient, the ingredient has to be created in SpecPDM and mapped.
1)Before you accept the form, you will need to accept the new ingredient. The new ingredient is clearly marked with red letters in the Ingredients section, with the button Accept next to it.
2)Click on Accept to approve the ingredient. The ingredient has been accepted and the text color changes.
3)Now the ingredient has to be created in SpecPDM. To do so, go to Administration/General/Trade names.
4)The window Definition – trade name opens. Click on Insert.
5)Another pop-up window opens. Provide the name of the ingredient and set its Selection status to inactive. Click OK to save the entry.
![]() Important: The status must be set to Inactive. The mapping only works in a 1:1 ratio. The interface runs automatically every 5-10 minutes and uploads all active ingredients that have not been already mapped to the Portal, i.e. the ingredient is created in the Portal and mapped.
Important: The status must be set to Inactive. The mapping only works in a 1:1 ratio. The interface runs automatically every 5-10 minutes and uploads all active ingredients that have not been already mapped to the Portal, i.e. the ingredient is created in the Portal and mapped.
However, this would not be the same ingredient that is already used in the material. As a result, the ingredient would be present twice in the Portal with different IDs, but in SpecPDM, there would be only one such ingredient; the mapping would thus be 2:1, so the data would not be transferable over the interface.
6)The new ingredient is now created in SpecPDM. The ID is in red, since the ingredient is not active at the moment. Write down the ID present in column Number and go to the Portal.
7)Open the Interface section under Settings. Use the Type selection list and select the type Ingredient and click on Insert New.
8)A new line is added to the table. Enter the SpecPDM ingredient number you noted down in the column PDM ID and click on the pencil ![]() icon.
icon.
9)Select the ingredient to be linked to the PDM ID.
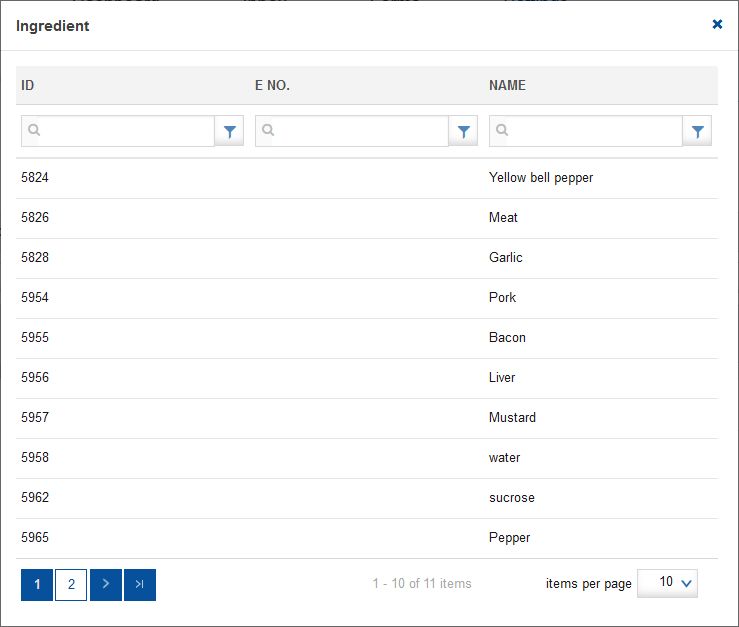
10)Confirm by clicking on ![]() . Some of the information is filled in automatically.
. Some of the information is filled in automatically.
11)The ingredient is now mapped. Now return to SpecPDM to activate the ingredient. Under Trade name, select the ingredient and click Edit.
12)Set the Selection status to active. Click OK to save the entry.
13)The ingredient is now released and the data associated with it will be downloaded from the Portal. Its ID and name are now shown in black.
14)Now you can go back to the portal and accept and download the form.