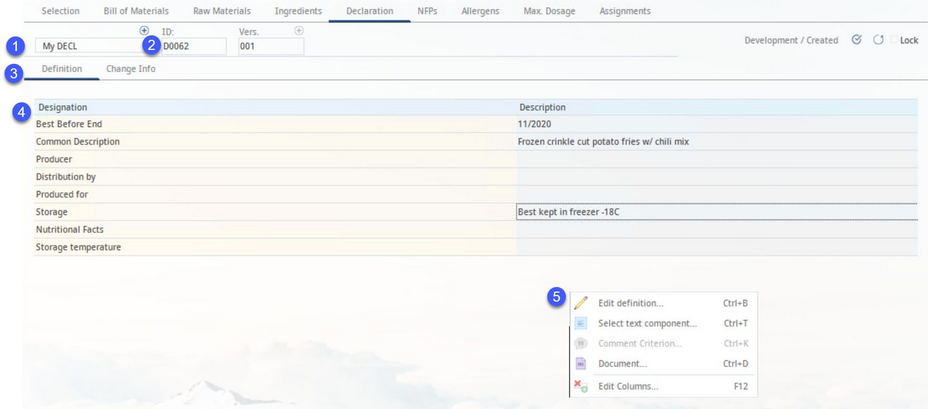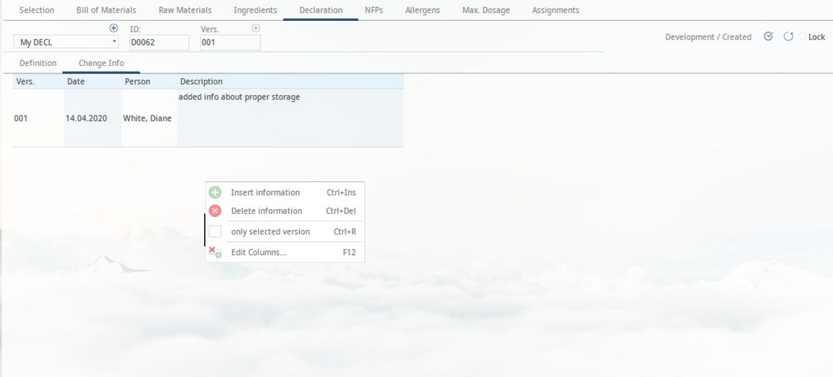To create a product, a declaration checklist may be prepared. It can be customized specifically for the need of the user and printed as a part of the declaration. Furthermore, ingredient list and control status can be integrated and issued with declaration.
The Declaration tab consists of two separate sub-tabs: Definition and Change information.
Via the sub-tab Definition, you may assign criteria for collecting various information, relevant for the product.
Module Toolbar:
|
Navigates to the previous/next Master data object that has been opened. The small drop down arrows open a list of recently opened objects that precede/succeed the currently opened one. |
|
Control Status options. |
|
History of changes. |
|
Word processing: Use an internal word processing application to create a text document that will be attached to the declaration. |
|
MS Word: Add Microsoft Word documents and edit them. |
|
Set Language: Opens the drop-down list for languages. Use the drop-down list to switch the language of the data objects used in this dialog. This change does not affect the user language (interface) which is to be changed via Administration → General → User Settings → User → field Interface language. |
1)Declaration: Select an existing declaration checklist, or create a new one, using the + button. When creating a new checklist while an existing one is opened, you may choose to copy existing data to the new checklist. Right-click on the + button to delete the declaration or its release version.
2)ID/Version: A new version can be created if the previous version has been released.
3)Switch between the tabs Definition and Change information.
4)Designation: Assigned criteria. Criteria can be assigned locally via the right-click option Edit definition, hierarchically based on the recipe type, area, and group (Administration → Hierarchical criteria → type Declaration - Declaration) or globally to all recipes (Administration → Global criteria → type Declaration - Declaration). For instructions how to create new criteria please refer to article Administration → General → Products → Criteria structure.
Selection: A criterion can have a selection list assigned to it via the Criteria structure dialog, and you can make a selection from the list in this column. For more information about selection lists, please refer to article Administration → General → Products → Selection lists.
Description: Enter the value/text of the criterion in this column.
5)Right-click context menu:
Edit definition: Add additional criteria.
Select text component: Insert a predefined text component to column Description. See General Information → Using Text Components for more information.
Comment criterion: This option can be used to view criterion comments, in case they are attached to the criterion via Administration → General → Products → Criteria structure → field Comment.
Document: Add an attachment. For more information, see General information → Managing Attachments.
Edit columns: Show or hide columns. It is also possible to rename columns by double-clicking on their name.
All changes can be commented on via the Change information sub-tab.
Use the right-click context menu to insert a new entry or delete existing ones. You can filter entries according to the selected release version as well.