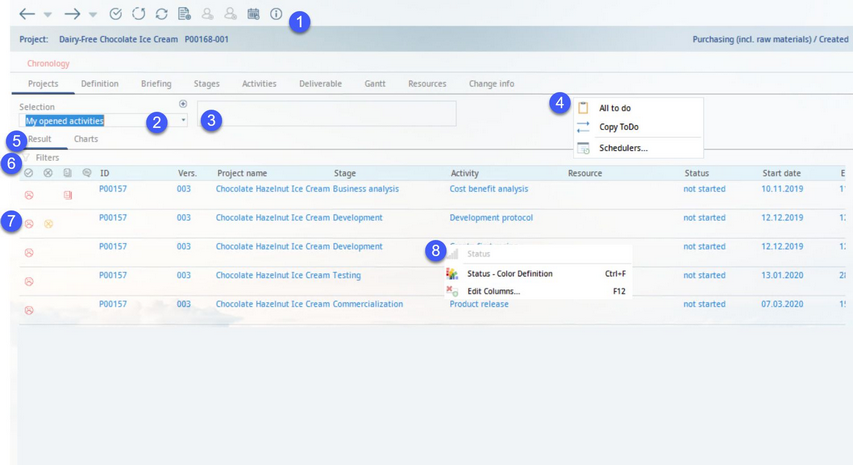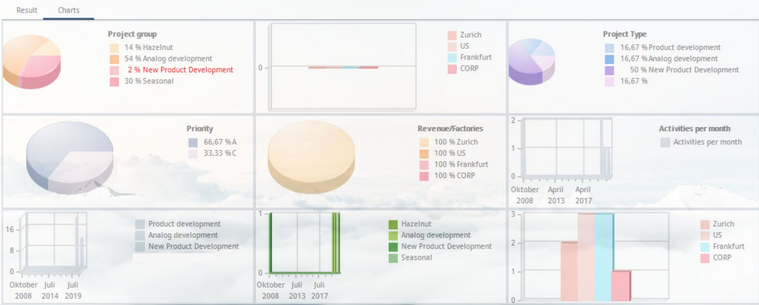The Projects tab is comprised of two sub-tabs: Result and Charts. In Result, it is possible to search for existing projects using a set of filters. In Charts, a graphic overview of existing projects can be displayed.
1)Module Toolbar:
Aside from the usual taskbar buttons referred to to in Project → Functions & Processes → Basic Project Functions, the Projects taskbar has different functions as follows:

2)Assign custom filter settings to other users.
Delete custom filter settings.
3)Schedule an e-mail. Select what type of data you want to deliver and specify the report format (e.g. PDF).
4)Selection: A drop-down list with saved filter preferences. Click on the + button to create a new selection. Adjust the filters (labelled 4) according to your preferences and save the selection by clicking on the save icon ![]() from the main window.
from the main window.
5)Description: Use this field to enter the description of your selection.
6)Right-click next to the Description field to display this context menu:
All to do: Users who have this authorization can view saved filters from all users. Check All to do and select the saved filters. This feature may be useful for project managers (e.g. if they want to view employee queries)
Schedulers: An overview of users who are defined as recipients for the scheduled search (Module Toolbar function).
Locked projects: Opening one project by more users may simultaneously result in various editing conflicts. Using a designated program parameter that is available only to super admin, the project lock function can be enabled. Once a project is opened by one user, the other users that open the same object will be able to use it in read mode only. This button contains an overview of all locked projects. Click on Unlock project to override this lock.
7)Result/Charts: Switch between the list of results and a graphic overview of the projects.
Results are displayed in the screenshot above, while the Charts tab looks as follows:
8)Filters: Click on this button to apply the search filters in order to narrow down the list of displayed projects.
9)Results: List of all projects displayed under the applied filter. The project data come from other tabs of the Project module and will be described in the following chapters.
10)Right-click in the list of results to display this context menu:
Status: The colors of the project status can be adjusted here.
Status color definition: Different types of objects (e.g. activities, resources, etc.) can have different font color, which can be defined here.
Edit columns: Show or hide columns. It is also possible to rename columns by double-clicking on their name.