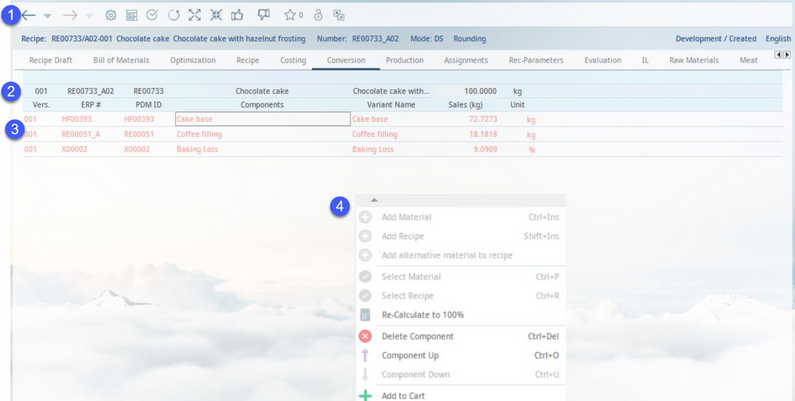Tab Conversion enables you to map different recipe quantities, such as different batch sizes or different fillings.
1)Module Toolbar.
Aside from the usual taskbar buttons referred to to in Recipe → Functions & Processes → Basic Recipe Functions, the Conversion taskbar has different functions as follows:
1.Expand: Display sub-recipes. This icon has to be enabled via a designated program parameter.
2.Collapse: Hide all sub-recipes. This icon has to be enabled via a designated program parameter.
2)Predefined units/price sets: Determined in the Definition tab. This line also contains information about the recipe such as its ID number.
3)Vers.: The release version of the component.
ERP no.: The ID from Master data/Definition → field ERP no..
PDM ID: The optional electronic ID available in Master data/Definition, unnamed field bellow ERP no..
Components: The component names.
Variant name: The name of the variety.
Sales (kg): The calculated sales quantities. To change filling quantity and filling unit, use the right-click Sales function.
Unit: The weight unit. Place your mouse over each line in this column to see the base quantity of the component.
4)Right-click context menu:
The tabs Recipe, Costing and Conversion share the same context menu. Only options relevant to this tab are described below.
Recalculate to 100%: When the quantities of individual components change, their sum does not equal the base quantity as defined in Recipe → Definition. This function adjusts the base quantity to correspond with the sum of the components (i.e. the components will make 100% of the recipe).
Delete component: Delete selected component.
Component up: Move selected component upwards.
Component down: Move selected component downwards.
Add to cart: Insert material components into a cart.
Cart: Opens the dialog Cart. Each added material component is now visible in the cart.
Display Master data: Jumps to the view of the Master data object of the selected component. You can now view and edit it via Master data/Definition.
Comment: Save a comment for the selected component. However, this can also be done directly by entering a text in the blank text field.
Production loss: Assign production loss to the Master data price in percentages.
Move to sub-recipe: Select components to be moved into a new sub-recipe.
Edit columns: Show or hide columns.
|
Note: Unreleased recipe components are displayed in a different color (by default red). The color can be defined separately for Master data objects and Recipes using designated program parameters. |