Wenn Sie während der Arbeit im Modul Rezepturen die Funktion Berichte auswählen, werden die folgenden Berichtsoptionen angezeigt. Jede der Berichtsoptionen wird im Folgenden beschrieben.
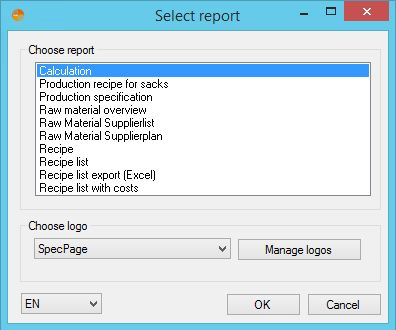
|
Hinweis: Weitere Informationen zur Arbeit mit dem obigen Dialog finden Sie in den Unterthemen zu Berichte → Funktionen & Prozesse → Berichtsdialog und Logos. |
Berechnung
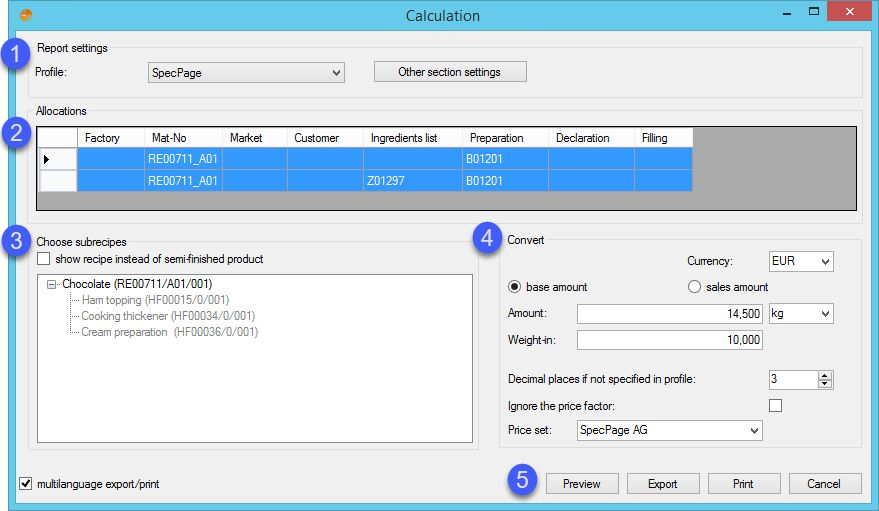
1.Profil: Sie können eines der bereits erstellten Profile auswählen und ändern oder ein neues Profil mit Ihren spezifischen Einstellungen erstellen, indem Sie auf die Schaltfläche Other section settings klicken. Weitere Informationen finden Sie im Artikel Berichte → Funktionen & Prozesse → Arbeiten mit Profilen.
2.Zuordnungen: Wählen Sie die gewünschten Zuordnungen aus. So können Sie festlegen, welche Zutatenliste, Deklaration, Nährwertprofil und Füllung für das Berichte verwendet werden sollen.
3.Teilrezepte auswählen: Wählen Sie ein relevantes Teilrezept aus. Wählen Sie Rezept anzeigen statt Halbfabrikat, um Detaillisten zu den Zutaten im Rezept anzuzeigen.
4.Konvertieren: Wählen Sie die Währung, den Betrag mit der entsprechenden Einheit und das Gewicht in der Umrechnung. Geben Sie an, ob Sie den Basisbetrag oder den Verkaufsbetrag verwenden möchten.
Dezimalstellen, wenn nicht im Profil angegeben: Hier können Sie die Anzahl der Nachkommastellen festlegen, wenn diese Angabe in dem verwendeten Profil nicht enthalten ist.
Ignorieren Sie den Preisfaktor: Ignorieren Sie den in der Spalte Rezepturen/Kalkulation → Preisfaktor verwendeten Preisfaktor.
5.Weitere Informationen finden Sie unter Berichte → Funktionen & Prozesse → Arbeiten mit dem grundlegenden Berichtsdialog.
Produktionsrezept für Säcke
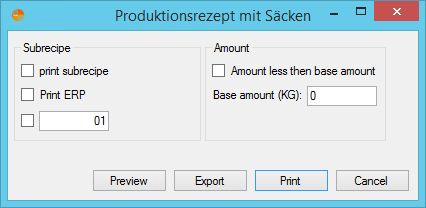
Produktionsspezifikation
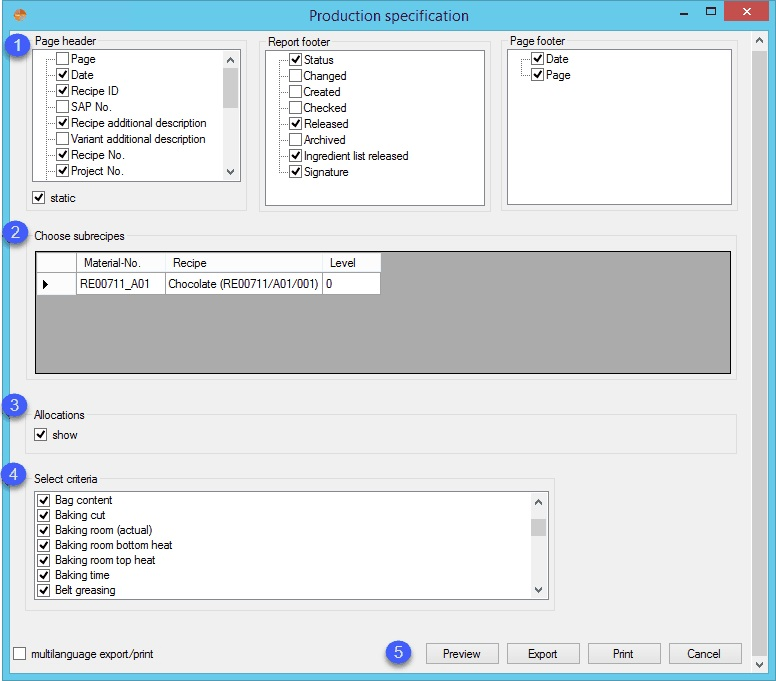
1.Seitenkopf: Wählen Sie aus verschiedenen Komponenten, die in den Seitenkopf aufgenommen werden sollen.
Fußzeile des Berichts: Wählen Sie aus verschiedenen Komponenten, die in die Fußzeile des Berichts aufgenommen werden sollen.
Seitenfuß: Wählen Sie aus verschiedenen Komponenten, die in den Seitenfuß aufgenommen werden sollen.
2.Teilrezepte auswählen: Wählen Sie ein relevantes Teilrezept aus.
3.Zuordnungen: Wählen Sie, ob Zuordnungen angezeigt oder ausgeblendet werden sollen.
4.Kriterien auswählen: Wählen Sie aus der Liste der verfügbaren Kriterien aus.
5.Weitere Informationen finden Sie unter Berichte → Funktionen & Prozesse → Arbeiten mit dem grundlegenden Berichtsdialog.
Rohstoffübersicht
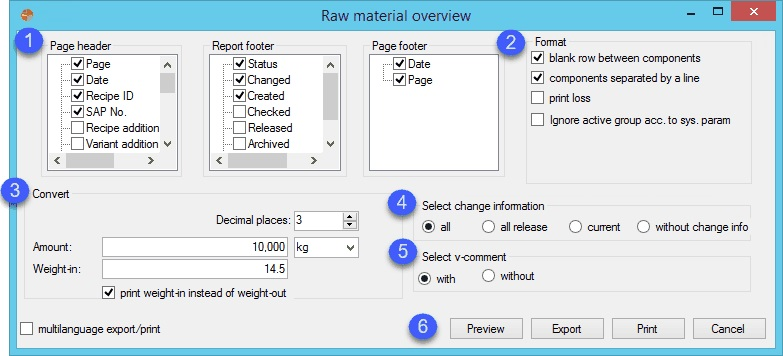
1.Seitenkopf: Wählen Sie aus verschiedenen Komponenten, die in den Seitenkopf aufgenommen werden sollen.
Fußzeile des Berichts: Wählen Sie aus verschiedenen Komponenten, die in die Fußzeile des Berichts aufgenommen werden sollen.
Seitenfuß: Wählen Sie aus verschiedenen Komponenten, die in den Seitenfuß aufgenommen werden sollen.
2.Formatieren: Wählen Sie aus den vier Kontrollkästchen, um das Format bis zu einem gewissen Grad zu ändern. Sie können wählen zwischen:
Leere Zeile zwischen den Komponenten: Komponenten werden nicht durch eine Zeile, sondern durch ein Leerzeichen getrennt.
Komponenten, die durch eine Linie getrennt sind: Die Komponenten werden durch eine Linie getrennt.
Druckverlust: Wenn Sie diese Option auswählen, werden Verlustkomponenten in den Bericht aufgenommen. Verlustkomponenten können in Administration/Hierarchische Kriterien/Verlust und Gewinn definiert werden.
Aktive Gruppe nach sys. param ignorieren
3.Konvertieren: Wählen Sie die Anzahl der Dezimalstellen, den Betrag mit der entsprechenden Einheit und das Gewicht, das umgerechnet werden soll.
Gewichtseinwaage statt Gewichtsauswaage drucken: Wenn Sie die Gewichtseinwaage anstelle der Gewichtsauswaage drucken/exportieren möchten, aktivieren Sie diese Option.
4.Wählen Sie Änderungsinformationen aus: Der Bericht kann alle Änderungsinformationen, alle Release-Informationen, aktuelle Änderungsinformationen oder auch exportiert/gedruckt ohne Einbeziehung von Änderungsinformationen enthalten.
5.Wählen Sie v-Kommentar: Mit dieser Option können Sie entscheiden, ob ein Kommentar angezeigt werden soll oder nicht.
6.Weitere Informationen finden Sie unter Berichte → Funktionen & Prozesse → Arbeiten mit dem grundlegenden Berichtsdialog.
Rohstoff-Lieferantenliste und Rohstoff-Lieferantenplan
Diese Berichtsoptionen sind identisch mit denen in Berichte → Administration → Rohstofflieferantenliste und Rohstofflieferantenplan.
Der Unterschied besteht zweifellos darin, dass die Anzahl der angezeigten Lieferanten an das ausgewählte Rezept gebunden ist.
Rezept
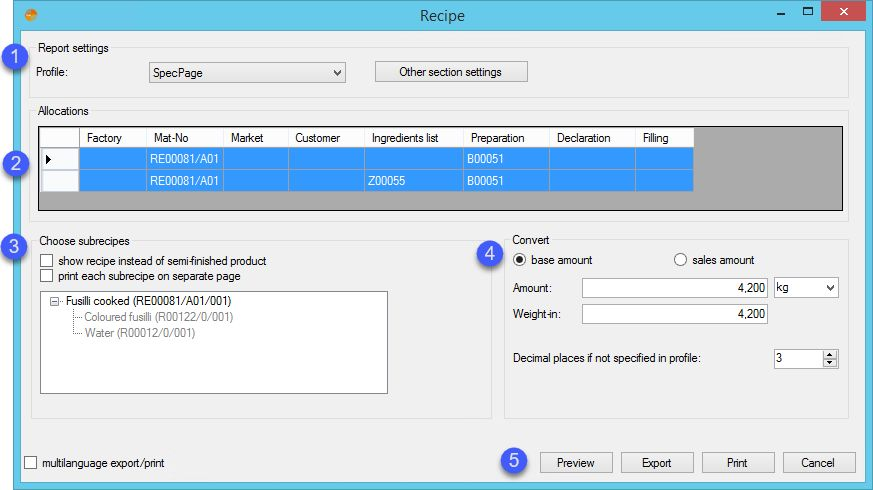
1.Profil: Sie können eines der bereits erstellten Profile auswählen oder ein neues Profil mit Ihren spezifischen Einstellungen ändern/erstellen, indem Sie auf die Schaltfläche Other section settings klicken. Weitere Informationen finden Sie im Artikel Berichte → Funktionen & Prozesse → Arbeiten mit Profilen.
2.Zuordnungen: Wählen Sie die gewünschte Zuordnung.
3.Teilrezepte auswählen: Wählen Sie ein relevantes Teilrezept aus.
Wählen Sie Rezept anzeigen statt Halbfabrikat, um Detaillisten zu den Zutaten im Rezept anzuzeigen.
Wählen Sie Jede Subrezeptur auf einer separaten Seite drucken, um jede Subrezeptur auf einer neuen Seite anzuzeigen, anstatt gemeinsam angezeigt zu werden.
4.Konvertieren: Wählen Sie den Betrag mit der entsprechenden Einheit und dem zu konvertierenden Gewicht aus. Geben Sie an, ob Sie den Basisbetrag oder den Verkaufsbetrag verwenden möchten.
5.Dezimalstellen, wenn nicht im Profil angegeben: Hier können Sie die Anzahl der Nachkommastellen festlegen, wenn diese Angabe in dem verwendeten Profil nicht enthalten ist.
6.Weitere Informationen finden Sie unter Berichte → Funktionen & Prozesse → Arbeiten mit dem grundlegenden Berichtsdialog.
In Weitere Abschnittseinstellungen/Sektionen können Sie eines von sechs verfügbaren Layouts über einen Rechtsklick → Layout ändern auswählen.
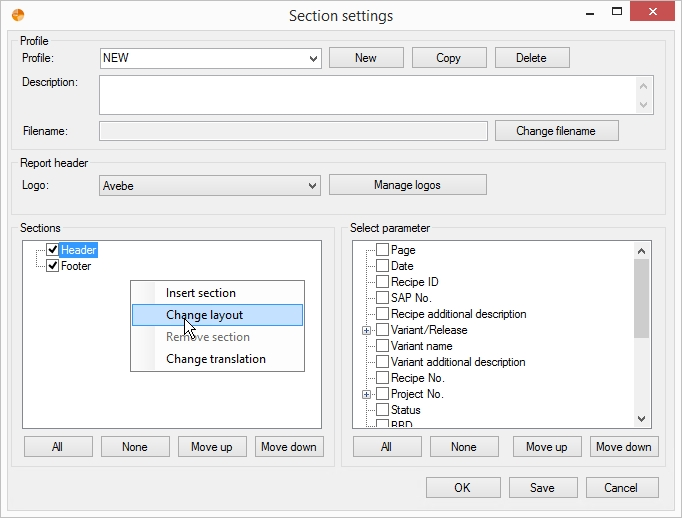
Rezeptliste
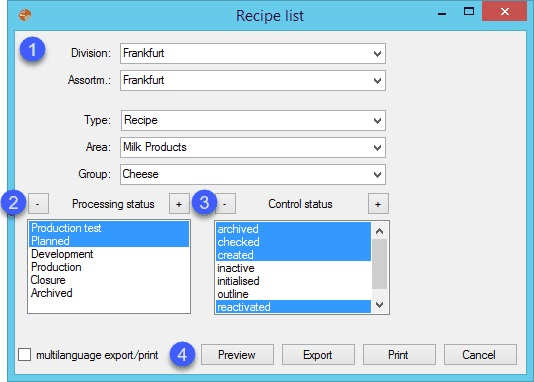
1.Wählen Sie eine relevante Abteilung, ein Sortiment, einen Typ, einen Bereich und eine Gruppe aus. Diese Textfelder können auch leer gelassen werden.
2.Bearbeitungsstatus: Wählen Sie relevante Kontrollzustände aus oder verwenden Sie die ![]() Zeichen ,um alle Zustände auszuwählen/abzuwählen.
Zeichen ,um alle Zustände auszuwählen/abzuwählen.
3.Lenkungstatus: Wählen Sie relevante Kontrollzustände aus oder verwenden Sie die ![]() Zeichen ,um alle Zustände auszuwählen/abzuwählen.
Zeichen ,um alle Zustände auszuwählen/abzuwählen.
|
Hinweis: Sie können Ihre Auswahl an Status kombinieren, indem Sie mit der linken Maustaste klicken und den Cursor durch die Status ziehen. Einige der Optionen können nicht kombiniert werden. Zusätzlich können Sie auch die Taste Strg gedrückt halten und den gewünschten Status mit der linken Maustaste auswählen. |
4.Weitere Informationen finden Sie unter Berichte → Funktionen & Prozesse → Arbeiten mit dem grundlegenden Berichtsdialog.
Rezeptlistenexport (Excel)
Wählen Sie diese Option, um die Rezeptliste direkt im Excel-Format zu exportieren/drucken.

Weitere Informationen zum Arbeiten mit diesem Dialog finden Sie unter Berichte → Funktionen & Prozesse → Arbeiten mit dem grundlegenden Berichtsdialog.
Die Rezeptliste wird ähnlich aussehen wie diese:
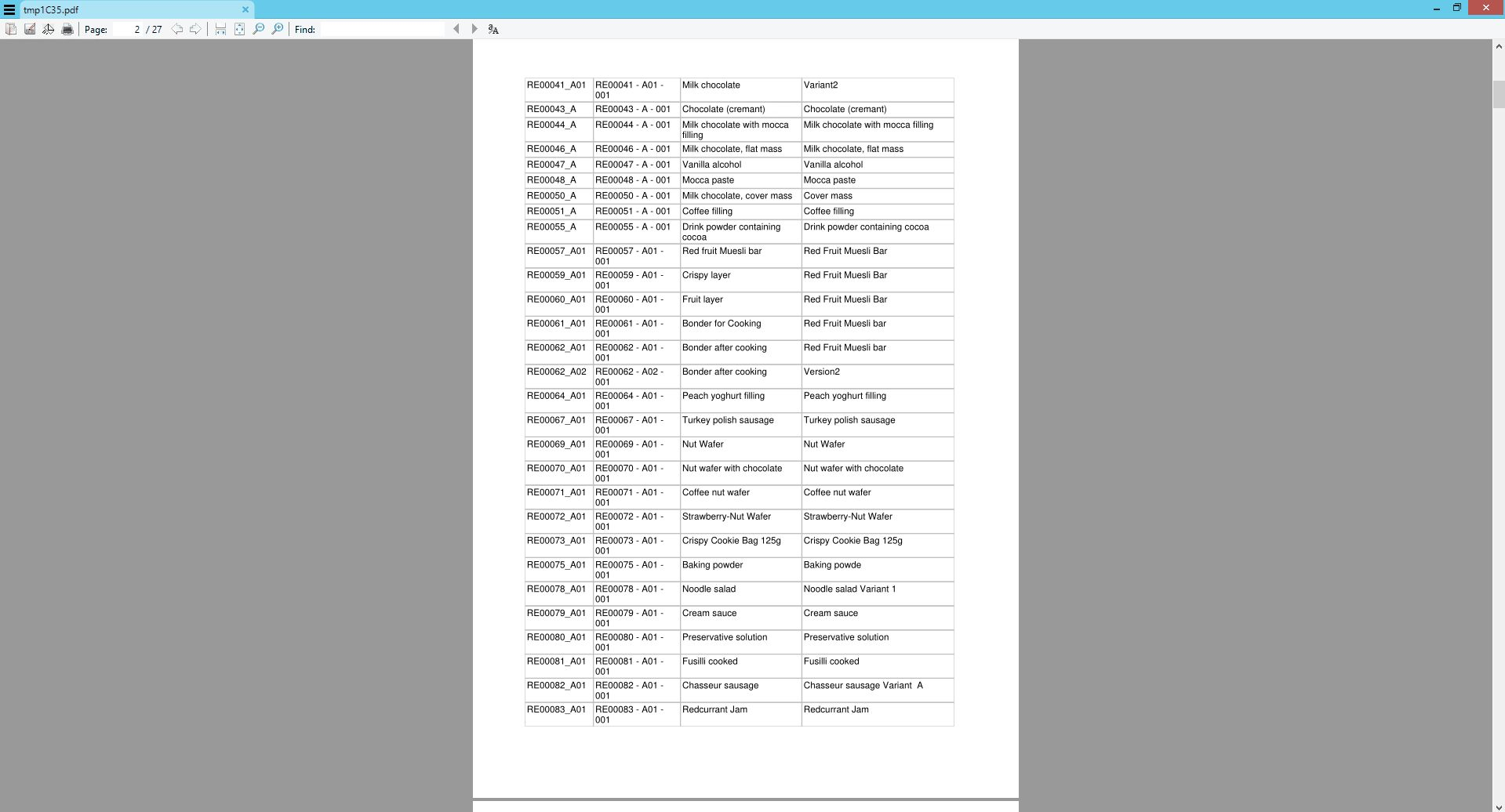
Rezeptliste mit Kosten
Diese Berichtsoption hat den gleichen Dialog wie die Rezeptliste.
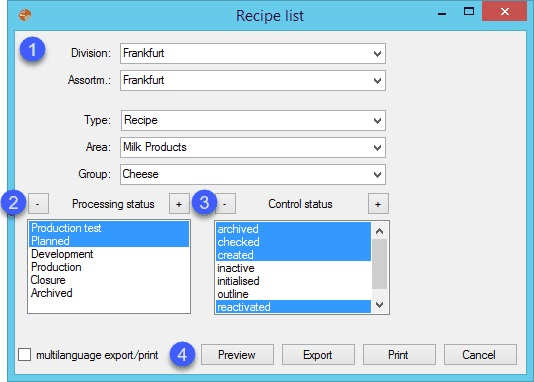
1.Wählen Sie eine relevante Abteilung, ein Sortiment, einen Typ, einen Bereich und eine Gruppe aus. Diese Textfelder können auch leer gelassen werden.
2.Bearbeitungsstatus: Wählen Sie relevante Kontrollzustände aus oder verwenden Sie die ![]() Zeichen, um alle Zustände auszuwählen/abzuwählen.
Zeichen, um alle Zustände auszuwählen/abzuwählen.
3.Lenkungstatus: Wählen Sie relevante Kontrollzustände aus oder verwenden Sie die ![]() Zeichen, um alle Zustände auszuwählen/abzuwählen.
Zeichen, um alle Zustände auszuwählen/abzuwählen.
|
Hinweis: Sie können Ihre Auswahl an Status kombinieren, indem Sie mit der linken Maustaste klicken und den Cursor durch die Status ziehen. Einige der Optionen können nicht kombiniert werden. Zusätzlich können Sie auch die Taste Strg gedrückt halten und den gewünschten Status mit der linken Maustaste auswählen. |
4.Weitere Informationen finden Sie unter Berichte → Funktionen & Prozesse → Arbeiten mit dem grundlegenden Berichtsdialog.