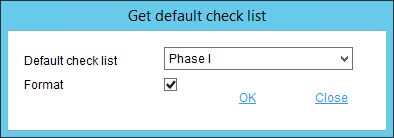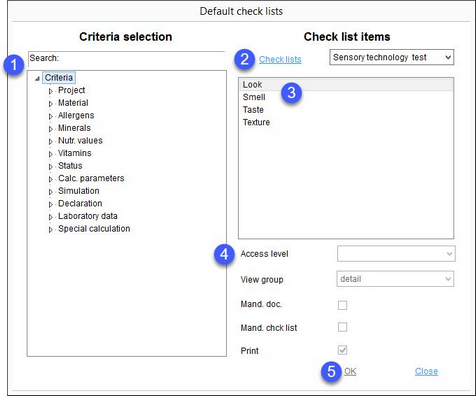Use this dialog to create default checklists.
|
Important: It is no longer possible to assign any criteria to these checklists, in this dialog. This is to be done directly in the Project module, using the checklist names created in this dialog. |
1.Criteria selection: This option has been disabled. See the picture below for more information about creating default checklists directly in the Project module.
2.Check lists: Opens the Definition - Check lists dialog in which checklist names can be created and translated.
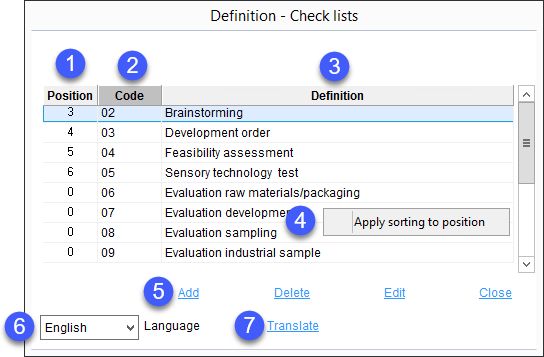
1)Position: The position in the list.
2)Code: The identification code.
3)Definition: The checklist name in the selected language (6).
4)Apply sorting to position: Right-click option; applies the standard sorting logic (series of numbers with the common difference of 5).
5)Insert: Insert a new checklist.
Delete: Delete selected checklist.
Edit: Modify selected checklist.
Close: Close the dialog.
6)Language: Select the user language.
7)Translate: Opens the Translate - Checklists dialog.
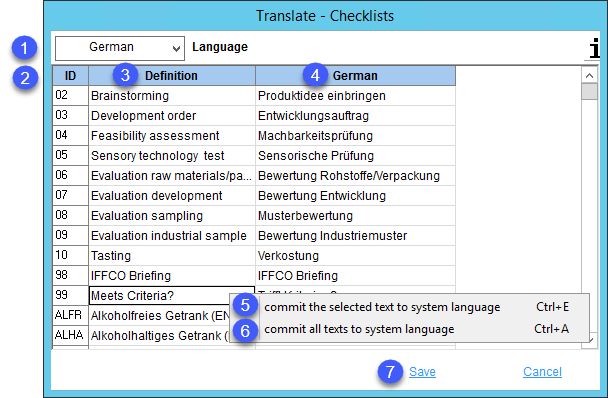
1)Language: The language to be translated.
2)ID: The identification code.
3)Definition: The checklist names in the system language.
4)Checklist names in the target language.
5)Commit the selected text to system language: Right-click option; the selected target language text will be overwritten with the system language text. This option is available only in column Definition.
6)Commit all texts to system language: Right-click option; all target language texts will be overwritten with the system language texts.
7)Save: Save the changes.
Close: Close the dialog.
3.Criteria assigned: This option has been disabled. You can find more information about creating default checklists directly in the Project module, below.
4.Criteria details: This option has been disabled. You can find more information about creating default checklists directly in the Project module, below.
5.Close: Close the dialog. The OK button has been disabled because the only editable options are located under the blue Checklist button.
Using Default Checklists in the Project Module
1)Create a new checklist and assign checklist items to it in Project/Deliverable.
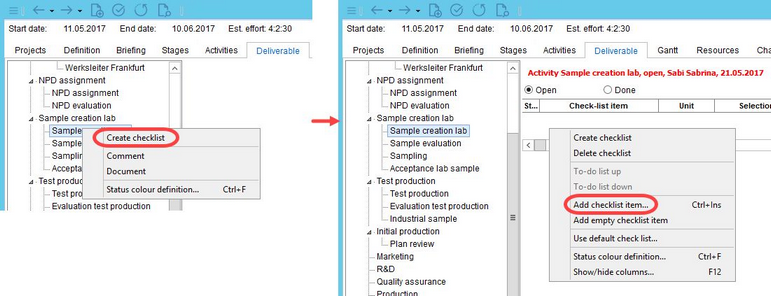
2)Right-click on any of the checklist items and select Create template.
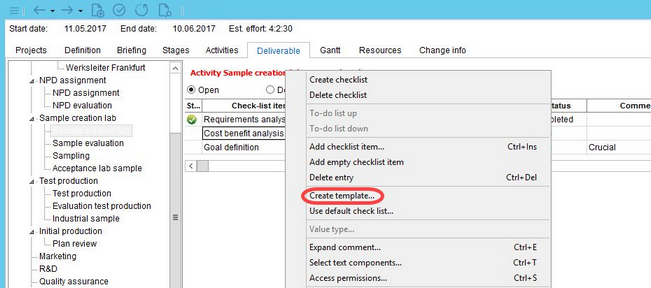
3)Select from the list of existing checklist names and click Apply. You also can create a new one by clicking on Add. The checklist items will become associated with this checklist name.
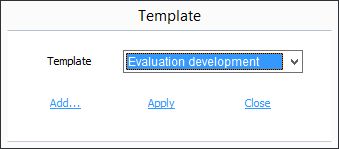
4)Default checklist items can be added to an empty checklist and at the end of checklists that already contain items. To apply the checklist template you created, right-click in a checklist and select Use default checklist.
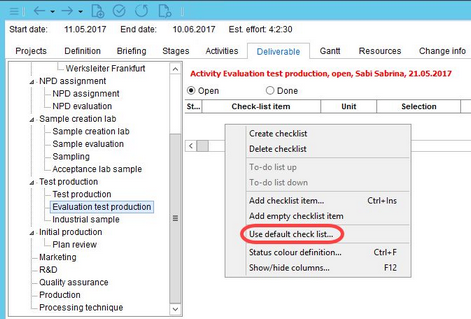
5)Select from the list of default checklists, and the data will be added to the checklist. Select the Format checkbox to also copy the format of the columns (the columns can be renamed or hid, using the Fade column in/out right-click option).