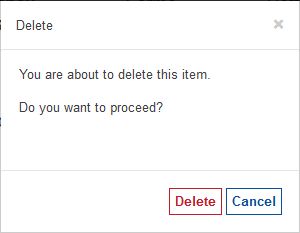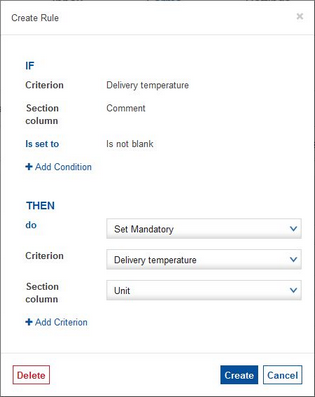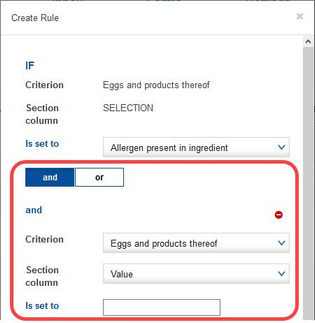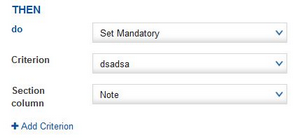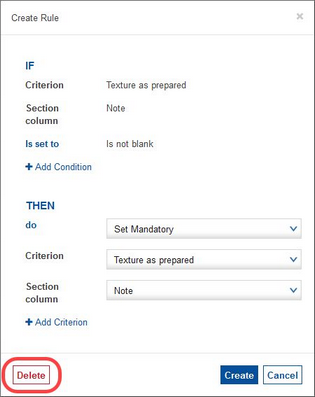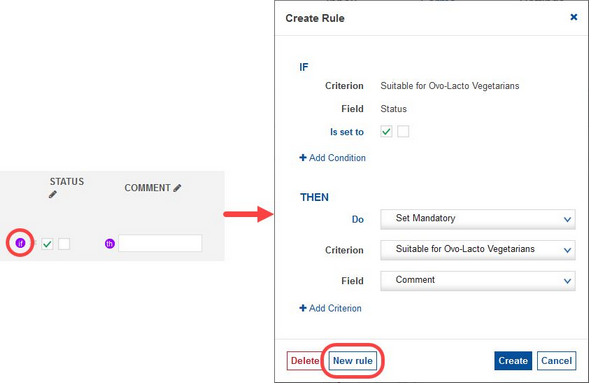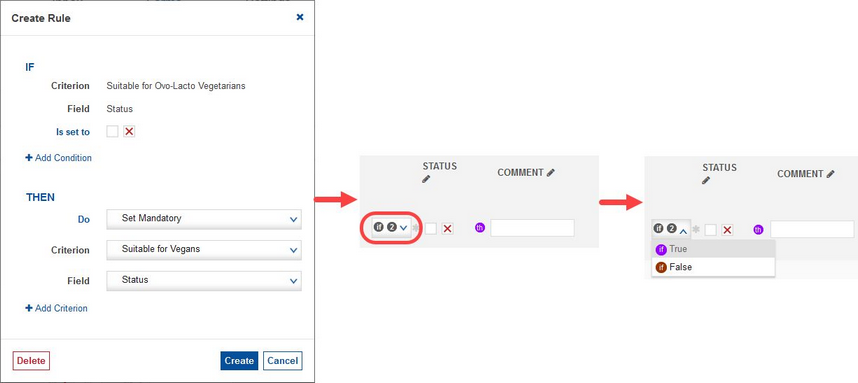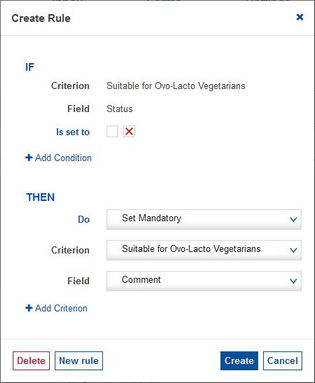You can change the behavior of a form by applying various conditions. To open the conditions menu, click on the ![]() icon next to the field or selection list that you want to apply the condition to. Once you set the condition, the icon will change its color.
icon next to the field or selection list that you want to apply the condition to. Once you set the condition, the icon will change its color.
There are two types of conditions and their combinations. Each has a different icon:
![]()
If the condition relates to another field or selection list, the ![]() icon will appear next to this field, selection list or document. The color of this field corresponds to the color of the field/selection list where the condition is set.
icon will appear next to this field, selection list or document. The color of this field corresponds to the color of the field/selection list where the condition is set.
Once you click on the ![]() icon, the Create Rule dialog opens.
icon, the Create Rule dialog opens.
This dialog consists of two main sections:
IF
This section indicates the situation that must occur in order to perform the selected action. It consists of the following fields:
The options for this field depends on the type of field.
•Text/values: Text input fields (Comment – Comment4, ValueStr, Description (deprecated)) and Value fields can trigger the Then part of the condition if the field:
Is not blank: As the name suggests, the condition is triggered if the supplier enters anything in the field
Is equal to: If the text or value entered by the supplier exactly matches the predefined value then the condition will be triggered
•Selection
The Then part will be triggered if the supplier selects one of the items from the list (selection list, unit selection).
•Yes/No
The Then part triggers if either yes or no is selected.
•Document
When a document is uploaded, the Then part of the condition is triggered.
Add condition (AND/OR): Add another condition. When used, the dialog expands with another criterion, column, and condition selection. Use the and and or buttons to define the relationship between the conditions: and - both conditions must be met; or - at least one of the conditions must be met. You can add multiple criteria/columns, using the Add criterion button. The same and/or relationship will be applied to all. To remove individual criteria/columns, click on the ![]() icon.
icon.
THEN
This is what happens in case the conditions defined in section IF are met. It consists of the following fields:
Do: Which action will be taken. There are two options:
•Set mandatory: The selected field, selection list, or document will become mandatory.
•Make visible: The selected criteria will remain hidden unless the condition is met.
Criterion and Selection column: By selecting a criterion and column, you will determine which particular field, selection list or document will be affected. This will be marked with icon ![]() .
.
Add criterion: Add another criterion to be affected.
To cancel a condition, click on the condition icon and select Delete.
Example: These conditions are useful to create conditions like:
•IF supplier ticked Yes OR entered a comment, THEN make document upload field mandatory.
•IF supplier selected unit AND provided value, THEN make some other criteria visible.
Using multiple independent conditions
It is possible to create multiple independent conditions for a single field.
This allows the user to create these types of conditions
•IF Yes checkbox is ticked, THEN make criterion/field mandatory or visible
•IF No checkbox is ticked, THEN make some other criterion/field mandatory or visible
•If item X is selected from a selection list, THEN make criterion/field mandatory or visible
•If item Y is selected from a selection list, THEN make other criterion/field mandatory or visible
To add another independent condition, click on the first condition you have added and then on the New Rule button.
Set up the second condition. Please keep in mind that the second condition must not be in conflict with the first one. If this happens, you will receive a notification. You can see that the field now has two independent conditions. Click on the button to view them. Click on one of the conditions to make changes if needed.
To delete one of the conditions, open the condition you want to remove and click Delete.
Then confirm the deletion.