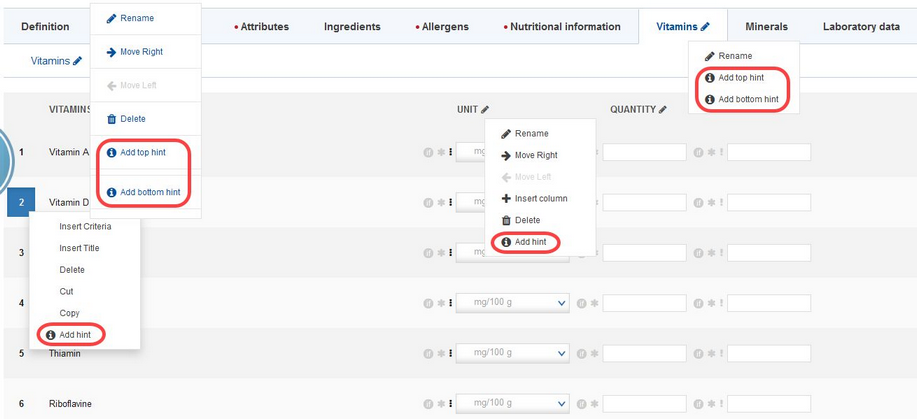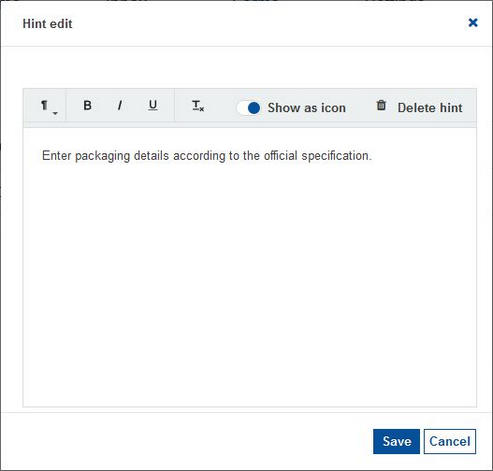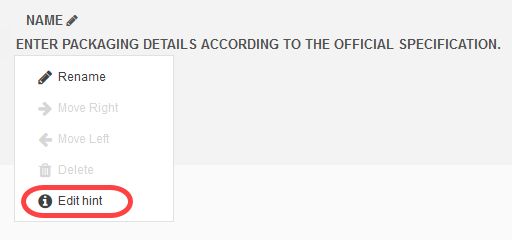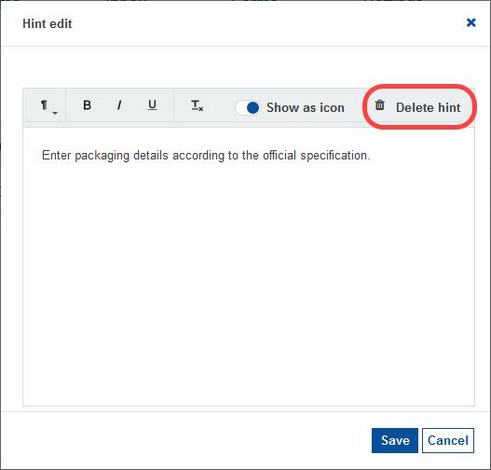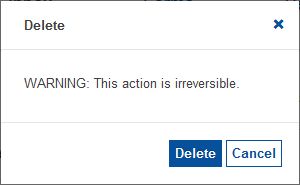A hint is an advice that helps the supplier to fill in a particular section, category, criterion, or column in the form. A hint may be set to appear as a small text or an icon (tooltip). When the icon hint is used, the text appears on mouseover. If a text hint is used, the hint appears directly as text underneath the object (section name, category name, criterion name, or column name).
The Master Form Editor allows a user to edit the hints. After you add or edit a hint, you can forward a test specification to a dummy partner and check how your supplier will see the hint. Read how to send a test specification here.
Supplier's Guide Master Form Editor supports the following types of hints:
•Section hints
•Category hints
•Column hints
•Criteria hints
Adding a hint
To add a hint, right-click on the section, category, or column you want to use the hint for. In the case of individual criteria, right-click on the number instead of the name of the criterion. Select Add hint from the context menu. In the case of sections and categories, you can further select whether the hint should display at the top or in the bottom.
Enter the hint in the text field. You can apply various formatting options. Use the Show as icon switch to select if the text or an icon will be displayed in the form (see example below). Click Save to confirm.
Text hints display directly at the selected spot; to display the hint icon, place your cursor over the ![]() icon.
icon.

Editing a hint
To edit a hint, simply click on the text, and respectively, the ![]() icon to open the hint details window. Make all the necessary modifications and save the changes. Alternatively, you can right-click on the name of the section, category, column, or criterion and select Edit hint.
icon to open the hint details window. Make all the necessary modifications and save the changes. Alternatively, you can right-click on the name of the section, category, column, or criterion and select Edit hint.
Deleting a hint
To edit a hint, simply click on the text, and the ![]() icon to open the hint details window. Then select Delete hint.
icon to open the hint details window. Then select Delete hint.
Confirm your decision.