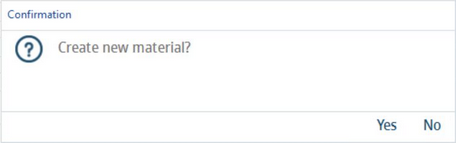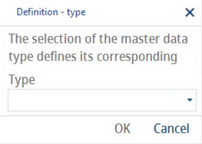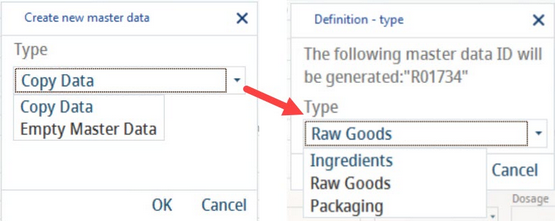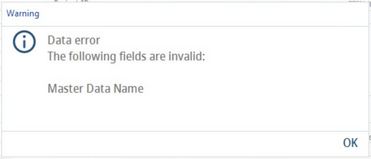A new Master data object can be created from an empty record or from an already existing Master data object.
1)To create a new Master data object, click on + next to the Master data field. Click Yes to confirm.
When creating from an empty record, the message shown below is displayed. Select the type (eg. Raw goods, Ingredients, etc.) and click OK.
If an existing Master data object is opened when creating a new object, the following selection dialog is displayed. Use the Type drop-down menu to select if you want to create an Empty Master data or Copy data from the opened Master data object. Select a Master data Type. Be aware that the Type selected at this stage cannot be modified later. Selected type determines which Master data tabs will be available. The list of Master data types and associated tabs can be managed via Administration → General → Products → Product structure.
2)The newly created Master data object will automatically acquire a Master data ID. The numbering system can be defined via Administration → General → System Settings → No. systems and assigned to a specific Master data type via Administration → General → Products → Product structure. This number can be modified before saving the newly created Master data record for the first time.
3)Fill in the mandatory fields:
Name.
Department: This field is hidden by default. Only the Administrator can make this feature accessible by using specific program parameters.
Product line: This field is hidden by default. Only the Administrator can make this feature accessible by using specific program parameters.
Master no.: This number is generated automatically but can be modified via right-click → Change.
Recipe no.: This number is generated automatically but can be modified via right-click → Change.
Department (factories): The selected factories cannot be modified later.
Area: Can be defined via Administration → General → Products → Product structure.
4)Once all the mandatory fields are completed, the record can be saved by clicking on the Save icon in the main window.
Any missing or invalid data triggers the following error message:
5)Fill in the optional fields in the Definition tab. For future use of the Master data object in recipes, it is especially important to define Base unit and Partner prices.
Base unit represents a specific quantity of the product for which partner prices are defined. The appropriate unit must be selected.
Multiple partner price sets can be defined. To add a partner price set, right-click in the Partner prices section and select Insert partner.
6)Use the other Master data tabs to insert specific values and attributes using predefined criteria. Tabs that contain mandatory fields are underlined in red.
•Partner: Specify suppliers and producers of the Master data object.
•Attributes: Capture any information that describes the Master data object.
•Ingredients: Select and describe ingredients and their origin.
•Allergens: Specify allergen content.
•Minerals: Specify mineral content.
•Nutritional values: Specify nutritional values.
•Vitamins: Specify vitamin content.
•Recipe parameters: Define various calculation parameters.
•Laboratory data: Specify laboratory testing criteria.
•Status: Select applicable statuses (kosher, organic, bio, etc.).
•Declaration: Overview of Guideline Daily Amounts (GDA).
•Recipe: Overview of the recipe linked to the Master data record.
•Change Info: Record of the changes that have been made.
Values entered in the fields for each of the tabs can be represented with standard rounding rules (i.e. 2.05 = 2.0) or commercial rounding rules (2.05 = 2.1). The default rounding rules can be set in the Administration module via Program Parameters and under Master Data settings.