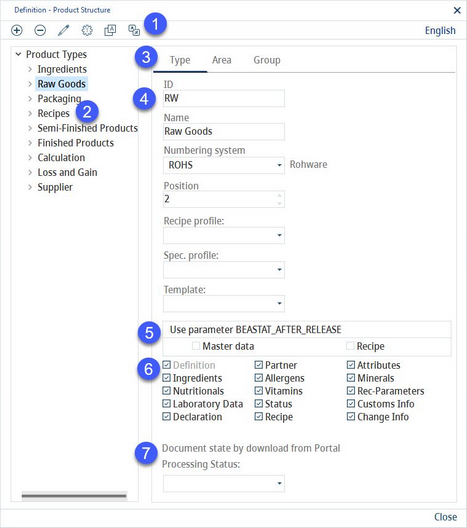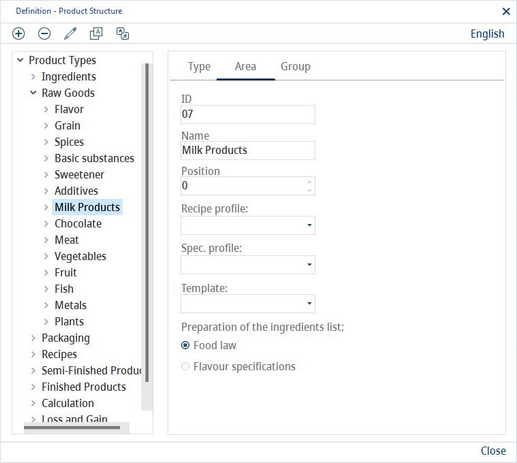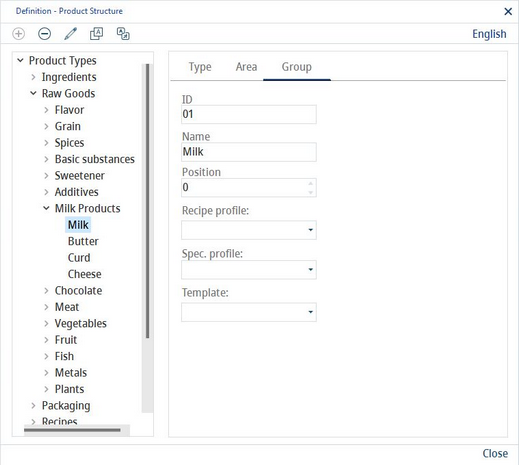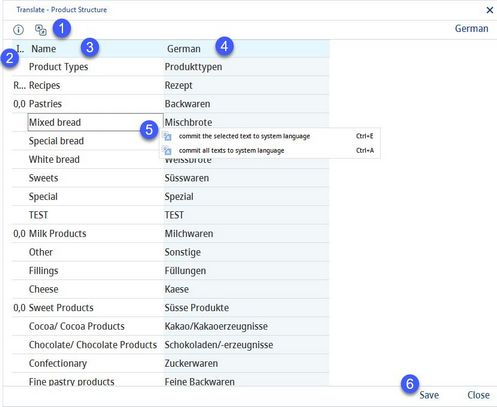A three-level hierarchical product structure is used to categorize Master data objects and Recipes. Various data and functions can be defined specifically for different product structures.
Defining Product Type:
1)Add: Select Product Types from the product structure and click on Add to add a new product type; select one of the types and click Add to add a new area under this type; select one of the areas and click Add to add a new group under this area.
Delete: Delete selected product structure. It is not possible to delete types, areas or groups that are already in use.
Edit: Edit selected object.
Edit: Opens numbering system dialog.
Translate: Translate product structure.
Language: Select user language.
2)Product structure: Hierarchical product structure view.
3)Linear product structure view.
4)ID: The unique identification number.
Name: The type/area/group name used within the product structure.
Numbering system: The numbering system used for each of the three product structure types. Numbering systems can be defined by clicking on Edit → blue button Numbering system or via Administration → General → System Settings → No. system.
Position: Manually assign position in product structure.
Recipe profile: Here, the default reporting profile used for recipe can be defined. This reporting profile will be preselected whenever reporting is launched (reporting type Recipe) for an object using this product structure.
Spec. profile: Here, the default reporting profile used for Master data can be defined. The profile will be preselected in Master data/Supplier for each object created under this product structure. The profile can be changed manually. However, if the profile is changed again in Administration, the manually modified profile in Master data/Supplier does not change accordingly.
Template: Select Supplier's guide (Portal) template. These templates can be defined via Administration → General → System Settings → Templates Manager. You can find more information about the Supplier's guide templates in the relevant article.
5)Use parameter BEASTAT_AFTER_RELEASE: This program parameter allows keeping the original processing status when creating a new release version. When a new release version is created, normally, the initial processing status (e.g. Sample) is set automatically. With this program parameter, this behavior can be changed so that the processing status of the previous release version of the object (e.g. Master data, Recipes, Simulation, Declaration. etc.) is retained. Use the checkboxes to activate the feature for Master data and/or recipes based on their product structure.
6)Tabs: Select which tabs will be available for objects created under the selected product structure. By using this feature the user may, for example, disable the Minerals tab for Packaging because the tab is of no use for this type of products.
7)Document state by download from Portal: The document processing status is used for documents downloaded from the Supplier's Guide. The standard statuses are Public and Confidential. When the particular structure is used, one of these statuses will be assigned according to the setting so the documents will be accessible or locked for users.
Mandatory change info: This option has to be activated via a designated program parameter. If activated, the user will be prompted to fill in the Change information details immediately after saving. Use the checkboxes to activate this feature for Master data, Recipe module and Production specifications (PL sheet).
Defining Product Area:
There is one extra option when defining product Area.
Conditioning of ingredients list: Here, you can define whether the ingredients list created for the material belonging to the chosen area is based on the or Food law or Flavor regulation.
Defining Product Group:
The principle remains the same as for Type and Area.
Translating Product Structure:
By clicking the Translate![]() button, you will open a new dialog that can be used to translate the texts that are listed.
button, you will open a new dialog that can be used to translate the texts that are listed.
1)Language: The language to be translated.
2)ID: The identification number.
3)Type/Area/Group name in the system language.
4)Type/Area/Group in the target language.
5)Commit the selected text to system language: Right-click option; the selected target language text will be overwritten with the system language text. This option is available only in column Name.
Commit all texts to system language: Right-click option; all target language texts will be overwritten with the system language texts.
6)Save: Save the changes.
Close: Close the dialog.