Auf der Registerkarte Auswahl des Simulationsmoduls können Simulationen mit ihren Simulationsarten erstellt, ausgewählt und modifiziert werden. Sie basieren entweder auf Rezeptsorten oder auf bereits bestehenden Simulationsarten. Für ausgewählte Simulationsarten können Vergleichsdaten erstellt werden.
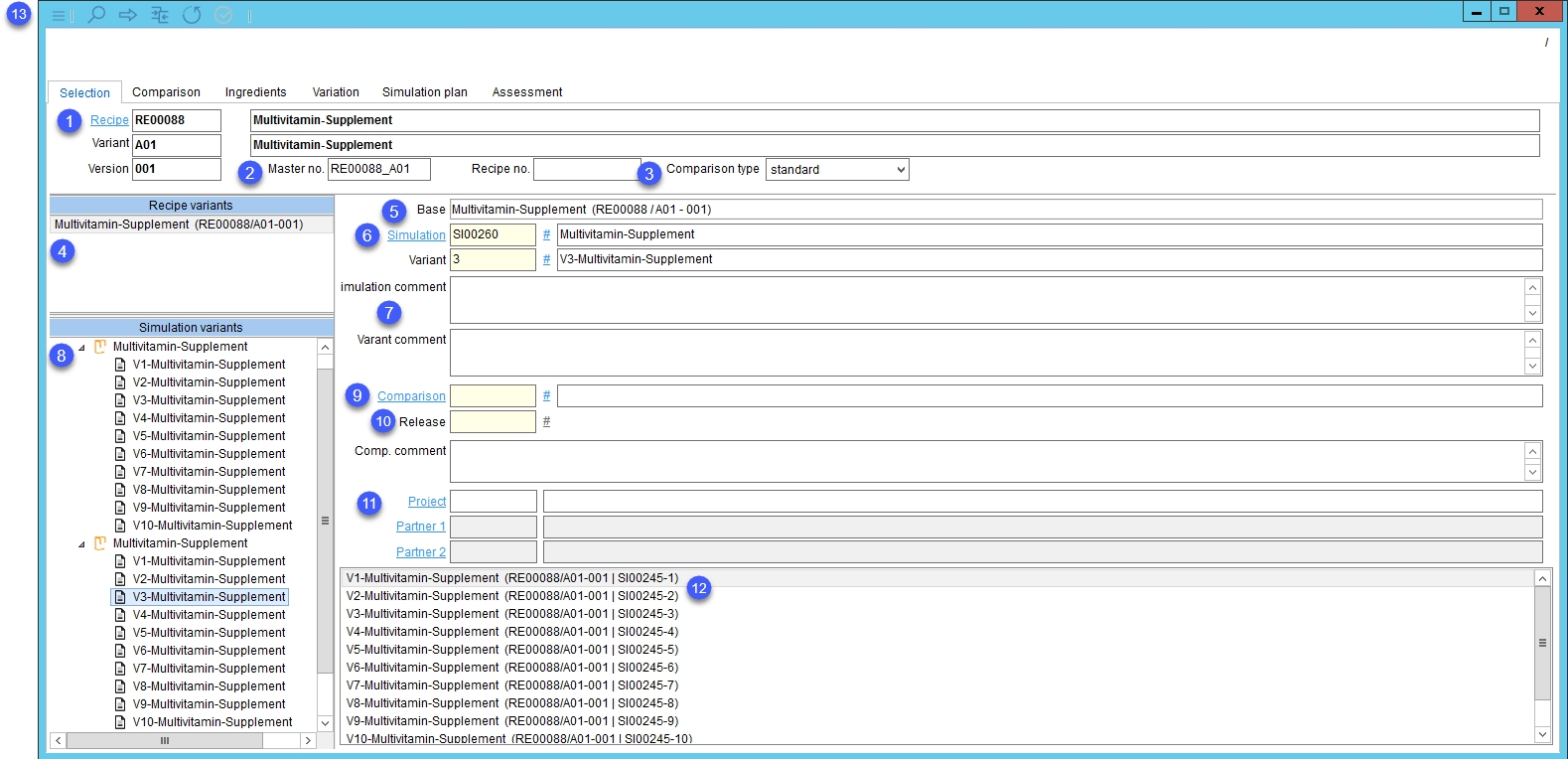
1.Ausgewähltes Rezept, Rezeptvariante und Version. Klicken Sie auf die blaue Schaltfläche Rezept, um den Dialog Rezept auswählen zu öffnen, in dem Sie ein einzelnes Rezept, mehrere Rezepturen oder mehrere Varianten desselben Rezepts auswählen können. Diese werden dann für die Simulation verwendet. Weitere Informationen finden Sie im Artikel Simulation → Funktionen & Prozesse → Eine neue Simulation erstellen.
|
Hinweis: Alle Formen von Zugriffsbeschränkungen, einschließlich Verschlüsselung, Rezeptschutz oder fehlende Zugriffsberechtigungen, gelten auch für das Modul Simulation. Falls Sie im Rezeptmodul kein Rezept öffnen können, können Sie dieses auch im Simulationsmodul nicht auswählen. |
2.Master-Nr./Rezeptnummer: Schließlich können Sie ein Rezept auswählen, indem Sie die Master/Rezeptnummer direkt in das entsprechende Feld eingeben (aus Rezepturen/Definition).
3.Vergleichsart: Bietet Ihnen eine Auswahlliste mit vier möglichen Modi:
•Standard: Grundlegende Vergleichsübersicht.
•Targeting: Enthält auch eine Targeting Option.
•Bewertung: Bietet die Möglichkeit, Bewertungskriterien anzuwenden.
•Nährstoffe: Das GDA-Panel ist sichtbar (das gleiche wie beim Targeting), aber es gibt nur eine Spalte pro Vergleich. Die Werte werden mit der ersten Spalte verglichen und verschiedene Werte durch Farben markiert (grün - höherer Wert, rot - kleinerer Wert). Wenn Sie den Mauszeiger über die Parameter halten, sehen Sie die absolute Differenz und auch die Differenz in %. Dabei werden originale und nicht gerundete Werte verwendet. Für die Endrundung werden Einstellungen aus der Kriteriumsdefinition verwendet.
•PL-Blatt: Vergleichen Sie Kriterien, die alle Daten in der ersten Datenspalte in Rezepturen/Definition/PL-Blatt enthalten. Ermöglicht den Vergleich von Zahlen, aber auch von Texten.
4.Rezeptvarianten: Alle verfügbaren Kombinationen der Varianten und Freigabeversionen des Rezepts. Klicken Sie auf eine der Varianten, um festzulegen, welche Variante für die Simulation verwendet werden soll.
5.Basis: Informationen zu einem Rezept oder einer Simulationsvariante als Grundlage für das Kopieren.
6.Simulation: Klicken Sie auf die blaue Schaltfläche Simulation, um eine bestehende Simulation zu öffnen, oder drücken Sie #, um eine neue Simulation zu erstellen.
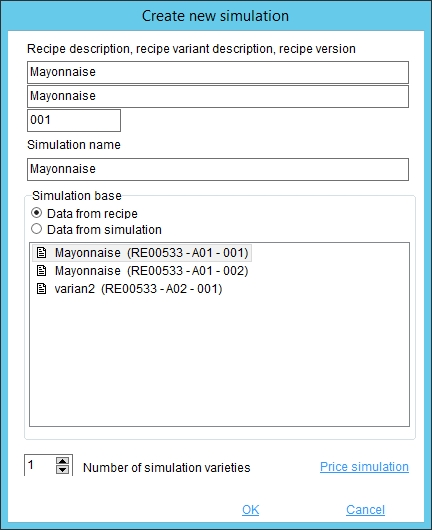
Legen Sie die Anzahl der zu erstellenden Simulationsarten fest. Wählen Sie, ob Sie die Daten aus dem Rezept (4) oder den Simulationsvarianten (8) übernehmen möchten. Geben Sie einen Namen für die neue Simulation ein.
Variante: Drücken Sie #, um eine neue Simulationsvariante zu erstellen. Legen Sie die Anzahl der zu erstellenden Simulationsarten fest. Geben Sie einen Namen für die neue Simulation ein. Wenn mehrere Sorten für die Erstellung ausgewählt wurden, erstellt SpecPDM automatisch die Sortennamen. Sie können sie nachträglich ändern.
7.Simulationskommentar: Simulationskommentar einfügen.
Variante wie: Simulation einfügen, die wie variiert.
8.Simulationsvarianten: Alle Simulationsvarianten werden angezeigt und nach Simulation und Variante geordnet.
9.Vergleich: Klicken Sie auf diese Schaltfläche, um einen Vergleich aus bereits erstellten Vergleichen auszuwählen. Um einen neuen Vergleich zu erstellen, klicken Sie auf #.
10.Freigabe: Der Lenkungstatus eines Vergleichs kann auf Freigegeben geändert werden. Wenn der Vergleich freigegeben ist, können Sie eine neue Release-Version erstellen, indem Sie auf # klicken.
Komp. Kommentar: Fügen Sie einen Kommentar für den Vergleich ein.
11.Projekt: Ordnen Sie der Simulation ein Projekt zu. Das zugeordnete Projekt muss bereits über das Modul Projekt angelegt sein. Wird eine Simulation auf Basis eines Rezepts erstellt, wird die Zuordnung zum Rezeptprojekt übernommen. Diese kann jedoch überschrieben werden. Mit einem Doppelklick auf das zugeordnete Projekt werden Sie zum Projektmodul weitergeleitet.
Partner 1, Partner 2: Auswahl von Partner 1 und 2. Wenn das für die Simulation verwendete Rezept mit einem Projekt verknüpft ist, werden diese Informationen automatisch aus den Feldern Partner 1 und 2 im Register Projekt/Definition übernommen.
12.Simulationsvarianten: Wählen Sie Simulationsvarianten zum Vergleich aus, indem Sie im Fenster Simulationsvarianten (8) auf sie doppelklicken. Das Auf- und Abbewegen in dieser Übersicht beeinflusst die Sortierung der Simulationsvarianten im Vergleichsbild (von oben = links nach unten = rechts).
13.Schnellstart-Symbolleiste
![]()
|
Fensteroptionen (z.B. minimieren, maximieren, verschieben, etc.). |
|
Wählen Sie ein Rezept aus der Liste der vorhandenen Rezepturen aus. |
|
Rezept anwenden - Verwenden Sie das Rezept, das gerade im Modul Rezepturen geöffnet ist, für die Simulation. |
|
Erzeugen Sie Vergleichsdaten: Öffnet die Registerkarte Vergleich. |
|
Historie der Änderungen. |