Verwenden Sie die Registerkarte Definition, um neue Projekte zu erstellen oder bestehende zu öffnen. Alle projektbezogenen Informationen wie Briefing, Aktivitäten, Checklisten, To-Do-Listen, Dokumente usw. können einem Projekt zugeordnet und mit Rezepten und/oder Fertigprodukten verknüpft werden. Die Einrichtung eines neuen Projekts und seine Zuordnung zur Entwicklungs- und Produkthierarchie erfolgt in den folgenden Schritten:
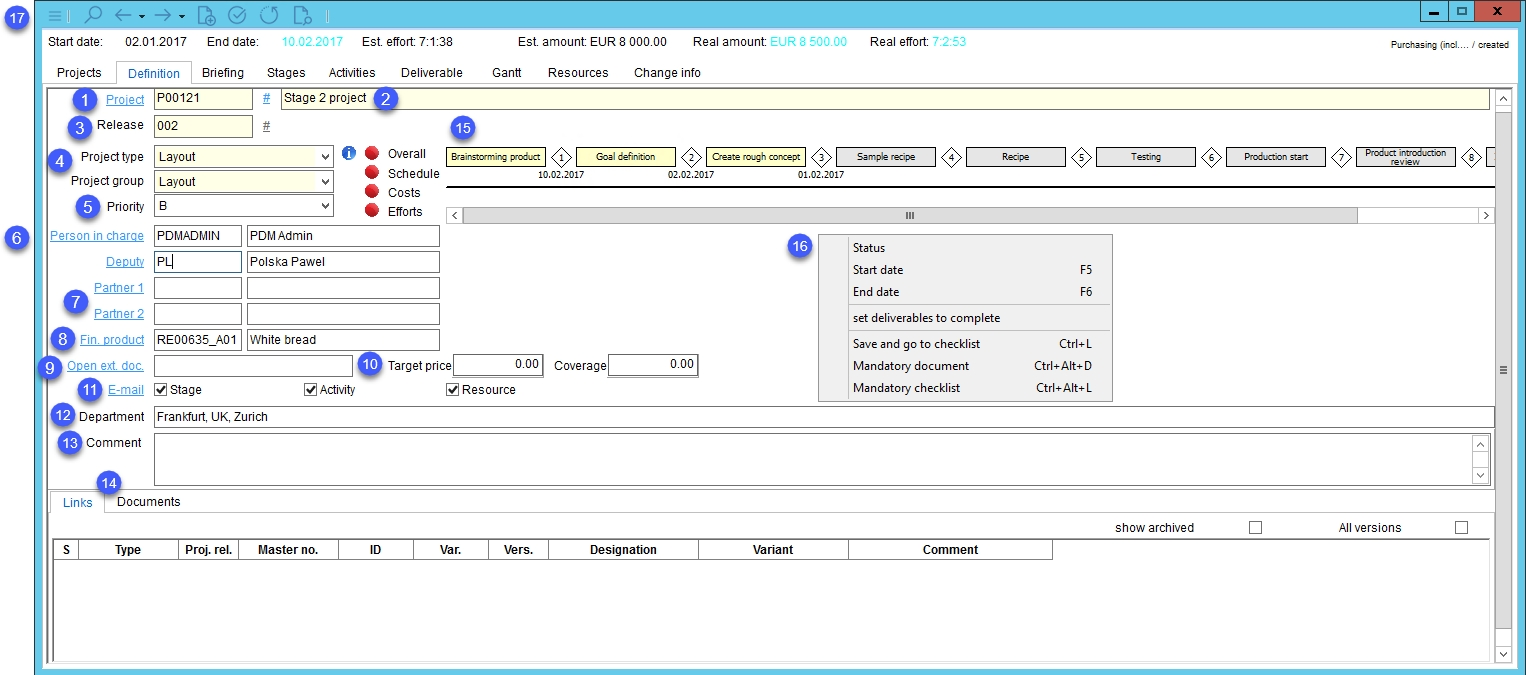
1.Projekt: Durch Klicken auf die Schaltfläche Projekt wird der Dialog Projekt auswählen geöffnet. Verwenden Sie die vorhandenen Filter, um nach Projekten nach Status, Abteilung, Projekttyp und Gruppe zu suchen. Doppelklicken Sie auf ein Projekt, um es zu laden. Siehe Artikel Projekt/Funktionen & Prozesse/Ein neues Projekt erstellen für eine Anleitung zum Erstellen eines neuen Projekts. Weitere Informationen über verschiedene Ansätze zum Öffnen eines bestehenden Projekts finden Sie im Artikel Projekt/Funktionen & Prozesse/Ein bestehendes Projekt auswählen.
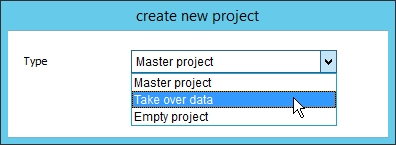
Klicken Sie mit der rechten Maustaste auf die Schaltfläche Projekt, um das geladene Projekt zu löschen oder Projektdaten zu löschen.
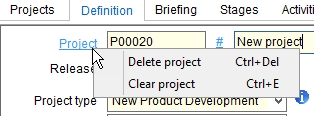
2.Projektname: Sie müssen einen Projektnamen eingeben. Klicken Sie mit der rechten Maustaste in das Namensfeld und wählen Sie Bearbeiten/Übersetzen, um den Namen des Projekts in einer anderen Sprache einzugeben.
3.Version: Um eine neue Release-Version für ein bestehendes Projekt zu erstellen, klicken Sie auf die Schaltfläche #. Das betreffende Projekt muss jedoch als freigegeben gekennzeichnet sein, damit die Schaltfläche aktiviert wird. Alle Daten mit Ausnahme der angehängten Dateien werden übernommen. Wenn Sie die Versionsnummer bearbeiten/eingeben und auf drücken, Enter versucht SpecPDM, das betreffende Projekt mit der angegebenen Versions-ID zu laden. Wenn eine solche Version nicht vorhanden ist, wird ein Informationsdialog geöffnet:
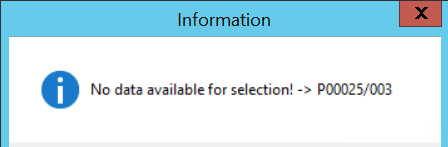
4.Projekttyp: Projekttyp auswählen.
Projektgruppe: Projektgruppe auswählen. Sowohl die Projekttypen als auch die Gruppen können über Administration/Allgemein/Projekttyp / Projektgruppe angelegt werden.
In diesem Dialog können Sie eine Projektvorlage definieren, die bei Auswahl einer bestimmten Kombination aus Projektart und Projektgruppe automatisch verwendet wird. Das bedeutet, dass selbst wenn Sie ein leeres Projekt auswählen, es mit Phasen, Vorgängen und Ressourcen gefüllt werden kann, wenn eine Vorlage für die jeweilige Kombination aus Typ und Gruppe vorhanden ist. Sie können Projektvorlagen über Administration/Allgemein/Projektvorlagen einrichten.
5.Priorität: Legen Sie die Projektpriorität fest.
6.Verantwortlicher: Wählen Sie den Projektverantwortlichen und seinen Stellvertreter aus. Es können auch Benutzergruppen als Verantwortlicher/Deputant ausgewählt werden.
7.Partner: Ordnen Sie Partner 1 und 2 zu.
8.Fertig Produkt: Ordnen Sie ein Endprodukt (Stammdatenobjekt) zu. Der Auswahldialog der Stammdatenkomponenten enthält Informationen über Materialpreise.
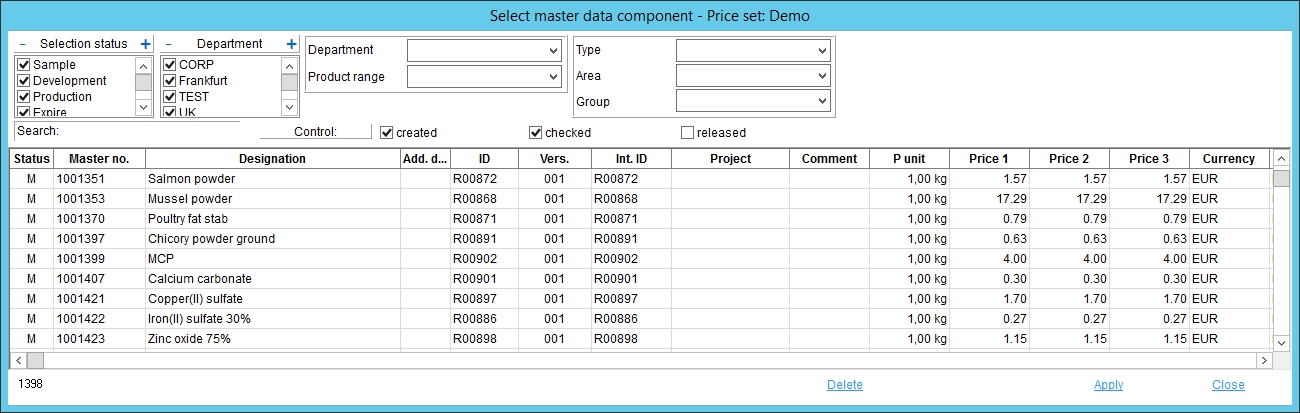
9.Extern öffnen: Verbindung mit externen Lösungen. Dazu ist folgender Eintrag in der benutzerspezifischen INI-Datei perscode_*username*.ini erforderlich: (z.B. Verbindung zur externen Projektdatenbank Projektebp.mdb) 1PROJEKT_ EXTERN = C:\Balance-P\Project\Projektebp.mdb/cdm. Dadurch wird ein externes Projekt (Datenbank/Datendatei) geöffnet. Dies ist keine automatisierte Funktion, sondern muss speziell installiert werden.
10.Zielpreis: Geben Sie den Zielpreis für die Preissimulation ein.
Abdeckung: Deckung für die Preissimulation einfügen.
11.E-Mail Stv.: Senden Sie eine E-Mail-Benachrichtigung über Änderungen des Status, der Aktivität und/oder der Ressource. Klicken Sie auf die Schaltfläche, um die Liste der Empfänger auszuwählen.
12.Werk: Werkszuordnung. Fabriken können über Administration/Allgemein/Abteilung / Sortiment definiert werden.
13.Kommentar: Geben Sie einen Kommentar in das Textfeld ein. Klicken Sie mit der rechten Maustaste und wählen Sie Suchtext, um nach einem vorhandenen Text zu suchen.
14.Links: Dieses Feld enthält alle Verknüpfungen, die in den Stammdaten, Rezepten, Simulationen und Prüfplänen zu diesem Projekt vorgenommen wurden.
15.Dokumente: Liste der Anlagen. Siehe Artikel Allgemeine Informationen/Anlagen verwalten für weitere Informationen.
16.Übersicht der Projektphasen
17.Kontextmenü mit rechter Maustaste:
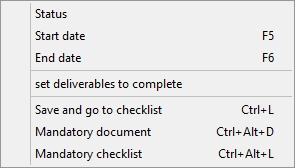
Status: Öffnet den Statusdialog, in dem der Projektstatus, das Startdatum sowie das Enddatum jederzeit manuell eingegeben werden können. Der Status von neu angelegten Projekten ist abhängig von den Einstellungen des Programmparameters PROJ_STATUS_MODE (automatisch oder manuell). Wenn der Status automatisch auf einen anderen Zustand gesetzt wird, kann der Benutzer auch das Start- und Enddatum ändern. In diesem Fall ist die automatische Statusberechnung für das Projekt nicht mehr gültig.
Startdatum: Verwenden Sie das Kalenderfenster, um das Startdatum des Projekts anzugeben.
Enddatum: Verwenden Sie das Kalenderfenster, um das Enddatum des Projekts anzugeben.
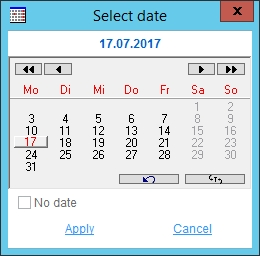
Setzen Sie die Ergebnisse auf erledigt: Globale Einstellung für alle Projektaktivitäten, die automatisch als erledigt gekennzeichnet werden. Diese kann sowohl für jede Aktivität als auch für alle Aktivitäten mit dem Programmparameter PROJ_DELI separat verwendet werden.
Speichern und zur Checkliste gehen: Speichert Änderungen und öffnet die Registerkarte Ergebnis.
Obligatorisches Dokument: Aktivieren Sie diese Option, wenn dem Projekt ein Dokument zugeordnet werden muss.
Obligatorische Checkliste: Aktivieren Sie diese Option, wenn im Projekt eine Checkliste vorhanden sein muss.
18.Schnellstart-Symbolleiste
![]()
|
Fensteroptionen (z.B. minimieren, maximieren, verschieben, etc.). |
|
Wählen Sie ein Projekt aus. |
|
Navigiert zum vorherigen/nächsten Projekt, das geöffnet wurde. Der kleine Dropdown-Pfeil |
|
Erstellen Sie ein neues Projekt. Weitere Informationen finden Sie im Artikel Projekt/Funktionen & Prozesse/Ein neues Projekt erstellen. |
|
|
|
Historie der Änderungen. |
|
Zeigt eine Übersicht über das geöffnete Projekt an. |