Das Briefing stellt den Beginn eines Entwicklungsprozesses über die Kriterienzuordnung dar. In diesem Dialog können Briefing-Daten eingegeben und bearbeitet werden. Für das Briefing kann der Struktur des zu entwickelnden Projekts eine spezifische Checkliste zugeordnet werden. In einem weiteren Dialog können Produktspezifikationen zugeordnet werden.
Diese können über den Programmparameter PROJ_BRIEFING_MODE aktiviert werden.
Die Abschnitte sind:
•Definition (aktivitätsunabhängig)
•Definition (leistungsabhängig)
Definition (aktivitätsunabhängig)
Definition ist eine Form des Briefings, unabhängig von den Projektaktivitäten. In diesem Dialog können die Kriterien manuell zugewiesen werden. Sie können auch das so genannte Standardbriefing verwenden, das die Registerkarte Definition je nach Projekttyp automatisch mit Kriterien füllt. Die Standard-Briefing kann über Administration → Allgemeines → Briefing definiert werden.
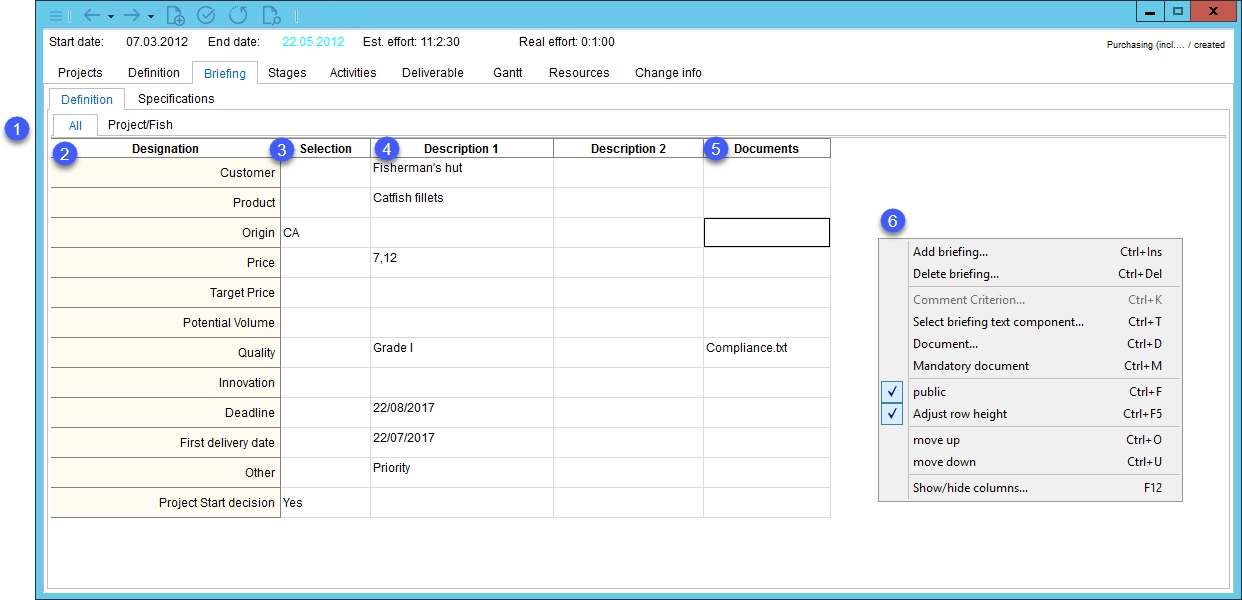
1.Jede Registerkarte repräsentiert den Bereich/Gruppe, zu dem die Kriterien gehören. Diese Struktur wird über die Administration → Allgemeines → Kriterienstruktur definiert. Klicken Sie auf eine der Unterregisterkarten, um nur die Kriterien anzuzeigen, die zur gleichen Kombination aus Bereich und Gruppe gehören, oder wählen Sie Alle, um alle ausgewählten Kriterien anzuzeigen.
2.Bezeichnung: Namen der Kriterien.
3.Auswahl: Auswahlliste, die einem Kriterium über Administration → Allgemeines → Kriterienstruktur → Feld Auswahlliste zugeordnet werden kann.
4.Beschreibung: Geben Sie in dieser Spalte die Beschreibung der Kriterien ein. Bis zu vier Beschreibungsspalten können über die Rechtsklickoption Spalten ein-/ausblenden aktiviert werden.
5.Dokumente: Liste der Anlagen. Standardmäßig wird nur ein Dateiname angezeigt. Klicken und halten Sie den Mauszeiger in diesem Feld, um alle Dateien anzuzeigen, die an dasselbe Kriterium angehängt sind. Die rote Hervorhebung zeigt an, dass das Dokument obligatorisch ist.
6.Kontextmenü mit rechter Maustaste:
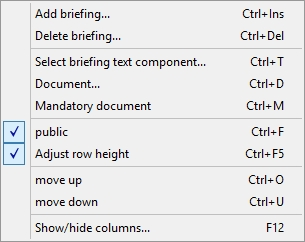
Briefing hinzufügen...: Fügen Sie ein Kriterium ein.
Briefing löschen...: Entfernen Sie das ausgewählte Kriterium. Sie müssen die Löschung bestätigen.
Briefing-Textbaustein auswählen...: Fügen Sie eine Textkomponente ein. Textkomponenten können über Administration → Allgemeines →Textbausteine angelegt werden.
Dokument...: Laden Sie eine Datei hoch. Weitere Informationen finden Sie im Artikel Allgemeine Informationen → Daten-/Dokumentenkontrolle.
Muss-Dokument...: Machen Sie das Dokument obligatorisch. Die Spalte Dokumente wird rot dargestellt.
öffentlich: Gewährt der Öffentlichkeit Zugang zu dem Kriterium. Um zu definieren, welche Berechtigungsgruppen über Administration → Berechtigungen auf die Öffentlichkeit zugreifen können, navigieren Sie zu Bedienelemente/Zugriffsberechtigung für Checklisten und wählen Sie aus, welche Gruppen die Öffentlichkeit anzeigen und/oder darauf zugreifen können und welche Gruppen auf vertrauliche Checklistenelemente zugreifen können.
Zeilenhöhe anpassen: Die Zeilenhöhe ändert sich, so dass der gesamte Text sichtbar ist, ohne zu scrollen. Um die Breite anzupassen, ziehen Sie den Rand der ausgewählten Spalte nach Bedarf.
nach oben: Verschieben Sie das Kriterium um eine Stelle nach oben.
nach unten: Verschieben Sie das Kriterium um eine Stelle nach unten.
Spalten ein-/ausblenden: Ein- und Ausblenden von Spalten. Es ist auch möglich, Spalten durch Doppelklick auf ihren Namen umzubenennen.
Auf der Registerkarte Spezifikation kann eine Produktspezifikation über verschiedene Unterregister (Allergene, Nährwerte, etc.) definiert werden.
Definition der Unterregisterkarte:
Verwenden Sie die Unterregisterkarte Definition der Spezifikation, um grundlegende Produktinformationen einzugeben.
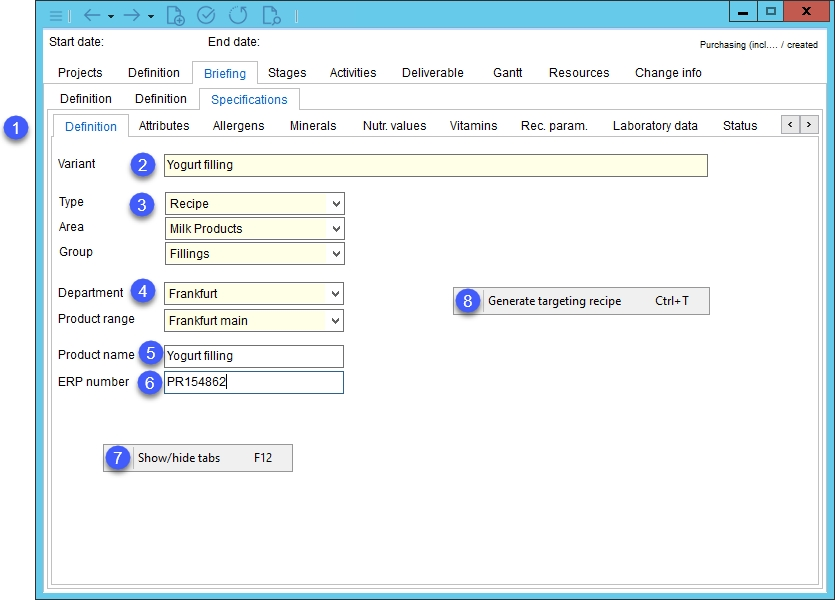
1.Wechseln Sie zwischen den Registerkarten, um das Produkt zu spezifizieren.
2.Variante: Beschreibung des jeweiligen Produkts.
3.Art: Ordnen Sie den Typ zu, der der Produktstruktur entspricht.
Gebiet: Ordnen Sie einen Bereich zu, der der Produktstruktur entspricht.
Bereich: Ordnen Sie eine Gruppe zu, die der Produktstruktur entspricht.
4.Abteilung: Die Zuordnung der Abteilung kann wie bei Stammdaten und Rezepten erfolgen. Die Felder Abteilung und Sortiment können in allen Bereichen von SpecPDM über den Programmparameter ABT_HIDDEN deaktiviert werden (Parameter nur für Systemadministratoren verfügbar).
Sortiment: Die Zuordnung des Produktbereichs (Produktlinie) kann wie bei Stammdaten und Rezepten erfolgen. Die Felder Abteilung und Sortiment können in allen Bereichen von SpecPDM über den Programmparameter ABT_HIDDEN deaktiviert werden (Parameter nur für Systemadministratoren verfügbar).
5.Handelsname: Geben Sie den Produktnamen ein.
6.ERP-Nummer: ERP-Nummer einfügen (z.B. SAP).
7.Tabs ein-/ausblenden: Wählen Sie aus, welche Registerkarten (1) zur Verfügung gestellt werden sollen.
8.Targeting-Rezept erstellen: Weitere Informationen finden Sie im Artikel Projekt → Funktionen & Prozesse → Zielrezept generieren.
Nachdem Sie auf der Unterregisterkarte Definition grundlegende Produktinformationen definiert haben, können Sie mit anderen Registerkarten die Eigenschaften des Produkts anhand verschiedener Kriterien wie Mineralien, GDAs, Vitamine usw. festlegen. Die Kriterien sind global zugeordnet, können aber auch manuell, direkt in jeder Unterregisterkarte, hinzugefügt werden.
Unterregisterkartenattribute:
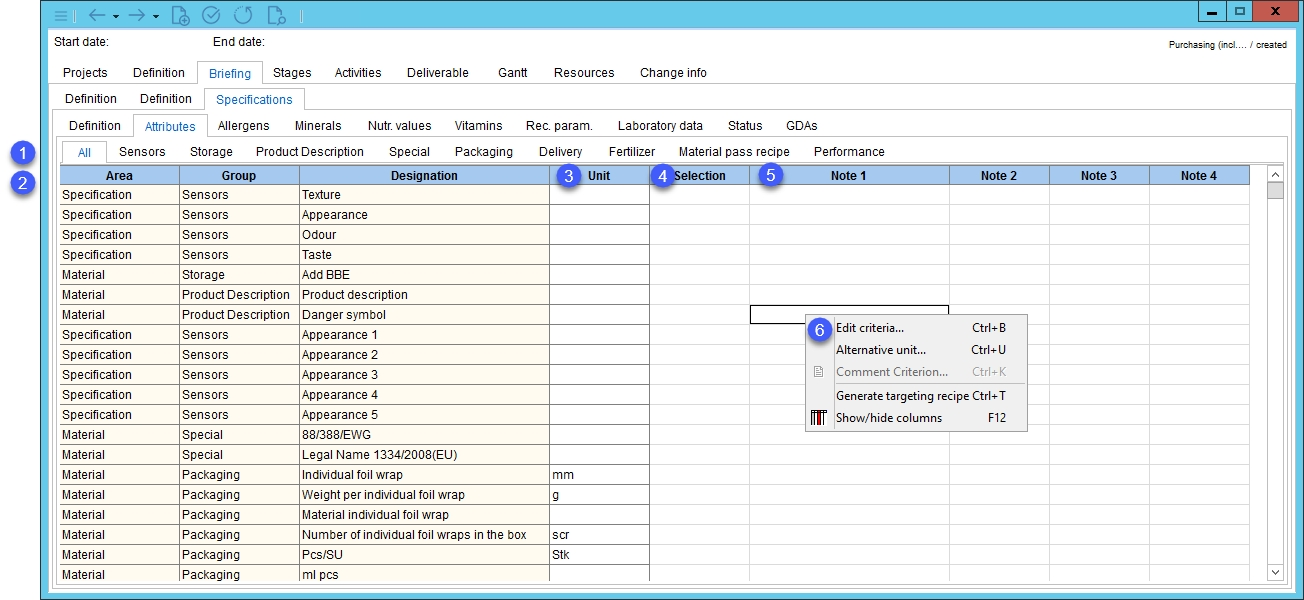
1.Jede der Registerkarten stellt die Kriteriengruppe dar, zu der die Kriterien gehören. Klicken Sie auf die Registerkarte Alles, um alle Kriterien anzuzeigen.
2.Gebiet/Bereich/Bezeichnung: Entspricht der Kriterienstruktur, die über die Administration → Allgemeines → Kriterienstruktur definiert ist.
3.Einheit: Einheit, wie in der Kriterienstruktur → Feld Einheit zugeordnet.
4.Auswahl: Auswahlliste, wie in der Kriterienstruktur → Feld Auswahlliste zugeordnet.
5.Hinweis 1-4: Geben Sie Ihre Kommentare und alle notwendigen Informationen in diese Felder ein.
6.Kontextmenü mit rechter Maustaste:
Kriterien bearbeiten...: Verwenden Sie diese Option, um Kriterien manuell einzufügen.
Alternative Einheit...: Standardmäßig wird eine Einheit gemäß der Kriterienstruktur ausgewählt. Verwenden Sie diese Option, um eine andere Einheit aus einer Auswahlliste auszuwählen.
Kommentarkriterium...: Unterschiedliche Farbe für die Kriterienbeschreibung bedeutet, dass ein Kriterienkommentar in der Kriterienstruktur → Feld Kommentar vorhanden ist und mit dieser Option angezeigt werden kann.
Targeting-Rezeptur erstellen: Weitere Informationen finden Sie im Artikel Projekt → Funktionen & Prozesse → Zielrezept generieren.
Spalten ein-/ausblenden: Ein- und Ausblenden von Spalten. Es ist auch möglich, Spalten durch Doppelklick auf ihren Namen umzubenennen.
Unterregisterkarten Allergene, Mineralien, Nährwerte, Vitamine, Rec. param. und Status:
Die Beschreibung dieser Unterabschnitte ist identisch, da sie die gleiche Menge an Spalten und Kontextmenüoptionen enthalten.
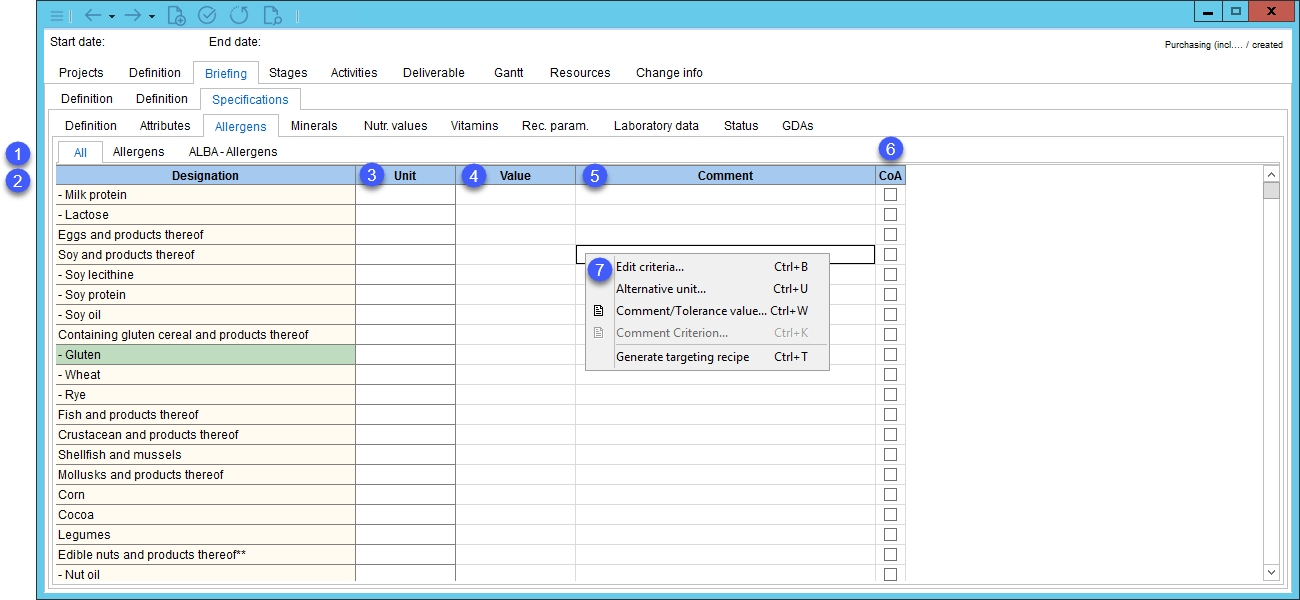
1.Jede der Registerkarten stellt die Kriteriengruppe dar, zu der die Kriterien gehören. Klicken Sie auf Alle, um alle Kriterien anzuzeigen.
2.Bezeichnung: Bezeichnung der Kriterien (z.B. Name).
3.Einheit: Einheit wie in der Kriterienstruktur → Feld Einheit definiert. Mit der Rechtsklickoption Alternative Einheit können Sie die Kriterieneinheit aus einer Liste von Einheiten auswählen.
4.Wert: Kriterienwerte einfügen.
5.Kommentar: Kommentarkriterium.
6.CoA: Zeigt an, dass das Analysezertifikat verfügbar ist.
7.Kontextmenü mit rechter Maustaste:
|
Kriterien bearbeiten...: Verwenden Sie diese Option, um Kriterien manuell einzufügen. |
|
Alternative Einheit...: Standardmäßig wird eine Einheit gemäß der Kriterienstruktur ausgewählt. Verwenden Sie diese Option, um eine andere Einheit aus einer Auswahlliste auszuwählen. |
|
Definierte Toleranzwerte: Geben Sie einen Kommentar ein und geben Sie den Bereich für den Wert an. Wenn Sie einen Wert eingeben, der außerhalb des Toleranzbereichs liegt, wird seine Farbe auf rot geändert und Sie werden über das Problem informiert. Siehe Artikel Deklaration/Funktionen & Prozesse/Verwendung des Toleranzbereichs. |
|
Kommentar Kriterium: Unterschiedliche Farbe für die Kriterienbeschreibung bedeutet, dass ein Kriterienkommentar in der Kriterienstruktur → Feld Kommentar vorhanden ist und mit dieser Option angezeigt werden kann. |
|
Targeting-Rezeptur erstellen: Weitere Informationen finden Sie im Artikel Projekt/Funktionen & Prozesse/Zielrezept generieren. |
Unterregisterkarte Labordaten:
Geben Sie alle Labordatenkriterien für die Datenerfassung ein.
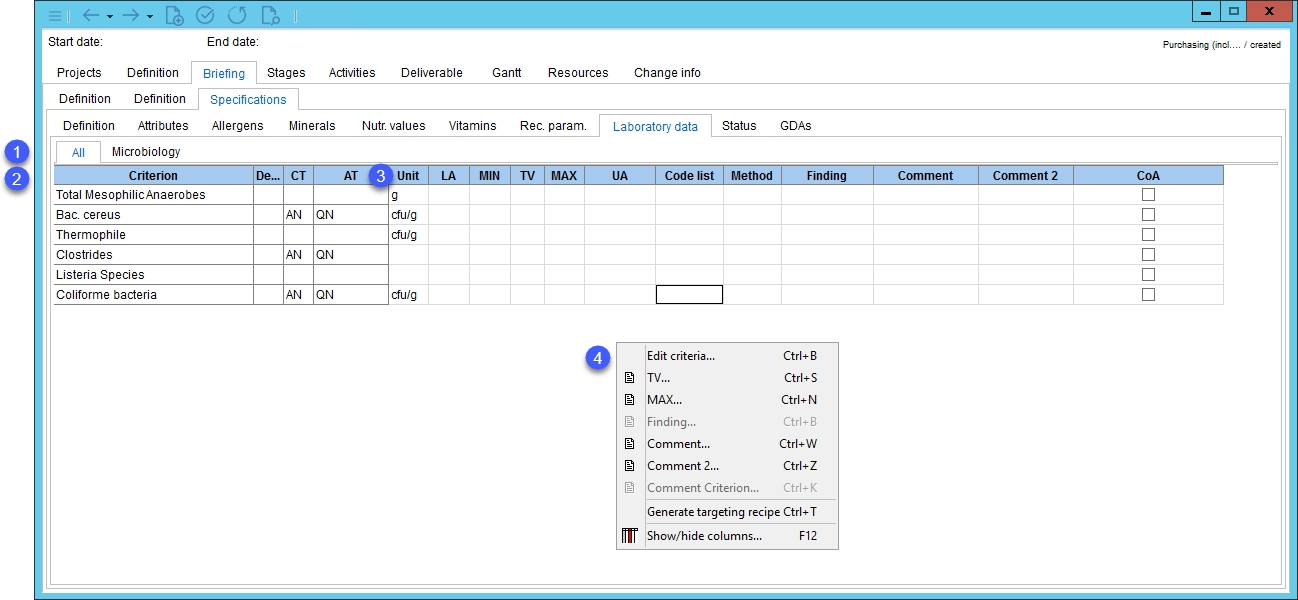
1.Jede der Registerkarten stellt die Kriteriengruppe dar, zu der die Kriterien gehören. Klicken Sie auf Alle, um alle Kriterien anzuzeigen.
2.Identifizierung der Kriterien für Labordaten: Beschreibung, CT (Kriterientyp), AT (Erfassungsart). Diese können in der Administration → Allgemeines → Kriterienstruktur definiert werden.
3.Die folgenden Informationen können für jedes Kriterium angegeben werden.
Einheit: Einheit wie in der Kriterienstruktur → Feld Einheit definiert.
LA: Definieren Sie den unteren Alarmwert, der nicht unterschritten werden darf.
MIN: Definieren Sie den minimal erforderlichen Wert gemäß den Normen.
SW: Definieren Sie den Zielwert des Kriteriums.
MAX: Definieren Sie den maximalen Sollwert gemäß den Normen.
UA: Definieren Sie den oberen Alarmwert, der nicht überschritten werden darf.
Codeliste: Entsprechende Codeliste auswählen. Die Liste und ihre Elemente sind unter Administration/Allgemein/Auswahllisten zu definieren, wobei die Auswahlliste jedem Kriterium in der Kriterienstruktur separat zugeordnet ist.
Methode: Wählen/Zuordnen der analytischen Methode der verwendeten Verfahren aus der Methodenauswahlliste. Die Elemente der Auswahlliste sind unter Verwaltung/Auswahllisten zu definieren.
Finden: Fügen Sie einen Laborbefund per Rechtsklick bei Nullpartner ein oder geben Sie den Befund bei einem Lieferanten direkt in das Feld ein.
Kommentar: Geben Sie einen Kommentar ein. Es kann auch über die rechte Maustaste → Kommentar eingeben hinzugefügt werden.
Kommentar 2: Geben Sie einen Kommentar ein. Es kann auch über die rechte Maustaste → Kommentar eingeben hinzugefügt werden.
CoA: Zeigt an, ob ein Analysezertifikat verfügbar ist.
4.Kontextmenü mit rechter Maustaste:
|
Kriterien bearbeiten...: Verwenden Sie diese Option, um Kriterien manuell einzufügen. |
|
SW...: Bearbeiten Sie das Feld für den Zielwert (TV). |
|
On...: Bearbeiten Sie das Feld Maximalwert (MAX). |
|
Finden: Geben Sie Ihre Suche in das Feld Suche ein. |
|
Kommentar: Bearbeiten Sie das Feld Kommentar. |
|
Kommentar 2: Bearbeiten Sie das Feld Kommentar 2. |
|
Kommentarkriterium...: Unterschiedliche Farbe für die Kriterienbeschreibung bedeutet, dass ein Kriterienkommentar in der Kriterienstruktur → Feld Kommentar vorhanden ist und mit dieser Option angezeigt werden kann. |
|
Targeting-Rezeptur erstellen: Weitere Informationen finden Sie im Artikel Projekt → Funktionen & Prozesse → Zielrezept generieren. |
|
Spalten ein-/ausblenden: Ein- und Ausblenden von Spalten. Es ist auch möglich, Spalten durch Doppelklick auf ihren Namen umzubenennen. |
Unterregisterkarte GDAs:
Verwenden Sie dieses Unterregister, um die Anforderungen des GDA (Guidance Daily Amount) einzugeben.
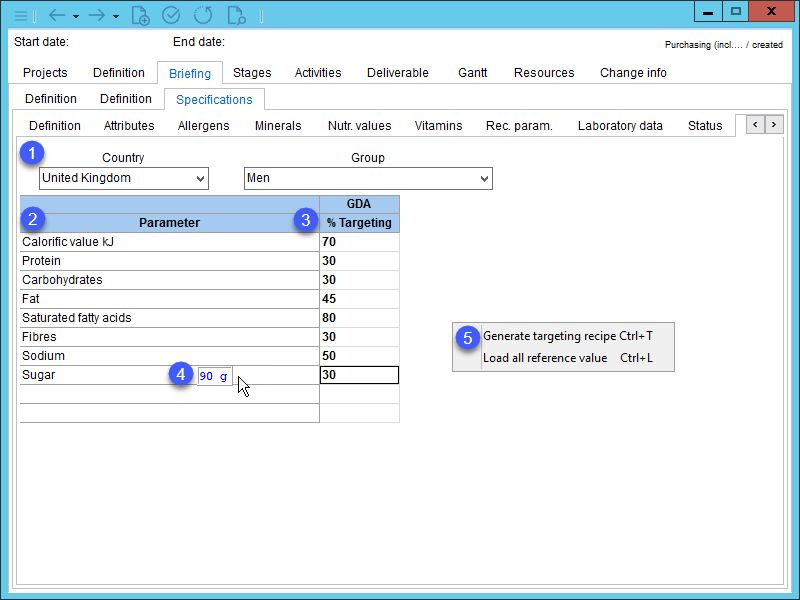
1.Land/Gruppe: Wählen Sie das GDA-Land und die Gruppe aus, um die zugehörigen Parameter zu laden.
2.Parameter: Über Administration/Allgemein/Deklaration-GDAs können Parameter für ein bestimmtes Land und eine Gruppe definiert werden.
3.% Targeting: In diesem Feld können Sie den Prozentsatz des Richtwerts angeben, den Sie erreichen möchten.
4.Klicken und halten Sie den Cursor auf einen Parameter, um den GDA-Wert anzuzeigen.
5.Targeting-Rezeptur erstellen: Weitere Informationen finden Sie im Artikel Projekt → Funktionen & Prozesse → Zielrezept generieren.
Alle Referenzwerte laden: Setzt die Werte für % Targeting für alle Kriterien auf 100%.
Definition (leistungsabhängig)
Um diese Art von Briefing nutzen zu können, müssen Sie zunächst auf der Registerkarte Projekt → Aktivitäten bestimmte Aktivitäten definieren. Um ein Projekt zur Registerkarte Definition hinzuzufügen, klicken Sie mit der rechten Maustaste auf den leeren Bereich und wählen Sie Auswahl. Klicken Sie auf Übernehmen, um Ihr Projekt in das Briefing zu laden.
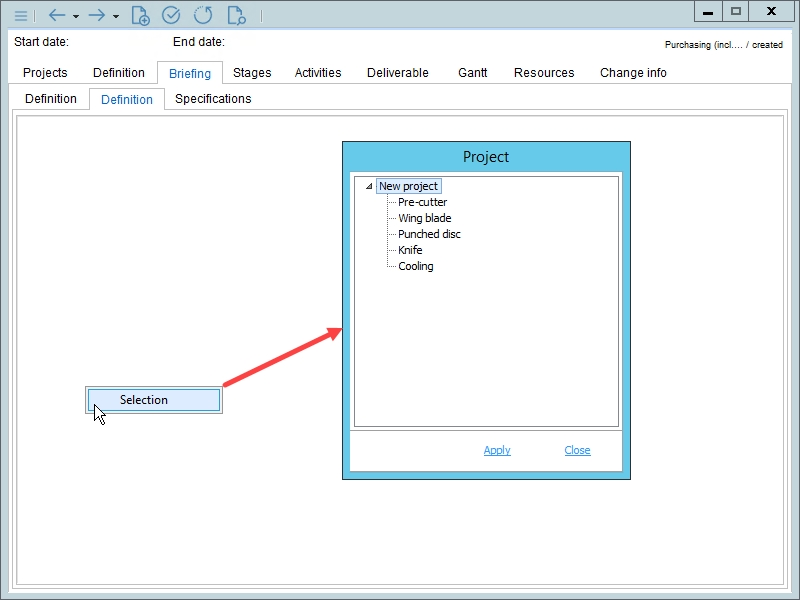
Sie erhalten nun eine Informationsmeldung, dass das Projekt geladen wurde. Klicken Sie mit der rechten Maustaste auf die Nachricht und wählen Sie Checkliste erstellen, um eine neue Checkliste für Ihr Briefing zu erstellen.
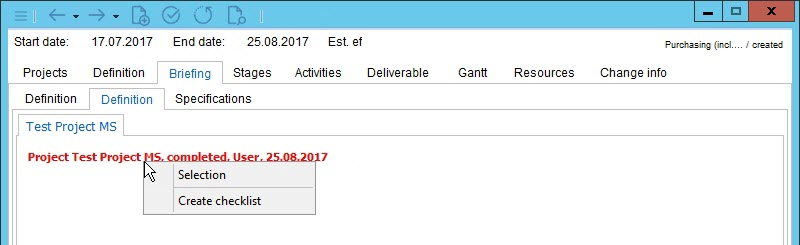
Es wird eine leere Checkliste erstellt. Klicken Sie mit der rechten Maustaste in die Checkliste und wählen Sie eine der folgenden Optionen:
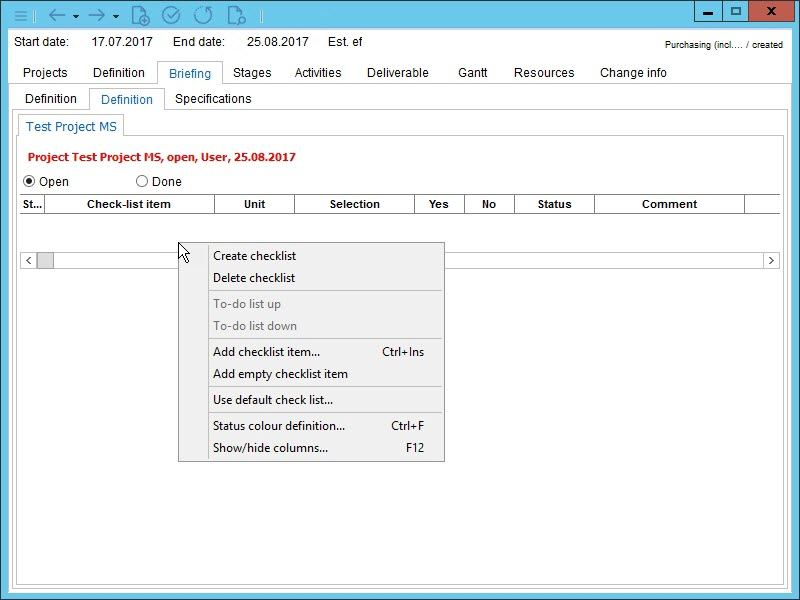
Checkliste erstellen: Füge eine weitere leere Checkliste hinzu.
Checkliste löschen: Löschen Sie die Checkliste.
Checkliste nach oben/unten: Verschieben Sie die Checkliste um eine Stelle nach oben oder unten (falls Sie mehr als nur eine Checkliste hinzugefügt haben).
Eintrag hinzufügen...: Füllen Sie die Checkliste mit Elementen aus. Dies sind Kriterien aus der Administration → Allgemein→ Kriterienstruktur.
Leeren Eintrag hinzufügen: Fügt eine leere Checklistenzeile ohne spezifisches Kriterium hinzu.
Standard-Checkliste verwenden...: Fügt Elemente aus einer ausgewählten Checkliste hinzu, die über die Einträge Administration → Allgemeines → Standardchecklisteneinträge erstellt wurde. Auf diese Weise können Sie Checklisten, die Sie regelmäßig verwenden, standardisieren und alle Checklistenpositionen auf einmal einfügen.
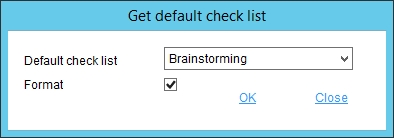
In SpecPDM können Sie Spalten mit der Rechtsklickoption Spalten ein-/ausblenden umbenennen. Aktivieren Sie das Kontrollkästchen Format, wenn Sie die Namen der Spalten aus der Standard-Checkliste übernehmen möchten. Lassen Sie das Kontrollkästchen deaktiviert, wenn Sie die Standard-Spaltennamen beibehalten möchten.
Definition Statusfarben...: Definieren Sie die Farben der Positionsstatus.
Spalten ein-/ausblenden...: Ein- und Ausblenden von Spalten. Es ist auch möglich, Spalten durch Doppelklick auf ihren Namen umzubenennen.
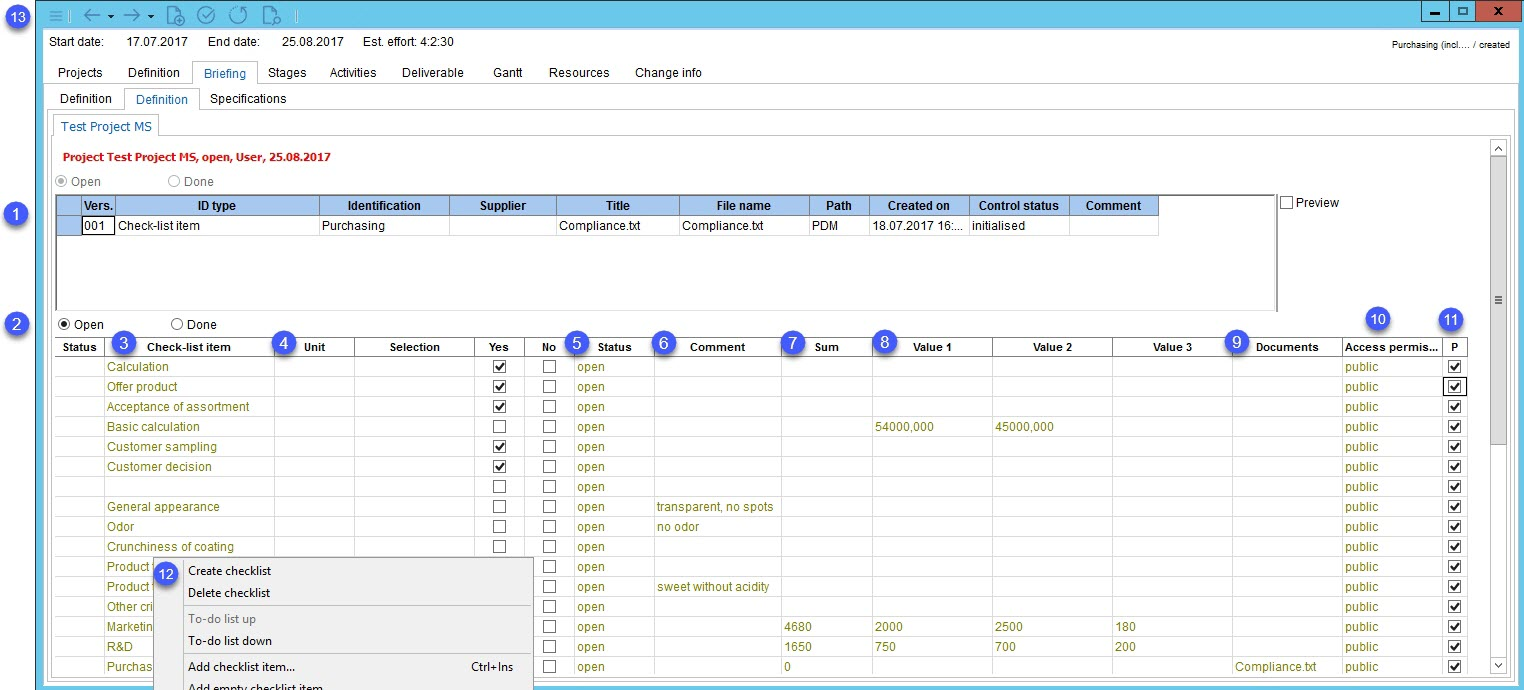
1.Übersicht über die angehängten Dateien.
2.Status: Wählen Sie aus, ob das Projekt als Fertig oder Offen markiert ist. Das Projekt kann nur dann auf Fertig gesetzt werden, wenn alle Pflichtfelder Informationen enthalten.
3.Checklistenpunkt: Bezeichnung (Name) des Artikels auf der Checkliste.
4.Einheit: Einheit, wie in der Kriterienstruktur → Feld Einheit definiert.
Auswahl: Auswahlliste wie in der Kriterienstruktur → Feld Auswahlliste zugeordnet.
Ja/Nein: Kontrollkästchen Ja/Nein.
5.Status: Der Status des Checklistenelements. Wenn das Element fertig ist, erscheint in der ersten Spalte mit dem Namen Status ein Häkchen.
6.Kommentar: Benutzerdefinierter Benutzerkommentar.
7.Summe: Ergebnis der Werte 1-24. Die Berechnung erfolgt gemäß den Einstellungen in Administration → Allgemeines → Kriterienstruktur → Feld Formel.
8.Wert 1-24: Kriteriumswerte. Bis zu 24 Werte können über Rechtsklick → Spalten ein-/ausblenden aktiviert werden. Sie können auch eine Auswahlliste oder ein Kontrollkästchen einfügen, indem Sie mit der rechten Maustaste auf → Werttyp klicken.
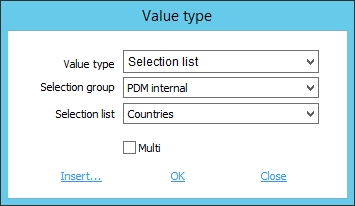
9.Dokumente: Angehängte Dateien. Wenn Sie ein Dokument für ein bestimmtes Feld als obligatorisch ausgewählt haben, wird die Spalte Dokument hervorgehoben.
10.Zugriffsberechtigungen: Sie können Zugriffsberechtigungen auswählen, indem Sie mit der rechten Maustaste auf → Zugriffsberechtigungen klicken. Um festzulegen, welche Berechtigungsgruppen über Administration → Berechtigungen → zu Bedienelemente → Zugriffsberechtigung für Checklisten auf die Öffentlichkeit zugreifen können, wählen Sie aus, welche Gruppen die Öffentlichkeit anzeigen und/oder darauf zugreifen dürfen und welche vertraulichen Checklistenelemente.
11.P: Wenn markiert, wird der Eintrag in die Reporting einbezogen.
12.Kontextmenü mit rechter Maustaste. Enthält die gleichen Optionen wie oben beschrieben, plus die folgenden:
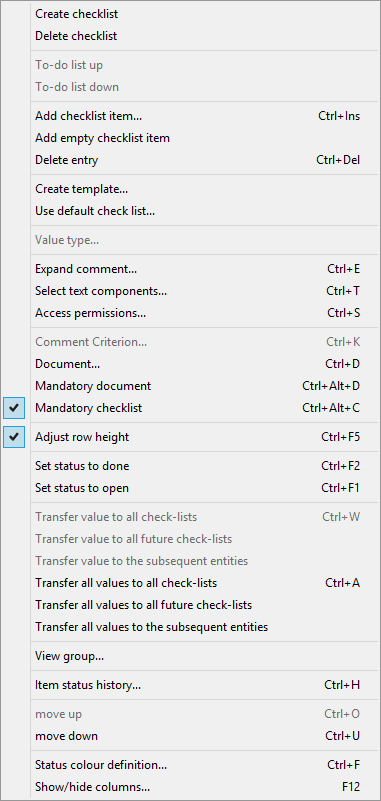
Eintrag löschen: Entfernen Sie den ausgewählten Checklistenpunkt.
Vorlage erstellen: Verwandelt die ausgewählte Checkliste in eine Standard-Checkliste. Wenn Sie eine der Checklisten aus der Dropdown-Liste auswählen, werden alle Elemente überschrieben, die über die Einträge der Administration → Allgemeinen → Projekt → Standardchecklisteneinträge mit den aktuell hinzugefügten Elementen verknüpft sind. Klicken Sie auf Einfügen, um eine neue Standard-Checkliste zu erstellen.
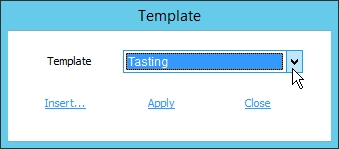
Wertart: Geben Sie die Art des Eintrags in einem der Felder Wert 1 - 24 an.
Kommentar erweitern: Öffnen Sie den Zellinhalt in einer erweiterten Ansicht.
Textkomponenten auswählen: Fügen Sie eine Textkomponente in das Feld Kommentar ein. Textkomponenten können über Administration/Allgemein/Textbausteine angelegt werden.
Zugriffsberechtigungen: Legen Sie die Zugriffsberechtigung für das Checklistenelement fest.
Kommentarkriterium: Unterschiedliche Farbe für die Kriterienbeschreibung bedeutet, dass ein Kriterienkommentar in der Kriterienstruktur → Feld Kommentar vorhanden ist und mit dieser Option angezeigt werden kann.
Dokument: Fügen Sie eine Anlage hinzu.
Obligatorisches Dokument: Machen Sie den Anhang für den ausgewählten Checklistenpunkt obligatorisch.
Obligatorische Checkliste: Machen Sie den ausgewählten Checklistenpunkt obligatorisch. Die gesamte Zeile wird hervorgehoben.
Zeilenhöhe anpassen: Wenn diese Option ausgewählt ist, wird die Höhe der Zeile entsprechend der Lautstärke des Textes angepasst.
Setzen Sie den Status auf done/open: Ändert den Status des Artikels.
Wert übertragen....: Wenn Sie mehr als eine Checkliste mit dem gleichen Checklistenpunkt verwenden, können Sie eine der verfügbaren Optionen verwenden, um den Wert zu kopieren.
Ansichtsgruppe: Filter, der auf der Registerkarte Projekt/Ergebnis anwendbar ist.
Historie des Objektstatus: Übersicht über die Statusänderungen der Position.
Bewegen Sie sich nach oben/unten: Verschieben Sie das Kriterium um eine Stelle nach oben/unten.
Definition der Statusfarbe: Passen Sie die Hervorhebungsfarben an.
Ein-/Ausblenden von Spalten: Ein- und Ausblenden von Spalten. Es ist auch möglich, Spalten durch Doppelklick auf ihren Namen umzubenennen.
13.Schnellstart-Symbolleiste
![]()
|
Fensteroptionen (z.B. minimieren, maximieren, verschieben, etc.). |
|
Wählen Sie ein Projekt aus. |
|
Navigiert zum vorherigen/nächsten Projekt, das geöffnet wurde. Der kleine Dropdown-Pfeil |
|
Erstellen Sie ein neues Projekt. Weitere Informationen finden Sie im Artikel Projekt/Funktionen & Prozesse/Ein neues Projekt erstellen. |
|
|
|
Historie der Änderungen. |
|
Zeigt eine Übersicht über das geöffnete Projekt an. |