|
Wichtig: Es gibt derzeit eine effektivere Möglichkeit, ein Projekt aus einer Vorlage direkt im Projektmodul zu erstellen, daher ist es nicht mehr notwendig, in der Administration definierte Vorlagen zu verwenden. Weitere Informationen finden Sie im Artikel Projekt/Funktionen & Prozesse/Ein neues Projekt erstellen. |
Die Projektvorlage ist ein vordefinierter Satz von Phasen, Aktivitäten, Ressourcen und Checklistenelementen, die im Projektmodul verwendet werden können. Jede Vorlage ist mit einer bestimmten Kombination aus Projekttyp und Projektgruppe verknüpft. Wenn ein neues Projekt mit der gleichen Kombination aus Typ und Gruppe erstellt wird, wird die Vorlage angewendet. Durch die Verwendung dieser Vorlagen entfällt die Notwendigkeit, alle Projektelemente manuell hinzuzufügen.
Projektvorlagen können auch zusätzlich zu bestehenden Projekten hinzugefügt werden. Gehen Sie dazu auf Projekt/Aktivitäten und klicken Sie in der ![]() Symbolleiste des Schnellzugriffs auf das Symbol Projektvorlagen. Wählen Sie eine Vorlage aus der Liste der im Dialogfeld erstellten Projektvorlagen aus, und die Elemente aus der Vorlage werden dem Projekt hinzugefügt.
Symbolleiste des Schnellzugriffs auf das Symbol Projektvorlagen. Wählen Sie eine Vorlage aus der Liste der im Dialogfeld erstellten Projektvorlagen aus, und die Elemente aus der Vorlage werden dem Projekt hinzugefügt.
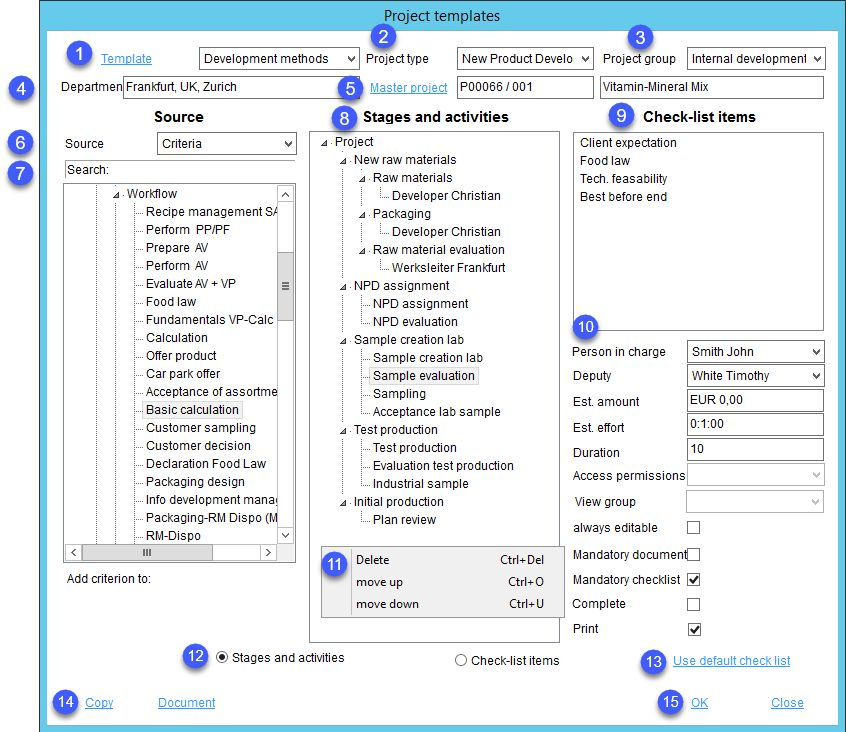
1.Vorlage: Öffnet den Dialog Definition - Projektvorlagen, in denen Projektvorlagen erstellt, geändert und übersetzt werden können.
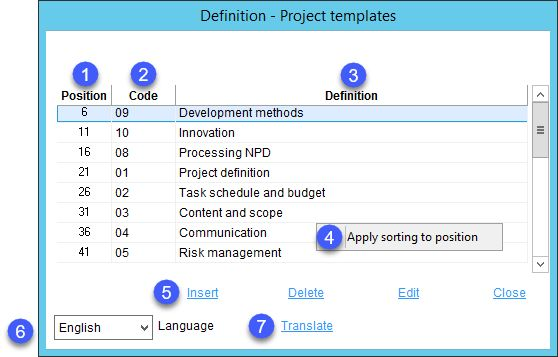
1)Position: Positionieren Sie sich in der Liste der Projektvorlagen.
2)Code: Identifikationscode der Projektvorlage.
3)Definition: Name der Projektvorlage.
4)Sortieren auf Position anwenden: Rechtsklick-Option; wendet die Standardsortierlogik an (Zahlenreihe mit der gemeinsamen Differenz von 5).
5)Einfügen: Fügt eine neue Projektvorlage ein (nur in der Systemsprache aktiviert).
Löschen: Vorhandene Projektvorlage löschen (nur in der Systemsprache aktiviert).
Bearbeiten: Vorhandene Projektvorlage ändern.
Schließen: Schließen Sie den Dialog.
6)Sprache: Wählen Sie die Benutzersprache aus.
7)Übersetzen: Öffnet den Dialog Übersetzen - Projektvorlagen.
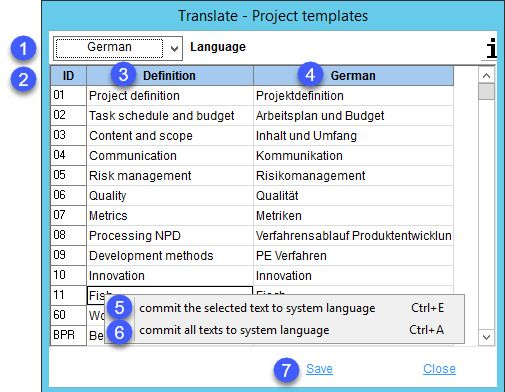
1)Sprache: Zu übersetzende Sprache.
2)ID: Identifizierungscode.
3)Definition: Name der Projektvorlage in der Systemsprache.
4)Name der Projektvorlage in der Systemsprache.
5)Übertragen Sie den ausgewählten Text in die Systemsprache: Rechtsklick-Option; der ausgewählte Zielsprachentext wird mit dem Systemsprachentext überschrieben. Diese Option ist nur in der Spalte Definition verfügbar.
6)Übertragen Sie alle Texte in die Systemsprache: Rechtsklick-Option; alle Texte der Zielsprache werden mit den Texten der Systemsprache überschrieben.
7)Speichern: Speichern Sie die Änderungen.
Schließen: Schließen Sie den Dialog.
2.Projekttyp: Wählen Sie einen Projekttyp aus der Liste der unter Administration/Allgemein/Projekttyp/Projektgruppe definierten Projekttypen aus.
3.Projektgruppe: Wählen Sie eine Projektgruppe aus der Liste der unter Administration/Allgemein/Projekttyp/Projektgruppe definierten Projektgruppen aus.
4.Abteilung: Klicken Sie in das Feld, um relevante Fabriken zuzuordnen. Standardmäßig sind alle Fabriken allen Vorlagen zugeordnet. Wenn Sie ein neues Projekt anlegen, werden Projekttypen und Gruppen nur für bereits zugeordnete Fabriken angezeigt. Wenn es keine zugeordnete Fabrik gibt, werden alle Typen und Gruppen angezeigt.
5.Masterprojekt: Diese Schaltfläche ist veraltet. Jedes Projekt kann als Masterprojekt verwendet werden und seine Daten werden in die neu erstellten Projekte übernommen. Der Benutzer muss lediglich die Option Masterprojekt auswählen, wenn er ein neues Projekt im Projektmodul erstellt.
6.Quelle: Wechseln Sie zwischen Kriterien und Ressourcen.
7.Kriterien/Ressourcen: Kriterien können über die Administration/Allgemein/Kriterienstruktur definiert werden. Ressourcen über Administration/Allgemein/Person. Doppelklicken Sie auf ein Kriterium/Ressource, um es in die Liste der Stufen und Aktivitäten oder Checklistenpositionen aufzunehmen (abhängig vom ausgewählten Auswahlknopf[12]). Das Kriterium/Ressource wird zugeordnet, je nachdem, welches Objekt Sie im Abschnitt Stufen und Aktivitäten (8) auswählen.
8.Bühnen und Aktivitäten: Legen Sie eine Aktivitätsstruktur fest, die im Projektmodul verwendet werden soll. Wählen Sie Projekt, um eine Stufe einzufügen; wählen Sie eine Stufe, um ihr eine Aktivität zuzuordnen; wählen Sie eine Aktivität, um ihr eine Ressource zuzuordnen. Siehe das Schema unten:
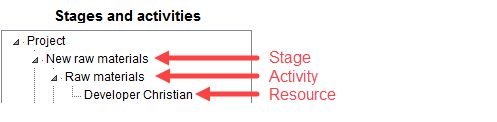
9.Checklistenartikel: Verwalten Sie Checklisten, die mit einzelnen Phasen, Aktivitäten oder Ressourcen verknüpft sind. Diese Checklisten werden im Projekt/Ergebnis verwendet. Bevor Sie ein Checklistenelement hinzufügen, stellen Sie sicher, dass das Kontrollkästchen Checklistenelemente (12) aktiviert ist. Verwenden Sie den Abschnitt Stufen und Aktivitäten, um die Stufe, Aktivität oder Ressource auszuwählen, der Sie Checklistenelemente zuordnen möchten, und doppelklicken Sie im Abschnitt Kriterien/Ressourcen (7) auf die Kriterien, die Sie in die Liste aufnehmen möchten.
10.Verantwortlicher: Jeder Stufe und Tätigkeit kann ein Verantwortlicher zugeordnet werden. Die Liste der verfügbaren Ressourcen kann über Administration/Allgemein/Person verwaltet werden.
Deputy: Der Stellvertreter kann jeder Stufe und Tätigkeit zugeordnet werden. Die Liste der verfügbaren Ressourcen kann über Administration/Allgemein/Person verwaltet werden.
Est. Betrag: Aktivitäts- oder stufenbezogene Kosten, die in Projekt/Aktivitäten verwendet werden.
Est. Aufwand: Aktivitäts- oder stufenbezogener geschätzter Aufwand, der in Projekt/Aktivitäten verwendet wird.
Dauer: Dauer der Stufe/Aktivität ab dem gewählten Startdatum. Es wird in Projekt/Aktivitäten verwendet.
Zugriffsberechtigungen: Nur für Checklistenartikel verfügbar. Die Spalte Zugriffsberechtigung ist in Projekt/Ergebnis vorhanden. Checklisten-Zugriffsberechtigungsgruppen können über Administration/Allgemein/Berechtigung für Checklisten erstellt werden. Der Zugriff auf Elemente der jeweiligen Gruppe kann über Administration/Berechtigungen → Bedienelemente > Zugriffsberechtigung für Checklisten gewährt werden.
Ansichtsgruppe: Nur für Checklistenartikel verfügbar. Die Checkliste für die Gruppenansicht befindet sich unter Projekt/Lieferung und kann zum Filtern von Checklistenelementen verwendet werden.
Immer editierbar: Wenn einer Aktivität über die Rechtsklickoption Voraktivität in Projekt/Aktivitäten festlegen eine Voraktivität zugeordnet wird, wird die Aktivität unbearbeitbar. Dieses Kontrollkästchen ermöglicht die Bearbeitung von Aktivitäten, obwohl ihnen Voraktivitäten zugeordnet sind.
Obligatorisches Dokument: Das Anhängen eines Dokuments an das Objekt wird zwingend vorgeschrieben. Das Feld Dokument für dieses Objekt wird entsprechend hervorgehoben.
Obligatorische Checkliste: Checklistenelemente, die mit dem Objekt verknüpft sind, werden obligatorisch. Die Objekte werden im Projekt/Ergebnis entsprechend hervorgehoben.
Komplett: Markieren Sie das Dokument als vollständig (Rechtsklickoption in Projekt/Aktivitäten).
Drucken: Das Objekt wird standardmäßig für das Berichte ausgewählt. Dies kann manuell im Projektmodul (Kontrollkästchen P) oder direkt bei der Konfiguration eines Berichts geändert werden.
11.Kontextmenü mit der rechten Maustaste, das in den Abschnitten Stufen und Aktivitäten sowie Checklistenelemente verfügbar ist.
Löschen: Element löschen.
Geht nach oben: Verschieben Sie das Element um eine Stelle nach oben.
Nach unten bewegen: Verschieben Sie das Element um eine Stelle nach unten.
12.Verwenden Sie diese Optionsfelder, um einen Abschnitt auszuwählen, dem Kriterien/Ressourcen aus dem Abschnitt Kriterien/Ressourcen (7) zugeordnet werden sollen.
13.Verwenden Sie die Standard-Checkliste: Füllt den Abschnitt Checklistenpositionen mit Standard-Checklistenpositionen. Wie Sie Standard-Checklisteneinträge erstellen, erfahren Sie im Artikel Administration/Allgemein/Standardchecklisteneinträge.
14.Verstanden: Übernehmen Sie den Inhalt einer anderen Vorlage.
Dokument: Laden Sie einen Anhang hoch, der nur in diesem Dialogfeld verwendet wird.
15.OK: Änderungen übernehmen.
Schließen: Schließen Sie den Dialog.