Jede Berichtsoption enthält verschiedene Profile, die eingestellt werden können.
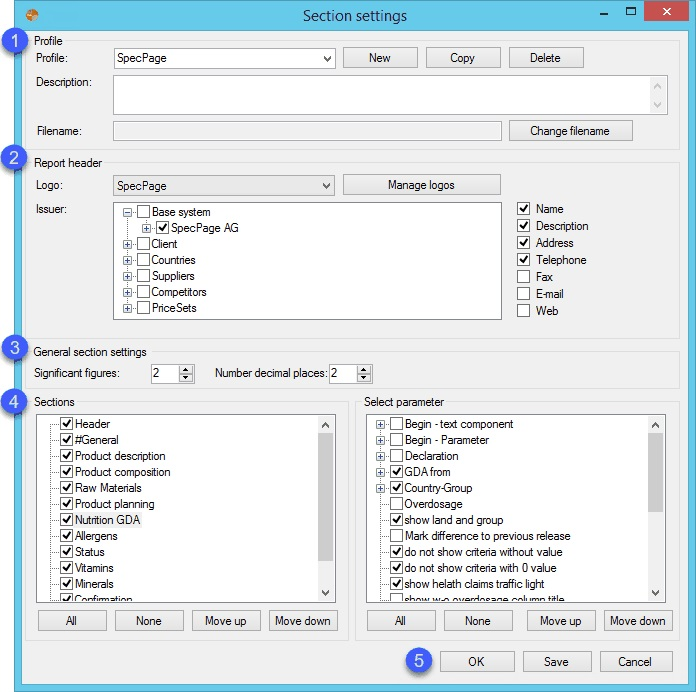
1.Profil: Weitere Informationen finden Sie im vorherigen Thema Berichte → Funktionen & Prozesse → Arbeiten mit dem grundlegenden Berichtsdialog.
2.Berichtskopf: Wählen Sie ein Logo, einen Aussteller und relevante Informationen aus dem Auswahlfeld aus. Sie können auch auf die Schaltflächen Logos verwalten klicken, um Logos zu verwalten. Weitere Informationen finden Sie unter Berichte → Funktionen & Prozesse → Berichtsdialog und Logos.
3.Die Rundung der Werte kann in den Einstellungen des Bereichs Allgemein festgelegt werden. Diese Einstellungen gelten für das gesamte Profil. In jedem Abschnitt können Sie wählen, ob Sie die Werte nach der Anzahl der Dezimalstellen oder nach Signifikanzziffern* runden möchten. Wenn Sie keine dieser Optionen wählen, werden die Zahlen so geladen, wie sie in SpecPDM existieren. Wenn Sie beide Optionen (Dezimalstellen und signifikante Zahlen) auswählen, werden die Werte entsprechend den angegebenen signifikanten Zahlen gerundet. In den meisten Abschnitten kann die Rundung global für den gesamten Abschnitt (für alle Kriterien) eingestellt werden, z.B. Nährwerte. In einigen Abschnitten, z.B. GDA, können Sie genau auswählen, welche Rundung für welche Parameter verwendet werden soll.
*Eine signifikante Zahl ist jede ungleich Nullziffer oder jede eingebettete oder nachgestellte Null. Führende Nullen sind nicht signifikant.
Allgemeine Regeln für die Bestimmung signifikanter Kennzahlen sind:
•Alle Zahlen ungleich Null sind signifikant.
•Alle Nullen zwischen signifikanten Zahlen sind signifikant, z.B. hat die Zahl 9006 vier signifikante Ziffern.
•Eine Null nach dem Dezimalpunkt ist signifikant, wenn sie durch signifikante Zahlen nach links begrenzt ist, z.B. hat die Zahl 9006,0 fünf signifikante Zahlen.
•Nullen links von einer signifikanten Zahl und nicht durch eine andere signifikante Zahl nach links begrenzt und sind nicht signifikant. Zum Beispiel hat die Zahl 0,06 nur eine signifikante Zahl.
Beispiele für Rundungen, wenn signifikante Zahlen auf 3 gesetzt werden:
Ungerundeter Wert |
Gerundeter Wert |
Hinweis |
|---|---|---|
185,2000 |
185 |
3 Ziffern |
58500,0000 |
58500 |
|
195,6000 |
196 |
|
3,5100 |
3,51 |
1 + 2 Ziffern |
42,4000 |
42,4 |
2 + 1 Ziffer |
0,3600 |
0,360 |
0 vor dem Dezimalpunkt ist keine signifikante Zahl. |
1202,212 |
1202 |
|
1,8520 |
1,85 |
|
0,719 |
0,719 |
|
0,0025 |
0,00250 |
|
3,0012 |
3,00 |
|
62,0882 |
62,1 |
|
|
Hinweis: Bei der Rundung nach signifikanten Zahlen basiert die Rundung nur auf den Werten nach dem Dezimalpunkt! |
4.Abschnitte und Parameter
Abschnitte: Aktivieren Sie ein Kontrollkästchen, um es im Bericht sichtbar zu machen, und konfigurieren Sie es über den Abschnitt Select parameter auf der linken Seite. Durch einen Rechtsklick auf einen bestimmten Abschnitt können Sie Übersetzung ändern auswählen. Weitere Informationen finden Sie unter Berichte → Funktionen & Prozesse → Berichtslokalisierung.
Parameter auswählen: Sie können die relevanten Parameter des ausgewählten Bereichs auswählen. Die Parameterauswahl erfolgt in einer Baumdarstellung: Klicken Sie auf das kleine ![]() Zeichen, um die nachfolgenden Ebenen zu sehen. Wenn Sie das Kontrollkästchen eines Parameters mit Unterebenen aktivieren, werden auch alle Unterebenenparameter als ausgewählt markiert. (In besonderen Fällen, wenn nur ein Wert[auf der gleichen Ebene] ausgewählt werden darf, wird standardmäßig der erste Wert ausgewählt). Sie können die relevanten Parameter des ausgewählten Bereichs auswählen. Im Allgemeinen können Sie für jeden Abschnitt festlegen:
Zeichen, um die nachfolgenden Ebenen zu sehen. Wenn Sie das Kontrollkästchen eines Parameters mit Unterebenen aktivieren, werden auch alle Unterebenenparameter als ausgewählt markiert. (In besonderen Fällen, wenn nur ein Wert[auf der gleichen Ebene] ausgewählt werden darf, wird standardmäßig der erste Wert ausgewählt). Sie können die relevanten Parameter des ausgewählten Bereichs auswählen. Im Allgemeinen können Sie für jeden Abschnitt festlegen:
•Welche Felder und Parameter werden gedruckt?
•Welche Spalten werden sichtbar sein?
•Die Sortierung der zu druckenden Parameter (nicht alle Werte können sortiert werden, z.B. nur Attribute, Allergene, etc. können sortiert werden).
•Welche Rundungsoption ist zu verwenden?
•Für alle Kriterien können Sie festlegen, welcher Name im Bericht verwendet wird (Bezeichnung, Beschreibung oder Spaltenname).
Die folgenden Parameter sind für jeden Abschnitt obligatorisch:
•Anfang - Textkomponente
•Spezielle Einstellungen
•Ende - Textkomponente.
Textkomponenten für jeden Abschnitt können unter Administration → Allgemeines → Projekte → Textbausteine definiert werden. Hier können Sie entscheiden, ob die erstellte Textkomponente für das ausgewählte Profil sichtbar sein soll. Die speziellen Einstellungen hängen von der Art des Abschnitts ab, z.B. können Sie in der Produktzusammensetzung wählen, welche Spalten mit Inhaltsstoffen gedruckt werden sollen.
Jeder Parameter wird durch entsprechende Felder in SpecPDM dargestellt. Dazu gehören in der Regel die Auswahl und die Beschreibung der Auswahl (diese beiden Felder heißen in der Administration/Allgemein/Auswahllisten Definition und Beschreibung). Nach jedem Wert folgt eine Einheit. Wenn Sie eine neue Zeile nach dem Wert einfügen möchten, wählen Sie diese Option. Wenn mehrere Werte ausgewählt sind, wird die Sortierung nach der erstellten Reihenfolge in SpecPDM durchgeführt. Sie können aber auch die alphabetische Reihenfolge auswählen, indem Sie das entsprechende Kontrollkästchen aktivieren. Wenn Sie das Kontrollkästchen Show aktivieren, enthält der Bericht alle Werte (es werden jedoch nur die ausgewählten Werte überprüft).
Es gibt zwei Möglichkeiten, Abschnitte zu sortieren:
•Verwenden Sie die Schaltflächen Nach oben/Nach unten: Wählen Sie den entsprechenden Parameter aus und klicken Sie auf Nach oben/Nach unten, um den ausgewählten Parameter eine Zeile nach oben oder unten zu verschieben.
•Per Drag & Drop: Verwenden Sie diese Methode, wenn Sie den entsprechenden Abschnitt oder Parameter mehr als eine Zeile nach oben oder unten verschieben möchten. Wenn der Abschnitt oder Parameter sortierbar ist, wird Ihr Cursor durch Anklicken und Ziehen des ausgewählten Abschnitts ![]() wie folgt angezeigt. Der ausgewählte Abschnitt wird verschoben und nach dem Zielabschnitt oder Parameter hinzugefügt. Während Sie den Abschnitt oder Parameter ziehen, scrollt das Fenster automatisch.
wie folgt angezeigt. Der ausgewählte Abschnitt wird verschoben und nach dem Zielabschnitt oder Parameter hinzugefügt. Während Sie den Abschnitt oder Parameter ziehen, scrollt das Fenster automatisch.
Sie können auch das Format ausgewählter Parameter oder Abschnitte bis zu einem gewissen Grad anpassen. Anfang - Parameter und Ende - Parameterparameter haben zwei mögliche Formatierungsoptionen:
•Anfang - Parameter oder Ende - Parameter → Format → Parametername flüssig anzeigen - Werte im Schema "parameter:value" werden nicht ausgerichtet.
•Anfang - Parameter oder Ende - Parameter → Format → Parametername anzeigen ausgerichtet - Werte im Schema "parameter:value" werden ausgerichtet.
Die Formatierungsoptionen sind für jeden Abschnitt unterschiedlich. In Abschnitten mit einer komplexeren Beschreibung der Parameter können Sie das Format für jeden Parameter separat definieren. In Abschnitten mit einer einfachen Beschreibung der Parameter wird das Format global für die gesamte Profiltabelle definiert. Beim Formatieren von Bildern können Sie entweder Text unter Bildern auswählen (Bilder folgen einander, Text wird unter den Bildern platziert) oder Text neben Bildern (Bilder werden in der linken Spalte untereinander sortiert, Text wird in der rechten Spalte auf die gleiche Weise sortiert).
|
Wichtig: Sie können den zugewiesenen Text nicht sehen, wenn Sie nur die oben genannten Optionen auswählen. Um auch den Text zu sehen, müssen Sie den Text unter Beschreibung separat auswählen. |
Standardabschnitte bestehen aus den folgenden Teilberichten:
Kopfzeile: |
Sie können aus drei verschiedenen Layouts wählen: •Layout 2 ist sehr einfach und kann nur die Seitenzahl und das Ausstellungsdatum beinhalten. •Layout 1 und Layout 3 sind komplexer, da Sie auch Materialnummer, Name und die relevanten Kriterien auswählen können. •In Layout 3 können Sie auch den Rand anzeigen lassen. |
Allgemein: |
Allgemeine Informationen über: •Material (enthält ausgewählte Felder auf der Registerkarte Definition in den Stammdaten) •Lieferant (im Format können Sie die Darstellung von Text oder Tabelle auswählen; die Option Felder enthält ausgewählte Felder auf der Registerkarte Partnerstruktur in der Verwaltung; die Option Kontakte enthält ausgewählte Felder aus Verwaltung/Person/Kontakt). •Produzent (im Format können Sie die Darstellung von Text oder Tabelle auswählen; die Option Felder enthält ausgewählte Felder auf der Registerkarte Partnerstruktur in der Verwaltung; die Option Kontakte enthält ausgewählte Felder aus Verwaltung/Person/Kontakt). Dieser Abschnitt kann einen Seitenumbruch beinhalten. |
Definition: |
• Felder - enthält ausgewählte Felder aus der Registerkarte Partnerstruktur in der Verwaltung. |
Produktbeschreibung: |
• Bilder - zeigt alle Attribute mit hochgeladenen Dateien an - ein Kreuzsymbol zeigt eine hochgeladene Datei an, die kein Bild ist. • Beschreibung - enthält ausgewählte Spalten der einzelnen Kriterien auf der Registerkarte Attribute in den Stammdaten. |
Dosierung: |
•Spalten - enthält ausgewählte Spalten aus der Registerkarte Attribute in den Stammdaten (Schaltfläche Dosierung). |
Rezeptzusammensetzung: |
Da jedes Produkt auf einem Rezept basiert: •Die Option Spalten enthält ausgewählte Spalten aus der Registerkarte Rezept in Rezepten (für Rezept und Chargenmenge siehe Einstellungen Rezepturen/Rezept - Layout 1). •Die Option Summen enthält relevante Summen von der Registerkarte Rezept in Rezepten. •In der Option Dezimalstellen können Sie für die ausgewählten Spalten eine Anzahl von Dezimalstellen einstellen. •Die Komponentenreihenfolge ermöglicht es Ihnen, die Standard SpecPDM-Komponentenreihenfolge oder die Reihenfolge nach der Mischreihenfolge auszuwählen. •In der Option Komponententypen drucken können Sie entscheiden, welche Komponententypen gedruckt werden sollen. |
Produktzusammensetzung: |
•Die Option Deklaration enthält Felder und Spalten aus der Unterregisterkarte Definition in Deklaration/Deklaration. •In der Option Zutaten aus können Sie entscheiden, ob die Zutaten von der Registerkarte Zutaten in den Stammdaten oder von der Unterregisterkarte Generierte Zutaten in der Deklaration/Zutaten kommen sollen (wenn Sie die zweite Option wählen, können Sie auch wählen, ob die Tabelle mit Produktname oder Name der Zutatenliste gedruckt werden soll). •Die Handelsdefinition finden Sie auf der Registerkarte Stammdaten/Zutaten oder auf der Unterregisterkarte Deklaration/Zutaten/Generierte Inhaltsstoffe. •über die Option Zutaten können die Zutaten in tabellarischer Form angezeigt werden, indem Sie die entsprechenden Spalten auswählen. o%ON - wenn Sie diese Option wählen, werden Zutaten mit weniger als 1% nicht in die Zutatenliste aufgenommen. oSumme anzeigen - die Summe aus der Unterregisterkarte Stammdaten/Zutaten) •Zutatenliste - durch Auswahl dieser Option werden die Zutaten in Form eines fortlaufenden Textes mit einzelnen Komponenten, die durch ein Komma getrennt sind, angezeigt. •Allergenhinweis - Wählen Sie diese Option, wenn Sie Allergene ausdrucken möchten, die für eine bestimmte Fabriklinie relevant sind (bevor Sie diese Option auswählen, vergessen Sie nicht, für jede Fabrik eine Zeile zuzuordnen). |
Zusatzstoffe 1: |
•Deklaration - siehe Produktzusammensetzung/Deklaration oben •Zusatzstoffe von - Siehe Produktzusammensetzung / Inhaltsstoffe von oben •Sie können den Filter Additivklassen zusammenfassen auf alle Additivklassen anwenden, aktive oder keine. •in der Option Kategorien können Sie auswählen, welche additiven Klassen gedruckt werden sollen, •In der Option "Format" können Zusatzstoffe in Form eines Fließtextes oder einer Tabelle angezeigt werden. •(einzelne Spalten können in der Option Spalten ausgewählt werden). |
Additive 2: |
Siehe Additive 1 oben. |
Zusatzstoffe 3: |
Siehe Additive 1 oben. |
GDA: |
•Die Option Deklaration enthält Felder und Spalten aus der Unterregisterkarte Deklaration/Deklaration/Definition. •Die Option Spalten enthält Spalten aus der Unterregisterkarte Deklaration/GDAs/GDAs. •Multi GDA - wählen Sie Produktname oder Präparatname, die mit einer Multi-GDA-Tabelle gedruckt werden sollen. |
Deklaration: |
•Mehrfachdeklaration - wählen Sie Produktname oder Deklarationsname, der mit einer Mehrfachdeklarationstabelle gedruckt werden soll. •Kriterien - enthält Felder aus der Unterregisterkarte Deklaration/Deklaration. |
Allergene: |
•Spalten - Fügt ausgewählte Spalten aus der Registerkarte Stammdaten/Allergene ein. •Format - Sie können einen Kommentar auswählen, der in der zweiten Zeile platziert werden soll. •Kriterien - Umfasst bestimmte Allergene. |
Status: |
•Spalten - enthält ausgewählte Spalten aus der Registerkarte Stammdaten/Status. •Kriterien - enthält Statuskriterien aus der Registerkarte Stammdaten/Status. |
GVO: |
•Spalten - enthält ausgewählte Spalten aus der Registerkarte Stammdaten/Status. •Kriterien - beinhaltet Statuskriterien aus den Stammdaten/Status-Registerkarten. |
Nährwertangaben: |
•Kriterien - beinhaltet Nährwerte aus der Registerkarte Stammdaten/Nährwerte •Kommentar / Toleranzwert - enthält Felder aus dem Rechtsklick-Funktionsdialog Kommentar/Toleranzwert in der Registerkarte Stammdaten/Nährwerte. |
Andere: |
•Kriterien - beinhaltet Nährwerte aus der Registerkarte Stammdaten/Nährwerte •Kommentar / Toleranzwert - enthält Felder aus dem Rechtsklick-Funktionsdialog Kommentar/Toleranzwert in der Registerkarte Stammdaten/Nährwerte. |
Vitamine: |
•Kriterien - enthält Vitamine aus der Registerkarte Stammdaten/Vitamine, •Spalten - enthält Felder aus dem Rechtsklick-Funktionsdialog Kommentar/Toleranzwert auf der Registerkarte Stammdaten/Vitamine. |
Mineralien: |
•Kriterien - enthält Mineralien aus der Registerkarte Stammdaten/Mineralstroffe, •Spalten - enthält Felder aus dem Rechtsklick-Funktionsdialog Kommentar/Toleranzwert auf der Registerkarte Stammdaten/Mineralstroffe. |
Mikrobiologische Eigenschaften: |
•Spalten - enthält ausgewählte Spalten aus der Registerkarte Stammdaten/Labordaten. •Kriterien - umfasst alle Kriterien, die mindestens in einem relevanten Produkt verwendet werden. |
Chemische und physikalische Eigenschaften / Kalibrierung: |
•Spalten - enthält ausgewählte Spalten aus der Registerkarte Stammdaten/Labordaten. •Kriterien - umfasst alle Kriterien, die mindestens in einem relevanten Produkt verwendet werden. |
Rezeptparameter: |
•Spalten - enthält Felder aus dem Rechtsklick-Funktionsdialog Kommentar/Toleranzwert in der Registerkarte Stammdaten/Rec. •Kriterien - enthält Rezeptparameter aus der Registerkarte Stammdaten/Empfangsparameter. |
Haltbarkeit / Lagerung: |
•Bilder - zeigt alle Attribute mit hochgeladenen Dateien an - ein Kreuzsymbol zeigt eine hochgeladene Datei an, die kein Bild ist. •Kriterien - enthält alle Kriterien aus der Registerkarte Stammdaten/Attribute. |
Code: |
•Bilder - zeigt alle Attribute mit hochgeladenen Dateien an - ein Kreuzsymbol zeigt eine hochgeladene Datei an, die kein Bild ist. •Kriterien - enthält alle Kriterien aus der Registerkarte Stammdaten/Attribute. |
Verpackungsinformationen: |
•Bilder - zeigt alle Attribute mit hochgeladenen Dateien an - ein Kreuzsymbol zeigt eine hochgeladene Datei an, die kein Bild ist. •Kriterien - enthält alle Kriterien aus der Registerkarte Stammdaten/Attribute. |
Andere: |
•Bilder - zeigt alle Attribute mit hochgeladenen Dateien an - ein Kreuzsymbol zeigt eine hochgeladene Datei an, die kein Bild ist. •Kriterien - enthält alle Kriterien aus der Registerkarte Stammdaten/Attribute. |
Fremdkörper: |
•Bilder - zeigt alle Attribute mit hochgeladenen Dateien an - ein Kreuzsymbol zeigt eine hochgeladene Datei an, die kein Bild ist. •Spalte 1,2,3,3,4 - enthält alle Kriterien aus der Registerkarte Stammdaten/Attribute. |
Bestätigung: |
Felder - Sie können auswählen, ob diese Felder gedruckt werden sollen: •Abgeschlossen am (Freigabedatum kann eingefügt werden) •Vervollständigt durch (aktueller SpecPDM-Benutzer kann aufgenommen werden) •Stempel, Unterschrift, Freigabe durch (die Person, die das Material freigegeben hat) |
Fußzeile: |
Sie können aus zwei verschiedenen Layouts wählen: •Layout 1 enthält Version, Freigabedatum und Druckdatum. •Layout 2 ist ohne Parameter. |
5.OK: Wählen Sie diese Schaltfläche, um ein temporäres Profil zu speichern. Sie werden jedoch aufgefordert, die Wahl zwischen dem Speichern eines temporären oder eines ursprünglichen Profils zu treffen. Um die Auswahl zu bestätigen, wird ein neuer Dialog geöffnet: Klicken Sie auf Speichern als temporär, um Ihr Profil nur für einen bestimmten Zweck zu speichern (dieses Profil wird nach dem Schließen des Berichtstools gelöscht). Sie können die geänderten Einstellungen auch in einem Originalprofil speichern, indem Sie auf die Schaltfläche Save to original klicken. Diese Option kann für jedes Profil ausgewählt werden, mit Ausnahme des Standardprofils. Klicken Sie in diesem Dialog auf Abbrechen, um zur Profilverwaltung zurückzukehren.
Speichern: Speichern Sie die geänderten Einstellungen (diese Schaltfläche ist für das Standardprofil deaktiviert).
Abbrechen: Kehren Sie zum vorherigen Dialogfeld zurück, ohne die Einstellungen zu speichern.