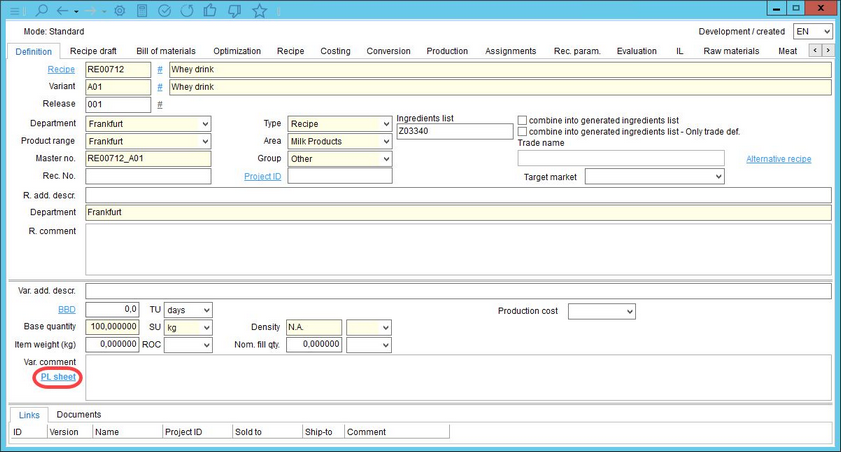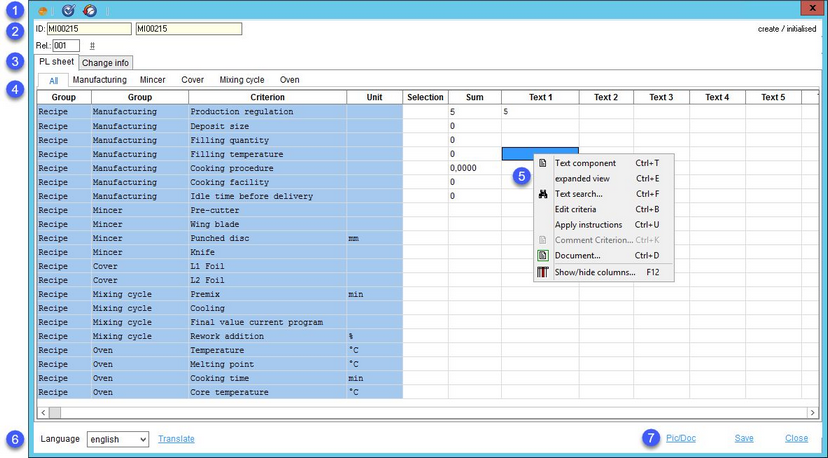Open the Recipe/Definition tab and click on PL sheet to open the dialog. Here, you can assign a production specification (i.e. manufacturing instructions) to a recipe (variant / release version). If an input or assignment has been made, the PL sheet button appears in bold.
Description:
1.Click on the Control icon ![]() to open the standard control panel that can be used to change the processing and control status and to release the production specification. Click on the History icon
to open the standard control panel that can be used to change the processing and control status and to release the production specification. Click on the History icon ![]() to see the overview of changes.
to see the overview of changes.
2.Identification: The ID, name, and release version of the production specification. The ID is assigned automatically, but the name can be changed. To create a new release version, click on the blue # button. The button becomes active only when the specification is released using the Control panel (see point 1). Release versions that have not been released can be deleted via right-click on the release version number → Delete. The system administrator can use a program parameter to allow editing released production specifications.
|
Important: These functions have to be activated using a designated program parameter for specific departments. Be aware that adjusting the parameter affects only those recipes created after the adjustment, not already existing ones. |
3.PL sheet: Select this tab to display the list of criteria and provide the data.
Change information: Manually enter information about the changes you have made. For more information on how to use this tab, please see Recipe/Change information.
4.List of criteria.
Group, Criterion: Assignment of criteria via Administration/Global criteria → type Recipe - PL sheet, or via the right-click option Edit criteria.
Unit: The criteria unit.
Selection: A selection/assignment of selection list (according to criteria assignment).
Sum: The sum of all values present in the row.
Text 1 - 10: Provide data in a form of values or text, insert text components and/or assign documents. You can specify what type of data can be used in each of these fields for a specific criterion via Administration/General/Criteria structure → button Data. You can also use custom names for the columns using the Fade column in/out right-click option. The contents of column Text 1 can be used for PL sheet comparison type in module Simulation.
5.Language: Select the user language. Click translate to translate any text present in fields Text 1 - 10.
6.Right-click context menu:
|
Text component: Insert predefined text components. See article General information/Using Text Components for more information. |
|
Expanded view: Opens an editable text field in a separate window. |
|
Text search: Search for a text present in the criteria. |
|
Edit criteria: Opens a criteria selection dialog where additional criteria can be selected. |
|
Apply instructions: Apply instructions to other recipes. Their production status must be at least marked as Production. |
|
Comment criterion: A criterion can be commented on in Administration/General/Criteria structure. When a comment is present, it can be displayed using this option. |
|
Document: Assign or display documents. |
|
Fade column in/out: Show or hide columns. It is also possible to rename columns by double-clicking on their name. |
7.Pic/Doc: Assign, upload or display documents.
Save: Save changes.
Cancel: Cancel without saving.