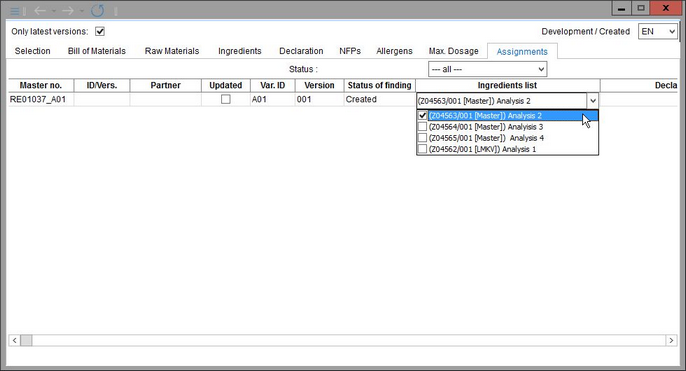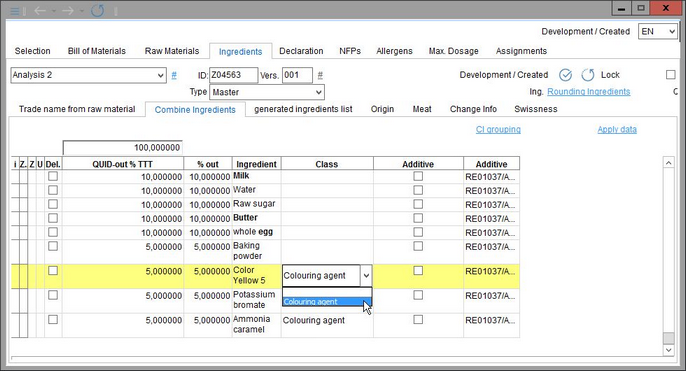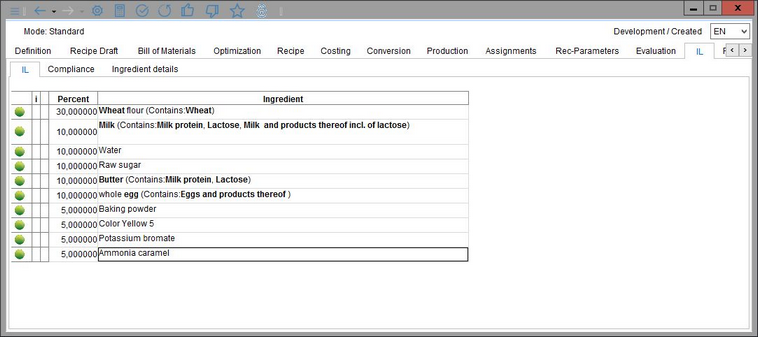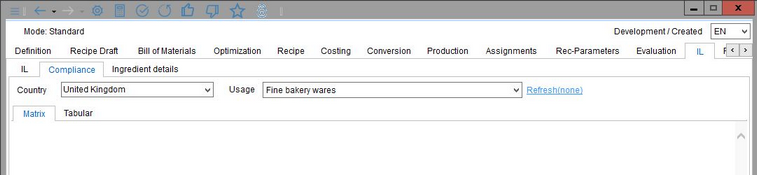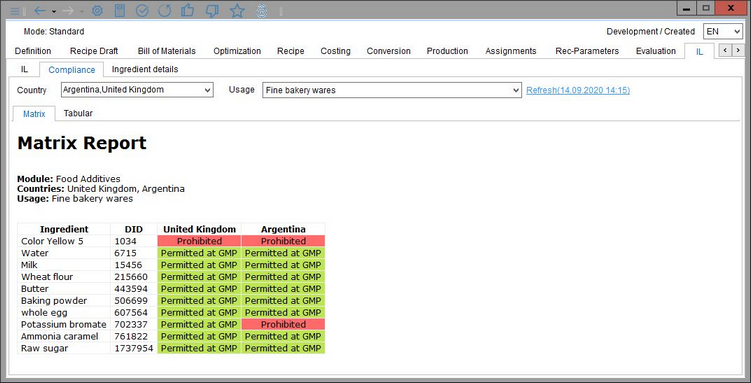The Compliance Guide feature available from Recipe/IL/Compliance represents an integrated gComply Plus compliance management solution from the company Decernis. It is used to analyze the items present in the ingredients list of a recipe with reference to the regional regulatory and market requirements and allowable regulatory limits. Before you can start using the feature, you need to apply your unique Decernis token and do the mapping of various objects and categories in SpecPDM, which is a one-time process. The next step is to prepare the ingredients list that is to be analyzed.
Configuring the Function in Administration
The gComply feature is a paid service. In order to use the function in SpecPDM, a token issued by Decernis must be obtained. The token is basically an alphanumeric password that must be entered in SpecPDM. SpecPage can request the token for you. Once you receive the token, your Super Administrator needs to paste it in a dedicated program parameter to activate the feature. This program parameter is not available to users with basic Administrator rights.
Once the Compliance Guide is activated, you need to do the required mapping.
|
Important: It is absolutely necessary to ensure correct configuration. Inaccurate configuration may lead to completely incorrect results - prohibited/restricted substances may show as permitted! |
There are 4 basic ingredient properties that are used in the compliance analysis - Decernis ID (DID), Additive classes (Functions), Usage and Countries:
1)Specify the Decernis ID (DID).
Go to Administration/General/Ing & Trade Names and open the ingredient you want to edit. Then click in the DID field. In the dialog that opens enter the DID number, then click on one of the other fields to stop editing and click OK. The DID number can be found in the gComply platform available from the Decernis website. In the Definition - Trade name window click OK to save this change. Once you re-open the ingredient's details, you will be able to see the DID in the DID field.
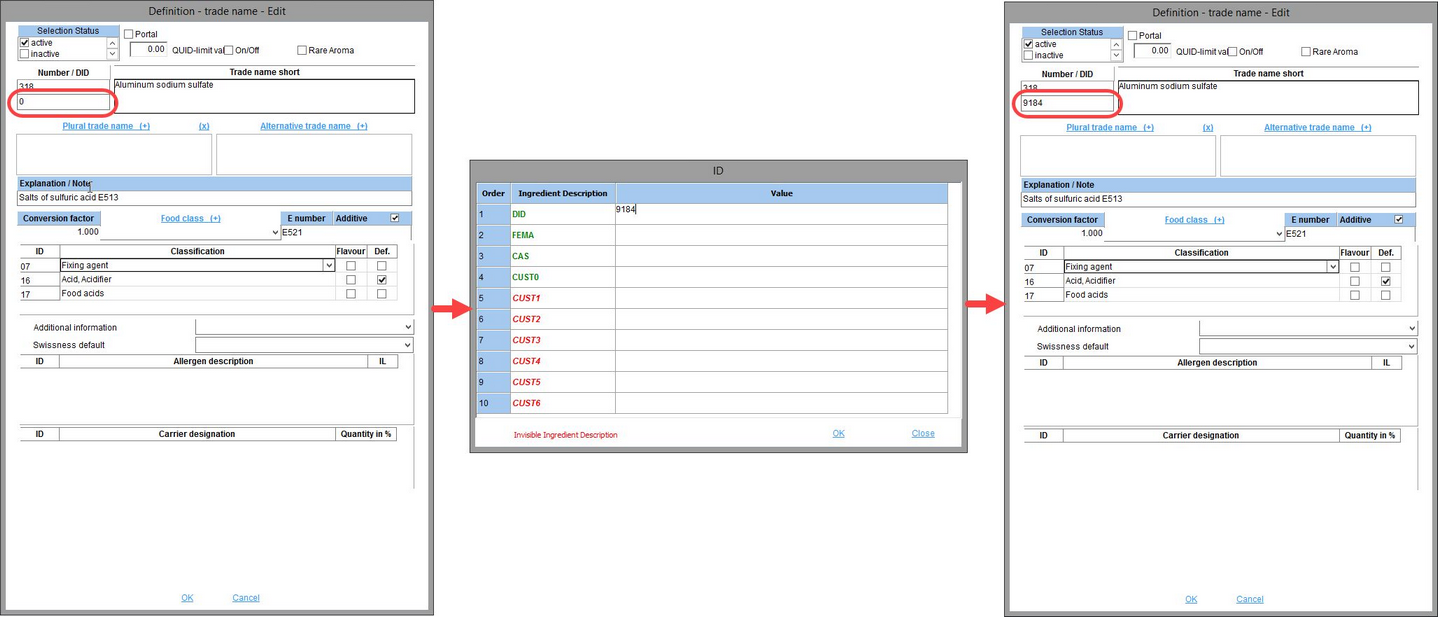
2)Map and assign additive classes (i.e. functions).
Make sure you have selected the correct additive class(es) for all the ingredients you will be analyzing. Additive classes are called Functions in the Compliance Guide and in gComply. In the previous example, you can see that this ingredient belongs in 3 additive classes - Fixing agents, Acidifiers and Food acids. Ingredients without any assigned additive class will be treated basically as Food in the Compliance Guide. Additive classes (functions) need to be mapped correctly. Go to Administration/General/Classes, open the additive class you want to map and use the Function drop-down menu to select the corresponding function from gComply. Then press OK and you will be able to see the mapped function in the column Function.
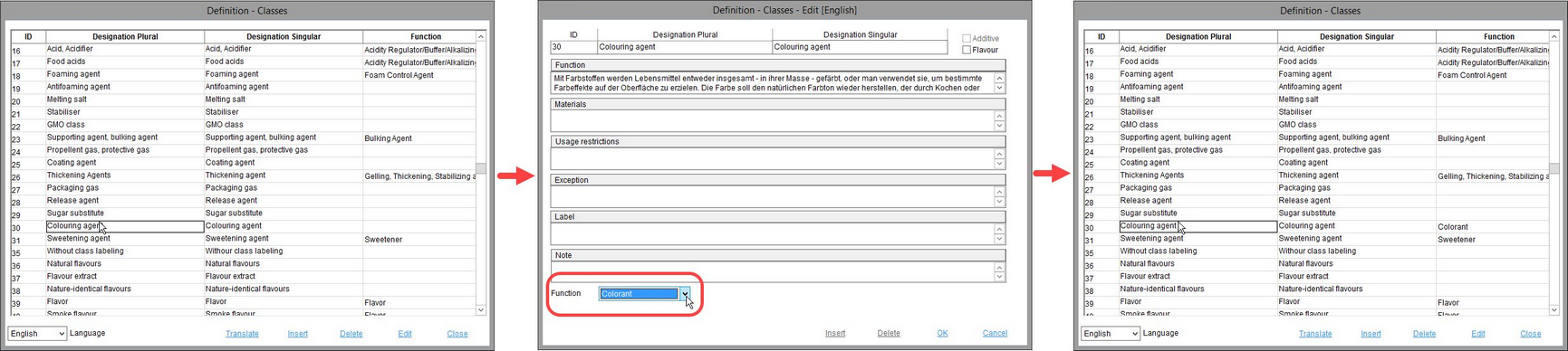
3)Prepare the Usage selection list.
You can find the selection list under Administration/General/Selection lists → PDM internal → Usage. Use the column Definition to enter your internal name of the categories, use the column Customfield 1 to enter the corresponding categories used in Decernis gComply. In this example, the mapping is 1:1.
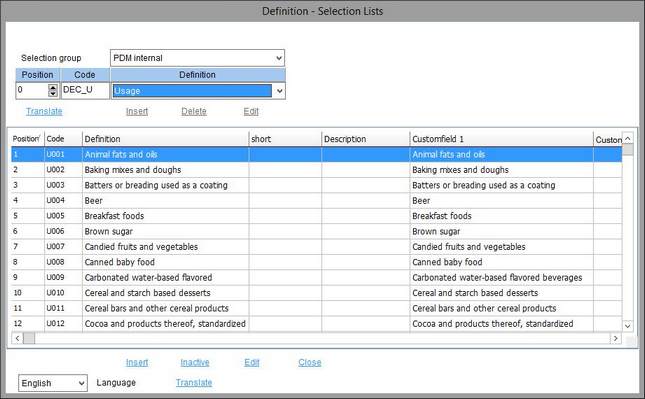
4)Map the Countries.
You can find the selection list under Administration/General/Selection lists → PDM internal → Countries. Use column Definition to enter your internal name of the countries, use column Customfield 1 to enter the corresponding names used in Decernis gComply. In this example, you can see that some countries are not mapped. This is because this selection list, unlike the Usage one, is used also in other parts of SpecPDM where you may need to select these countries/regions that are not available in gComply.
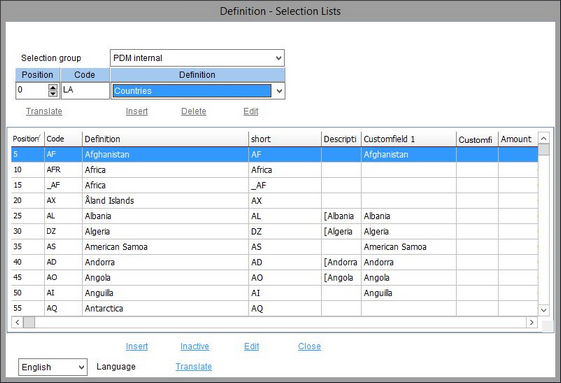
Preparing the Ingredients List
The compliance analysis is performed on the ingredients list that is assigned to the recipe. This is the ingredients list visible under Recipe/IL. To create a new ingredients list, go to the Declaration module, open the recipe you want to use for the compliance analysis, and create a new ingredients list in Declaration/Ingredients. Use Recipe/Assignments to create a new assignment and then using Declaration/Assignments → field Ingredients list, select the Ingredients list you have just created. For detailed instructions on how to create an ingredients lists, see Declaration/Functions & Processes/Create a List According to Declaration.
|
Important: Always make sure you have selected the correct additive classes. You can select them in the sub-tab Combine ingredients. If you forget to include the additive classes in the ingredients list, the analysis will produce incorrect results (see point 2 of the previous chapter). Some food additives may belong to more categories (i.e. may have more functions). Use the Class selection list to specify the additive's function in your recipe. |
Running the Analysis
Once you have activated the Compliance Guide feature, mapped all 4 properties required for the analysis, and prepared the ingredients list that will be analyzed, go to Recipe/IL. In the first sub-tab, you can see the ingredients list you have assigned to the recipe. The green circles in the first column indicate that these ingredients have a DID specified in Administration (see above). If you don't see any ingredients, it means you have not assigned any ingredients list to your recipe.
Go to the next sub-tab Compliance. Select the regions of which regulations you want apply from the Country drop-down list. You can select multiple regions at once using the checkboxes available in this list. Select the area of application from the Usage menu. Click on the Refresh button to perform the compliance analysis. The button will show the date and time the last analysis was performed.
Similarly as in in the Decernis gComply Plus, you can display the results in two views: Matrix and Tabular.
The Matrix view represents a basic overview of the results. It provides you with information about the settings you applied and the results for all the countries you selected side by side.
The Tabular view lets you see more detailed information including the existing thresholds and the corresponding regulations. The countries are arranged in alphabetical order. Click on the citation, if available, to open the regulation in your default web browser. This view contains two extra sections - Summation data with information about the threshold calculation and Detail data with more information about the present additives.
|
Note: SpecPage provides only the interface between the eComply Plus and SpecPDM. If you need to know how to interpret the results of the analysis or any other information related to the results, please contact Decernis directly. |