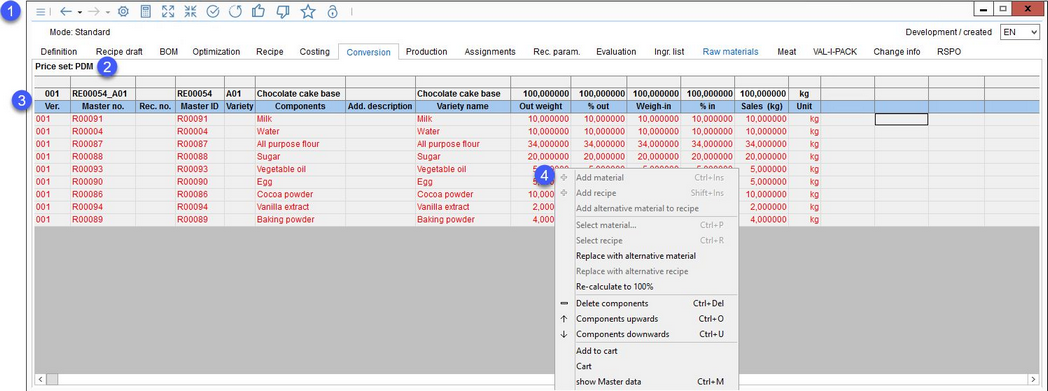Tab Conversion enables you to map different recipe quantities, such as different batch sizes or different fillings.
1.Quick access toolbar: For more information, please see Recipe/Functions & Processes/Basic Recipe Functions.
2.Price set: A selected predefined price set.
3.Ver.: The release version of the component.
Master no.: The ID from Master data/Definition → field ERP no..
Rec. no.: The optional ID from Master data/Definition → field Recipe.
Master ID: The optional electronic ID available in Master data/Definition, unnamed field bellow ERP no..
Variety: The variety number.
Components: The component names.
Add. description: An additional description of each component
Variety name: The name of the variety.
Out weight: The output weight (weight including losses).
% out: The output weight expressed in % of the total weight.
Weigh-in: The input weight (weight without any losses).
% in: The input weight in % of the total weight.
Sales (kg): The calculated sales quantities. To change filling quantity and filling unit, use the right-click Sales function.
Unit: The weight unit. Place your mouse over each line in this column to see the base quantity of the component.
4.Right-click context menu:
Tabs Recipe, Costing and Conversion share the same context menu. Only options relevant to this tab are described below.
Replace with alternative material: Alternative materials can be defined for a Master data object in tab Master data/Definition → button Alternative material (older versions) or chain icon ![]() available from the quick access toolbar. Select this option to open the list of alternative materials and select the one to directly replace the material with.
available from the quick access toolbar. Select this option to open the list of alternative materials and select the one to directly replace the material with.
Replace with alternative recipe: Alternative recipes can be defined for a recipe in tab Recipe/Definition. Select this option to open the list of alternative recipes and select the one to directly replace the sub-recipe with.
|
Delete component: Delete selected component. |
|
Component upwards: Move selected component upwards. |
|
Component downwards: Move selected component downwards. |
|
Add to cart: Insert material components into a cart. |
|
Cart: Opens the dialog Cart. Each added material component is now visible in the cart. |
|
Show Master data: Jumps to the view of the Master data object of the selected component. You can now view and edit it via Master data/Definition. |
|
Comment: Save a comment for the selected component. However, this can also be done directly by entering a text in the blank text field. |
|
Production loss: Assign production loss to the Master data price in percentages. |
|
Format column: This option is related to Filling. See Recipe/Functions & proceses/Filling for more information. |
|
Balance field: This option is related to Filling. See Recipe/Functions & proceses/Filling for more information. |
|
Synchronize columns: This option is related to Filling. See Recipe/Functions & proceses/Filling for more information. |
|
Transfer data to recipe: This option is related to Filling. See Recipe/Functions & proceses/Filling for more information. |
|
Sales: This option is related to Filling. See Recipe/Functions & proceses/Filling for more information. |
|
Move to sub-recipe: Select components to be moved into a new sub-recipe. |
|
Create sub-recipe: Uses the selected components in a new sub-recipe that becomes a part of the original recipe. For more information see Recipe/Recipe. |
|
Fade column in/out: Show or hide columns. It is also possible to rename columns by double-clicking on their name. |
|
Note: Unreleased recipe components are displayed in a different color (by default red). The color can be defined separately for Master data objects and Recipes using designated program parameters. |