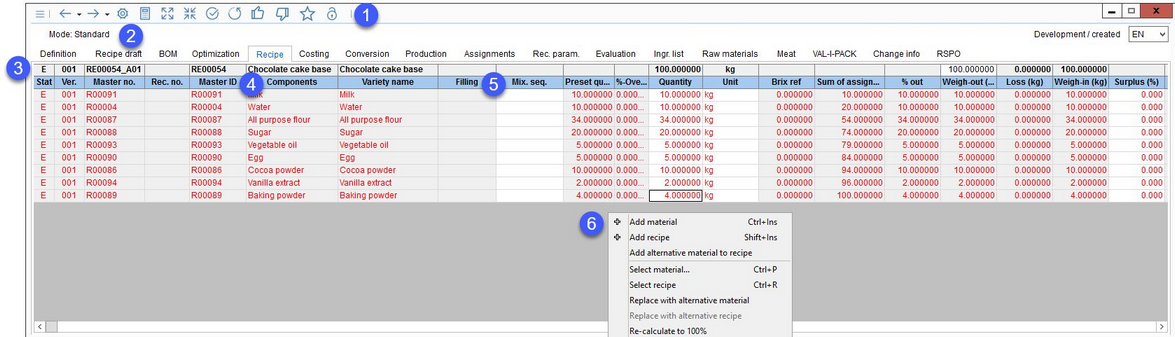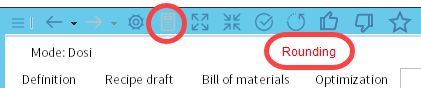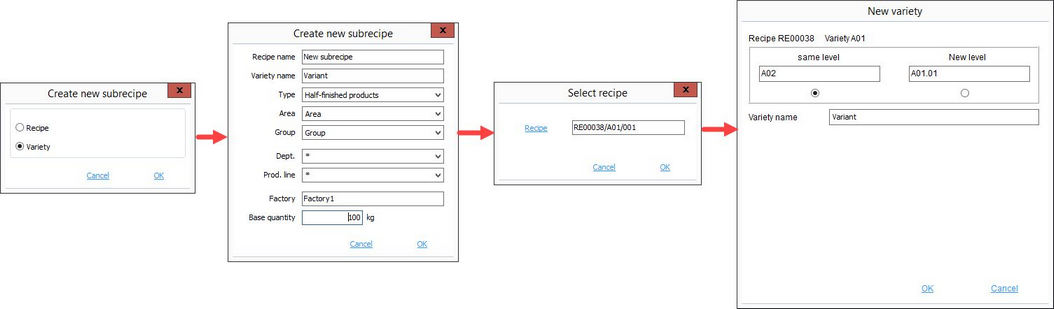Recipes are completed by adding component quantities to them via the Recipe dialog. This dialog is used for drafting recipes (similar to the Recipe draft dialog).
1.Quick access toolbar: For more information, see Recipe/Functions & Processes/Basic Recipe Functions.
2.Mode: The recipe edit mode used for calculations. This can be associated with particular product structure or can be selected when creating a new recipe.
3.Recipe component identification codes: Stat (processing status), Version (release version), Master no. (from Definition → field Recipe), Rec. no. (from Definition → field Rec. no.), Master ID (from Definition → field Internal R-Nr.), Variety (variety ID).
4.Recipe component identification names: Components, Add. description (additional description), Recipe name, Variant name.
|
Note: Unreleased recipe components are displayed in a different color (by default red). The color can be defined separately for Master data objects and Recipes using designated program parameters. |
5.Filling: Filling information.
Mix. seq.: Display mixing sequence (cooking instructions). Details of the mixing sequence as a series of steps, e.g.: 1.01, 1.02, 2.01 etc. or A.1, A.2.
|
Preset quantity: When a recipe is first created and has an ingredient assigned to it, its quantity equals 0, so the user has to specify it for each component. Preset quantity is the first component quantity that was entered and saved. |
|
% Overdosage: Overdosage information. |
|
Quantity: Enter the component quantity here. The interim total and total are calculated automatically. The number above this field is the base quantity (from Definition). |
|
Dosage: This field is available only when the recipe calculation mode is Dosi. The single dose size with unit. |
|
Carrier: This field is available only when the recipe calculation mode is Dosi. The targeting function aims to achieve the defined target for the lowest price possible. Select this checkbox to make SpecPDM treat the selected component as the cheapest one regardless its real price. |
|
Brix. ref.: The sugar content in solution. The value comes from relevant Master data criteria. |
|
DM: The dry matter content. It is calculated as follows: Brix ref. x quantity of the material / 100. This field is available only when the recipe calculation mode is DS. |
|
X: Select for Dry matter function. This function works only when the DS calculation mode is selected (see point 1). In this case you can change the total amount of dry matter and SpecPDM will recalculate the amount of the component to reach the target. |
|
Unit: You can select a quantity unit here. The unit above this field is the base quantity unit (from Definition). |
|
Sum of assignments: A display of totals of quantities, weight out, surplus, special calculations. |
|
Subtotal: The total quantity after adding each component according to the mixing sequence. |
|
% out: The percentage content of the component in the recipe. |
|
GME%: Also known as Baker's percentage (GME as non-translated abbreviation for cereal milled produce). Expresses a ratio in percentages of each recipe component weight, in relation to total flour weight. The lines show percentage against new GME-100%. The header shows the GME-100% as an absolute value. This header number is not a percentage and will be summed up from a special component defined via program parameter P01. |
|
Weigh-out: The weight including all losses. |
|
Pre-def. % loss: The predefined loss (if set via Master data/Definition of each component). |
|
Pre-def. loss: The predefined loss in appropriate unit. |
|
Loss: The sum of all loses (pre-def. loss, water loss, production loss). |
|
Weigh-in: The weight without any losses. |
|
Surplus (%): This input increases the component volume if there is any. |
|
Vol.: Displays volume if component has density input. |
|
Comment: Enter your comment. |
|
Milk DS, Cocoa content, Milk fat, Tot. DM cocoa, etc: Contents used for special calculations. |
|
ReHy/DS factor: The ReHy-factor of the component can be manually overwritten in this tab. However, the change will not be reflected in the corresponding component. The subsequent adjustments of the ReHy-factor performed in the Master data will not be reflected in the recipe either. If the ReHy-factor is deleted from the Recipe module, the ReHy-factor from Master data will be used again (as if the factor has never been edited). More in Master data/Recipe parameters. |
|
Quantity [%]: The component quantity in %. The field is editable - all the other "quantity fields" will adjust accordingly to the entered value. |
|
Quantity [g]: The component quantity in grams. The field is also editable. |
|
Quantity [Lb]: The component quantity in pounds. The field is also editable. |
6.Right-click context menu:
|
Add material: Assign a material to the recipe. Inserts a new line. You can insert the relevant material name in Master no. or Master ID field. Confirm the changes by pressing F2 or F4 to search for the entered code or phrase. |
|
Add recipe: Insert a sub-recipe into a recipe. You can insert the relevant recipe name in Master no. or Master ID field. Confirm the changes by pressing F2 or F4 to search for the entered code or phrase. |
|
Add/Del alternative material to recipe: Opens a new window where multiple alternative materials can be selected (e.g. in the case there is a shortage of the main material). These materials are then displayed bellow the main material in all of the sub-tabs in the Recipes module. Their role is purely informative and they do not carry any values or any other information. Use the same option to delete these materials. |
|
Select material: Select a Master data object and use it in the recipe. |
|
Select recipe: Select a (sub-)recipe and attach and use it in the recipe. |
|
Replace with alternative material: Alternative materials can be defined for a Master data object in tab Master data/Definition → button Alternative material (older versions) or chain icon |
|
Replace with alternative recipe: Alternative recipes can be defined for a recipe in tab Recipe/Definition. Select this option to open the list of alternative recipes and select the one to directly replace the sub-recipe with. |
|
Re-calculate to 100%: When the quantities of individual components change, their sum does not equal the base quantity as defined in Recipe/Definition. This function adjusts the base quantity to correspond with the sum of the components (i.e. the components will make 100% of the recipe). |
|
Delete components: Delete the selected material or (sub-)recipe. |
|
Components upwards: Move the selected material or (sub-)recipe one row up. |
|
Components downwards: Move the selected material or (sub-)recipe one row down. |
|
Add to cart: Insert material components into a cart. |
|
Cart: Opens the Cart. Each added material component is now visible in the cart. |
|
Show Master data: Jumps to the view of the Master data object of the selected component. You can now view and edit it via Master data/Definition. |
|
Assign currency: This function is available in Recipe/Costing. |
|
Delete currency: This function is available in Recipe/Costing. |
|
Comment: Save a comment for the selected component. However, this can also be done directly by entering text in the blank text field. |
|
Calculation base: Choose the basis for calculation. Switch between Weigh-in and Weigh-out. •Weigh-in: The predefined losses will be deducted from 100% of the recipe. •Weigh-out: The predefined losses will be added to 100% of the recipe. |
|
Sort according to quantity: Sort the components according to decreasing quantity. After being sorted, the ability to move the components is disabled (until refreshed). A notification follows. |
|
Loss in %: Functional only in column Pre-def. loss. Applies the predefined loss in % on the predefined loss as many times as this option is selected. |
|
Production loss: Assign a production loss in percentage. This loss input affects only the recipe and component prices that are increased by this percentage. |
|
Rounding On/Off: This option is available only in the Dosi mode. When activated, red text Rounding appears at the top of the window and targeting is disabled. The function allows for manual changing of the Quantity which is normally not possible in this mode. This feature can be used to manually round the production quantity resulting from targeting as it usually comes with many decimal places. Both Dosage and Quantity can be adjusted manually but the dosage of components marked as Carrier cannot be changed.
|
|
Format column: This function is available in Recipe/Conversion. |
|
Balance field: This function is available in Recipe/Conversion. |
|
Synchronize columns: This function is available in Recipe/Conversion. |
|
Transfer data to recipe: This function is available in Recipe/Conversion. |
|
Simulation components: Replace all components with components that you copied in Simulation/Comparison. |
|
Toggle component for balancing: Marks the component for balancing - when the total weight of the recipe is changed, only the marked components are used to compensate for this. The weight of the unselected components remains unchanged. |
|
Sales: This function is available in Recipe/Conversion. |
|
Line formatting options: See the description below. |
|
Added by consumer: Some products require additional components to be added later by consumers (e.g. powdered drinks that have to be mixed with milk). These components should be included in the recipe, but since they are only to be added after production, their ingredients and values should not be taken over to calculation and declaration. Use this option to mark a selected recipe component (only Master data, not sub-recipes) as added by consumer. For more information, see Recipe/Functions & Processes/Components Added by Consumer. |
|
Move to sub-recipe: Select components to be moved into a new sub-recipe. The selected components are highlighted. |
|
Create sub-recipe: Uses the selected components in a new sub-recipe that becomes a part of the original recipe. There are two options - Recipe creates a new sub-recipe. Variety creates a new variant of an existing recipe. In both cases, you have to specify the basic recipe data you are familiar with from the tab Recipe/Definition. In case of Variety, you further have to select the recipe and level. |
|
Lock: Locks the position of the first six columns so when you scroll right, they remain visible. |
|
Unlock: Turns off the lock. |
|
Fade column in/out: Show or hide columns. It is also possible to rename columns by double-clicking on their name. |
|
The following options refer to the structure in SAP and require changes to certain program parameters by the system administrator: |
|
Insert text line: Inserts an empty text line. |
|
Insert phase line: Inserts an empty phase line. |
|
Insert norm line: Inserts an empty norm line. It can only be added immediately after a phase line. Otherwise it will be inactive. |
|
Junction: This function only works on sub-recipes. When executed, the sub-recipe breaks up into its components. With this function, it is possible to flatten the hierarchy of the recipe levels, i.e. create a single level recipe out of a multi-level. This can be beneficial for optimization. If the dissolved sub-recipe contains other sub-recipes (lower level), these sub-recipes are not dissolved and the Junction feature has to be used on each of the contained sub-recipes as well. There are two ways how the components can be treated: •Merge into recipe: The sub-recipe contains some components, that are already present in the recipe. These identical components merge so there are no multiple instances of identical components. •Dissolve into recipe: The sub-recipe contains some components, that are already present in the recipe. All these identical components are kept in the recipe without merging. |
If you would like to exit the tab after you insert a component and the sum of component quantities does not correspond to the base amount, then the program responds with a confirmation message (also in case of saving progress). In case you select not to adjust the differences, the calculated difference will be shown in the title row in a different color. This difference amounts to component weight out to base quantity. When you want to save the data, the base quantity and the sum of component weight out must be equal. This is done either by automatically adjusting the base amount, or by manually changing the component quantity.
Manual Carrier Calculation
The possibility to modify a carrier has been reactivated. In here, the same rules apply, as in the Conversion tab (you can select only one carrier and the field is editable only for non-packaging components). If there are no targets in the Calculation module and the carrier is set, a notification pop-up is displayed when you try to set the dosage manually - if you want to calculate the carrier manually. In this case, carrier dosage is set as the total recipe dosage - the sum of non-carrier components.
Special Calculations
Special calculation parameters (calculation of shares) that are defined for a material and need to be totaled in the recipe can be made visible in various recipe dialogs. These criteria have to be defined with a special definition numbering in the Special calculations folder located in (Administration/Global criteria):
Area: Number = ’1000’,.Position = ’1000’ (this is mandatory).
Criteria in Special Calculations/Factor Calculations Folder
These criteria are accessible via Master data/Rec. param. in Recipe/Recipe. Values of this special calculation parameter assigned in Master data can be managed individually in a recipe. If necessary, these parameters can also be displayed in Calculation/Rec. param..
Criteria in Special Calculations/Rehydration Folder
These criteria are accessible via Master data/Rec. param. in Recipe/Recipe. Values of this special calculation parameter assigned in Master data cannot be changed in a recipe. Rehydration/TS-Factor influences the recipe weight out (weight out * Rehydration/TS-Factor).
Dosage Targeting
Preset quantity and Preset quantity % fields are read-only. All carriers are disabled. Instead of preset quantity, the Dosage field is editable. The dosage field in components for packaging product type has been disabled. When the dosage field is changed, quantities in recipe are recalculated in a way that the total weight out remains unchanged. Optimization min/max values are always greater or equal to 0. The Carrier checkbox can be used to manually select one component that will be treated as the cheapest one regardless its real price.
Total dosage field works as an ON/OFF flag, and is editable from the right-click menu. In case it is ON (background color changes to table header color [default sky blue]), the dosage sum is added to GIPALS equations. If Total dosage is set OFF (background color is white), the dosage sum is not considered in GIPALS and comes as a result. The targeting icon ![]() in the quick access toolbar works not only for dosage targeting, but also for standard 100% targeting.
in the quick access toolbar works not only for dosage targeting, but also for standard 100% targeting.