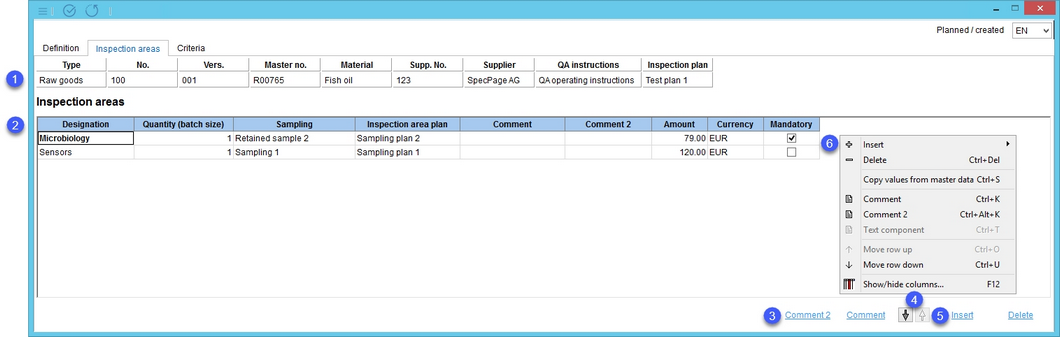Use the Inspection areas tab to define the number of samples to be taken and the laboratory in which these samples are tested. The input is structured and based on predefined data and names.
1.Inspection plan: An overview of basic inspection plan data. An inspection plan can be created via Inspection plan/Definition.
2.Inspection areas: Insert and configure various test areas. Each contains the following information:
Designation: A designation of the laboratory. Is used as a filter for the workplace in the LIMS application. Use the drop-down list to select one of the available areas. Only one of a particular kind may be selected.
Quantity: The testing batch size.
Sampling: See Administration/General/Master data test plan for more information.
Inspection area plan: See Administration/General/Master data test plan for more information.
Comment/Comment 2: Use these fields to leave further information and testing instructions.
Amount: The costing information.
Currency: Assign currency.
Mandatory: Use the checkbox to mark the inspection area as mandatory.
3.Comment/Comment 2: Edit fields Comment and Comment 2.
4.![]() Move the selected object one place up/down.
Move the selected object one place up/down.
5.Insert: Insert a new inspection area.
Delete: Delete the selected inspection area.
6.Right-click context menu contains the following options:
|
Insert: Insert a new inspection area in one of the following ways: |
|
With data transfer: Copy data from the selected inspection area. |
|
Without data transfer: Do not copy any data. |
|
From inspection plan: Copy data from an inspection plan created for another Master data object. |
|
Delete: Delete the selected inspection area. |
|
Copy values from Master data: Copy relevant data from Master data/Laboratory data. |
|
Comment: Edit field Comment. |
|
Comment 2: Edit fields Comment 2. |
|
Text component: Insert a predefined text component in field Comment or Comment 2. See article General information/Using Text Components for more information. |
|
Move row up: Move the selected object one place up. |
|
Move row down: Move the selected object one place down. |
|
Fade column in/out: Show or hide columns. It is also possible to rename columns by double-clicking their name. |