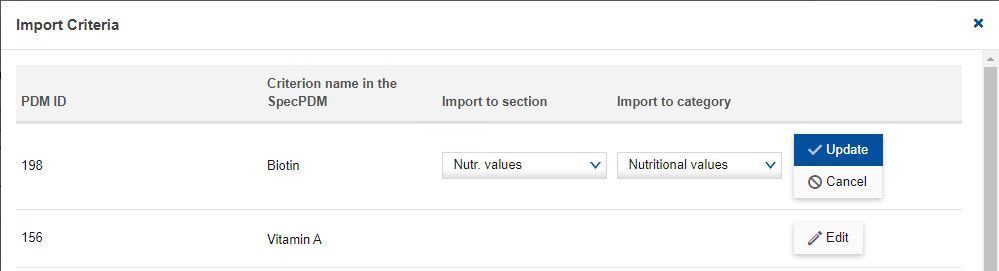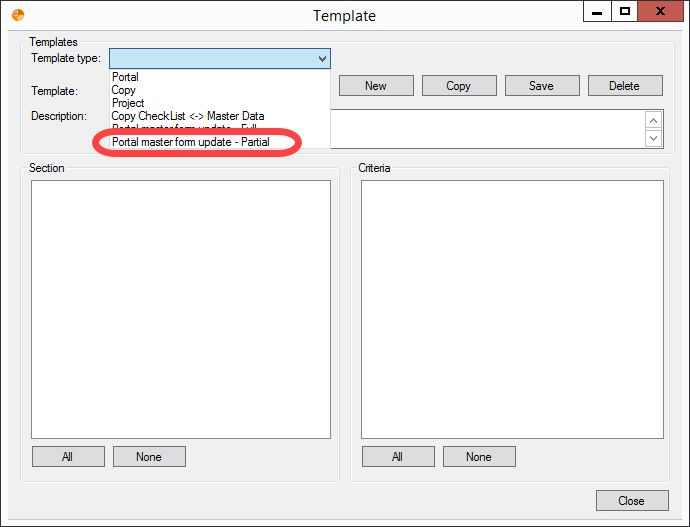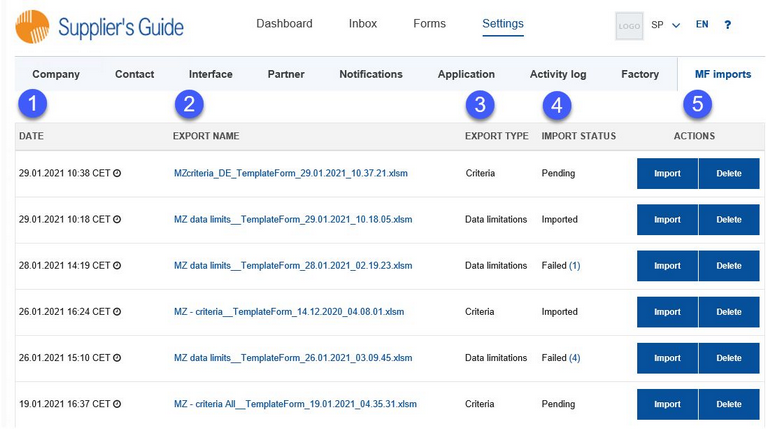Important: This feature requires SpecPDM 12.1 or newer and updating the interface.
You can export master forms from SpecPDM in a form of an Excel file which can be later imported to the Supplier's Guide. To configure the export in SpecPDM, go to Administration/General/Templates Manager and select template type Portal master form update - Partial. Create a new profile by pressing New or select an existing one if available and configure the template as described below. For more information about the Template Manager, see The Portal from the Issuer's Perspective/Upload to portal/The Templates Manager.
Note: Please do not use the type Portal master form update - Full. It is intended for the initial configuration by SpecPage.
Use the left window to select the section(s) to be exported. Then in the right window, narrow down the selection for each of the sections you have selected. The tree list is expandable so you can make your selection more specific. Use the same window to select the Default language of the export and any Additional languages. Select the Export checkbox to activate the export. The export file will be forwarded to the Supplier's Guide on the next interface run. Once the export is done, the Export checkbox is automatically unselected.
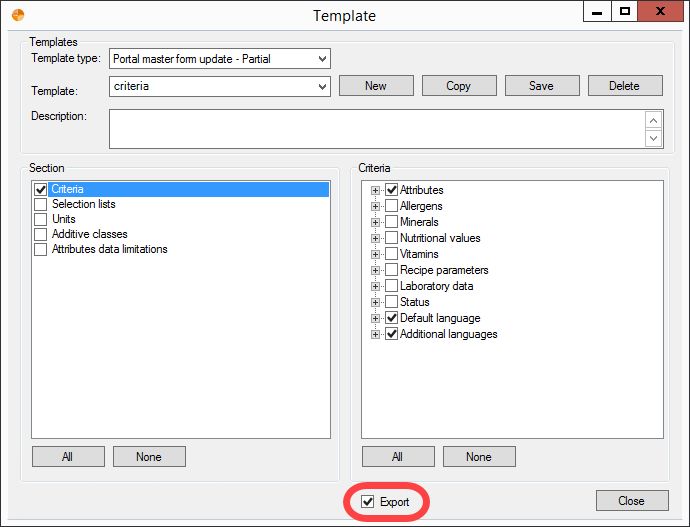
In the Supplier's Guide, you can find all the import files under Settings/MF imports listed chronologically. You can see if the file has been successfully imported in column Import status.
The MF imports section description:
1)Date: The date the export was (last) created.
2)Export name: Click on the name to open/download the export file.
3)Export type: This is the type you selected in the Template Manager or in case of manual .xlsm file import using the Type drowp-down list (1).
4)Import status: The status of the import. Finished successful import has status Imported. Import that is still in progress has status Pending. Unsuccessful
import has status Failed together with the number of failed import attempts in brackets.
5)Actions
Import: Initiate the import.
Delete: Remove the export from the list.
After you press the Import button a pop-up window appears. Select the target master form - only those with status Draft are available. In case you are using export type Data limitations, also specify if you want to keep the existing data or overwrite the data in the target master form. Then click Import to confirm. The target master form will be amended with the information imported from SpecPDM according to your preferences.
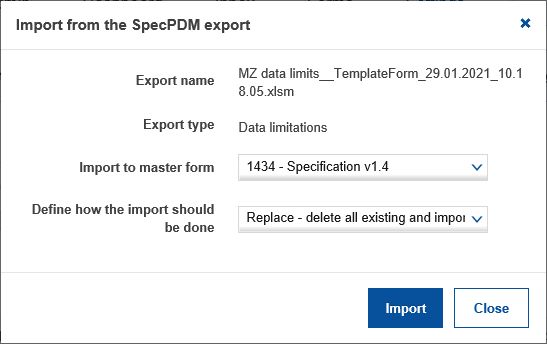
You will see the list of items that will be added to the target master form. Click Import to import the data.
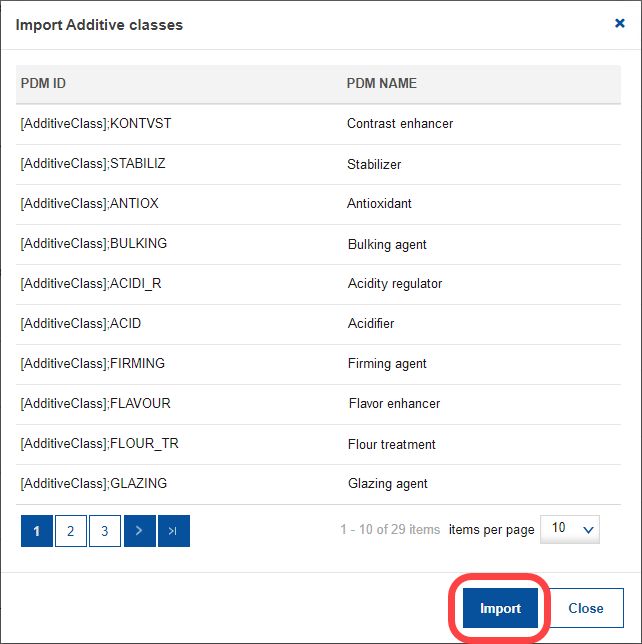
Important: The imported items are always added on top of the existing ones. Importing one item twice will create a duplicate.
When importing criteria, the Supplier's Guide should identify the destination section and category. In case the destination is missing or you would like to modify it, click on Edit next to the criterion and use the two drop-down lists to select the destination section and category. Then click Update. If you leave the section and category empty, the criterion will in the target master form appear in special section Imported.