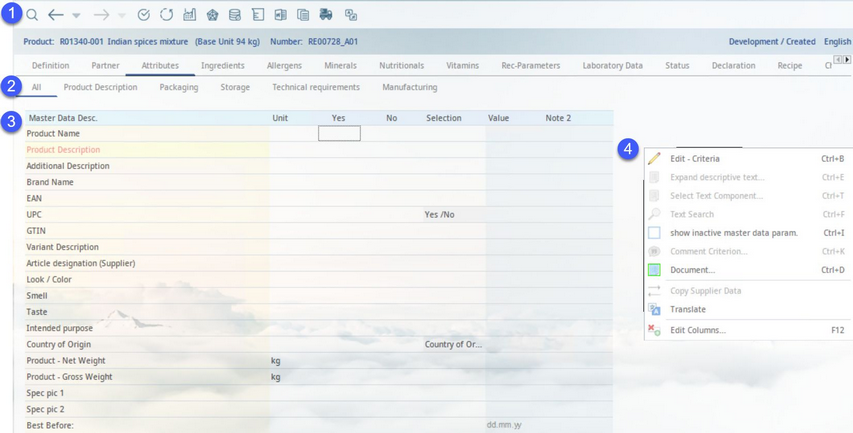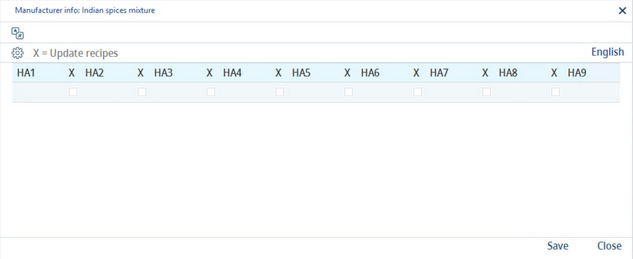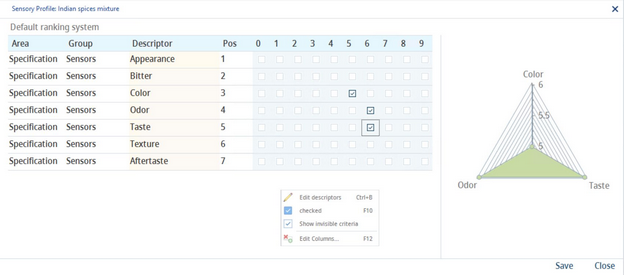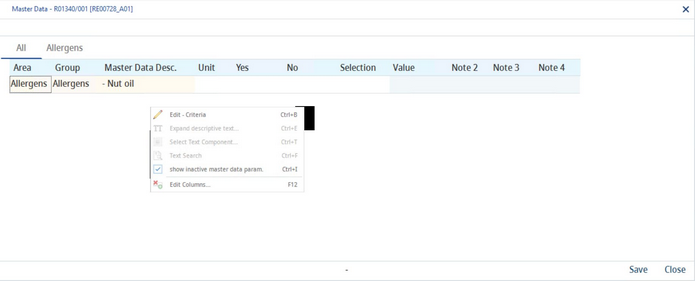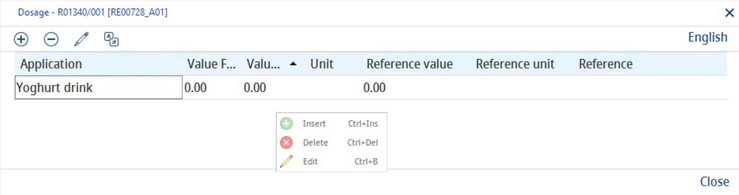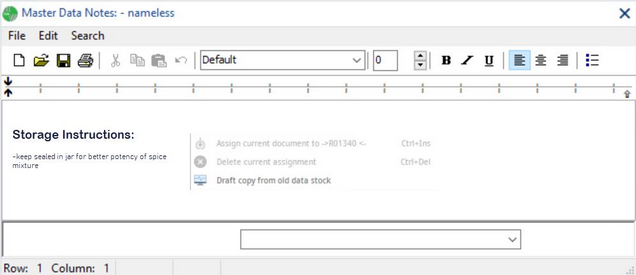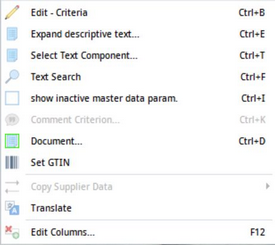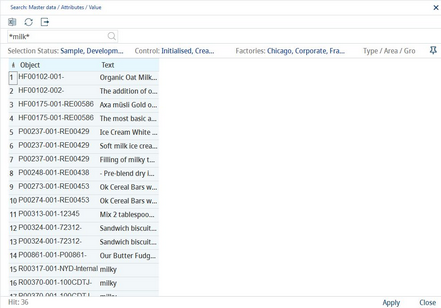Attributes can be assigned to Master data and suppliers. They may contain any information that describes the Master data object. A checklist defined for a product structure (e.g. spices) can be used.
1)Module Toolbar:
Opens the Master data Search dialog. |
|
Navigates to the previous/next Master data object that has been opened. The small drop down arrows open a list of recently opened objects that precede/succeed the currently opened one. |
|
Control Status options. |
|
History of changes. |
|
Manufacturer info: Production instructions can be assigned to Master data here. Read more about this feature below. |
|
Sensory profile: Here, you can assign a sensory profile. This option is available only for the zero partner. Read more about this feature below. |
|
Master data: This option is available only for the zero partner. Additional Master data criteria may be assigned separately in this dialog. Read more about this feature below. |
|
Dosage: Production data can be assigned to Master data. Read more about this feature below. |
|
Word processing: You can use a simple word processor to create a text file that will be assigned to the Attributes section. Read more about this feature below. |
|
Document: Here you can assign documents to Master data. |
|
Supplier: Here, the user may switch between suppliers defined in the Partner tab. The Master data attributes for this supplier will be displayed. |
|
Set Language: Opens the drop-down list for languages. Use the drop-down list to switch the language of the data objects used in this dialog. This change does not affect the user language (interface) which is to be changed via Administration → General → User Settings → User → field Interface language. |
Manufacturer info: Production instructions can be assigned to Master data here. It is possible to use up to 10 fields (HA1-HA10). If this Master data object is linked to a recipe, then the same production instructions will be accessible via Recipe → Production. Use right-click → Edit columns to specify the number of displayed HA fields.
Sensory profile: Here, you can assign a sensory profile. This option is available only for the zero partner. The criteria can be assigned globally under the Sensory profile criteria type in Administration → Global criteria, or only for the selected Master data object using the right-click option Edit descriptors. The ranking system used for sensory profile can be changed by the superuser using a designated program parameter. For more information about ranking systems, see Administration → General → Recipe Special → Ranking System.
Master data: This option is available only for the zero partner. Additional Master data criteria may be assigned separately in this dialog. The criteria can be assigned globally under the Master data attributes criteria type in Administration → Global criteria → criteria type Master data - Master data attributes, hierarchically in Administration → Hierarchical criteria → criteria type Master data - Master data attributes, or manually only for the selected object using the right-click option Edit descriptive criteria. Hierarchical and global criteria may be inactivated. Click show inactive Master data parameters to display inactive criteria. See more details below. When a change has been made, the Master data button appears in bold. This section has mainly informative character, and the data are not used outside the Master data module.
Dosage: Production data can be assigned to Master data. If a dosage has been assigned, the Dosage button appears in bold. The dosage groups can be defined in Administration → General → Recipe Special → Dosage. To edit values, the user needs to select the particular row, then click the blue Edit button. The Insert button inserts an empty line, and by clicking on the Delete button, the user can remove the selected item. All these options are also available on right-click. In the column Print, the user can select items for reporting. The Dosage section has mainly informative character and the data is not used outside the Master data module.
Word processing: You can use a simple word processor to create a text file that will be assigned to the Attributes section. The user can also select and edit an existing text file.
Once a file has been assigned via right-click → Assign current document to, the button Word processing turns bold. It is possible to switch between assigned documents using the drop-down menu at the bottom of the dialog. Right-clicking the Draft copy from old data stock option facilitates a copy of created texts which are already saved and stored in RTF or TXT formats, which can be selected from the scrollable dialog box into a newly created Master data note. Already assigned documents can be removed by right-click → Delete current assignment.
2)The tabs that correspond to groups of attribute criteria. Click on one of them to display only those criteria that belong to the corresponding group. The All tab displays all criteria. The criteria structure can be defined in Administration → General → Products → Criteria structure.
Tabs that contain mandatory criteria are underlined in red. Tabs that are checked are underlined in green. Tabs that are both mandatory and checked are underlined in a combination of red and green.
Select a tab, right-click on it and select checked to prevent any data changes in this tab. To check all tabs, right-click on tab All and select checked. When checking a tab that contains any mandatory criteria (set mandatory in Administration → General → Products → Criteria structure) you will be prompted to do a special release. Be aware that this will not release the Master data object (= change its control status to Released) but only allow you to check the mandatory tab.
3)Attribute criteria: You can use the following columns to specify individual criteria:
Unit: Can be defined in Administration → General → Products → Criteria structure → field Unit.
Selection: A drop-down list that can be defined in Administration → General → Products → Criteria structure → field Selection list.
Yes/No: Checkboxes that can be activated in Administration → General → Products → Criteria structure → checkbox Y/N.
Note 1, 2, 3, 4: Insert custom text or text components (see General Information → Using Text Components for more information). You can define what type of data is accepted for a specific criterion in each of these four fields via Administration → General → Products → Criteria structure → button Data.
|
Note: Unlike in the other sections of the Master data module, in Attributes, algorithms have to be enabled using a program parameter. |
4)Right-clicking in the Attributes tab opens a context menu with the following options:
Edit Criteria: The user can insert and delete criteria.
Expand descriptive text: This option is available only for columns Note 1 - 4 to create or edit field descriptions. The field will be highlighted. In the dialog that opens, text components can be added via right-click.
Select text component: This option is available only for columns Note 1 - 4 to describe a field using text components. See General Information → Using Text Components for more information.
Text search: To perform a search for a text within all Master data objects. The search will be performed only for the relevant field (e.g. Note 1). Enter the search term (the user can use * to search for partial keywords), apply filters (status, department, product structure and control status) and use the Refresh button. Results can then be exported to a report directory or an Excel file. Clicking on Apply will redirect the user to the Master data object that contains the selected comment.
•Search term: Enter the search keyword or its part with *.
•Selection status: The processing status (can be enabled per user need)
•Selection Department/Factory (optional).
•Selection Type/Area/Group (optional).
•Control: The object control status (optional)
•Object: The objects (materials) that contain the corresponding text. Double-click opens the selected object.
•Hit: The number of eligible objects.
•Export: Transfers data into report.
•Excel: Transfers data into Excel.
•Refresh: Refreshes search results.
•Apply: To open the object that contains the text.
Show inactive Master data parameters: Displays attributes set to inactive in Administration → Global criteria → criteria type Master data - Attributes.
Comment criterion: View comments associated with criteria (read-only). Users can comment on criteria in Administration → General → Products → Criteria structure → field Comment. Criteria with comments are marked with a different color.
Document: Assign a document to the selected criterion. When there is a document assigned to a criterion, the cell in column Note 1 is highlighted.
Set GTIN: This option is available only in columns Note 1 and Note 2. This functionality is a GTIN ID generator (to be set up in the administration). When there is no other source of GTINs in a company, SpecPDM can generate unique GTINs while also checking that there are no duplicates existing. In general, there is a central instance in a company providing GTINs to all departments, which can be adopted by SpecPDM. For more information, see Administration → General → Products → GTIN.
Copy supplier data: Enables transferring the selected type of Master data from one supplier to another. For instructions how to use this function, please see Master data → Functions & Processes → Copy Supplier Data.
Translate: Right-click on text in fields Note 1 - 4 and select this option to provide translation only for this specific text. You can take over Google dictionary translations using the Translate all context menu option.
Edit columns: To show or hide columns. It is also possible to rename columns by double-clicking their name.