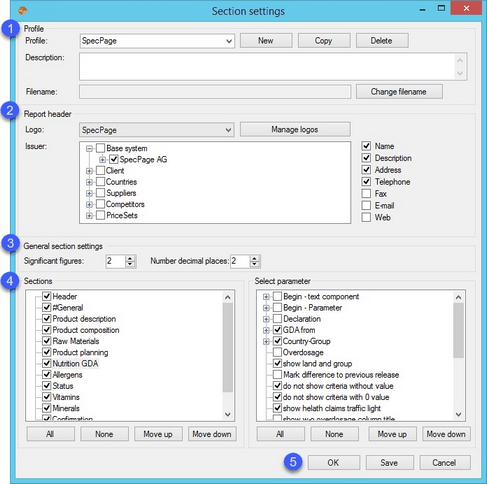Each reporting option contains different profiles, which may be set.
1.Profile: For more details, see the previous topic Reporting/Functions & Processes/Working with Profiles.
2.Report header: Select a Logo, Issuer, and relevant information from the checkbox menu. You may also click the Manage logos button to manage logos. See Reporting/Functions & Processes/Reporting Dialog and Logos for more information.
3.The rounding of values can be specified in General section settings. These settings are valid for the entire profile. In each section, you can select whether to round the values according to the Number of decimal places or Significant figures*. In case you choose none of these options, the numbers are loaded as they exist in SpecPDM. If you happen to select both options (decimal places and significant figures), the values will be rounded according to the specified significant figures. In most sections, the rounding can be set globally for the whole section (for all criteria), e.g. Nutritional Values. In some sections, e.g. GDA, you can select exactly which rounding should be used for which parameters.
*A significant figure is any non-zero digit or any embedded or trailing zero. Leading zeros are not significant.
General rules for determining significant figures are:
•All non-zero numbers are significant.
•All zeros between significant numbers are significant, for example the number 9006 has four significant figures.
•A zero after the decimal point is significant when bounded by significant figures to the left, for example the number 9006,0 has five significant figures.
•Zeros to the left of a significant figure and not bounded to the left by another significant figure and are not significant. For example the number 0,06 only has one significant figure.
Examples of rounding when significant figures are set to 3:
Non-rounded value |
Rounded value |
Note |
|---|---|---|
185,2000 |
185 |
3 digits |
58500,0000 |
58500 |
|
195,6000 |
196 |
|
3,5100 |
3,51 |
1 + 2 digits |
42,4000 |
42,4 |
2 + 1 digit |
0,3600 |
0,360 |
0 before the decimal point is not a significant number |
1202,212 |
1202 |
|
1,8520 |
1,85 |
|
0,719 |
0,719 |
|
0,0025 |
0,00250 |
|
3,0012 |
3,00 |
|
62,0882 |
62,1 |
|
|
Note: When rounding according to significant figures, rounding is based only on the values after the decimal point! |
4.Sections and Parameters.
Sections: Select a checkbox to make it visible on the report, and configure it via the Select parameter section on the left. By right-clicking on a specific section, you can select Change translation. For more information, see Reporting/Functions & Processes/Reporting Localization.
Select parameter: You can select relevant parameters belonging to chosen section. The parameter selection uses a tree representation: click the small ![]() sign to see the consequent levels. If you select the checkbox of a parameter with sub-levels, all sub-level parameters will be marked as selected, as well. (In special cases, when only one value [on the same level] is allowed to to be chosen, the first value will be selected, by default). You can select relevant parameters belonging to the chosen section. In general, for each section you can determine:
sign to see the consequent levels. If you select the checkbox of a parameter with sub-levels, all sub-level parameters will be marked as selected, as well. (In special cases, when only one value [on the same level] is allowed to to be chosen, the first value will be selected, by default). You can select relevant parameters belonging to the chosen section. In general, for each section you can determine:
•Which fields and parameters will be printed
•Which columns will be visible
•The sorting of to be printed parameters (not all values can be sorted. e.g. only Attributes, Allergens, etc. can be sorted)
•Which rounding option to use
•For all criteria, you can determine which name will be used on the report (designation, description or column name).
The following parameters are obligatory for each section:
•Header.
•Special settings.
•Footer.
Text components for each section can be defined in Administration/General/Text components. Here, you can decide whether the created text component should be visible for the selected profile. The special settings depend upon the type of section, e.g. in product composition, you can choose which columns containing ingredients will be printed.
Each parameter is represented via relevant fields in SpecPDM. They usually include selection and selection description (these two fields are named Definition and Description in Administration/General/Selection lists). After each value follows a unit. If you would like to include a new line after the value, select this option. In case several values are selected, the sorting is applied according to the created order in SpecPDM. However, you can also select Alphabetical order by ticking the respective checkbox. If you select Show checkbox, the report will include all values (however only the selected ones will be checked).
There are two possible options for sorting sections:
•Using the Move up/Move down buttons: select the relevant parameter and click Move up/Move down to move the selected parameter one line up or down.
•Using drag and drop: use this method if you would like to move the relevant section or parameter more than one line up or down. When the section or parameter is sortable, by clicking and dragging the selected section, your cursor will show up as ![]() . The selected section will be moved and added after the target section or parameter. While dragging the section or parameter, the window scrolls automatically.
. The selected section will be moved and added after the target section or parameter. While dragging the section or parameter, the window scrolls automatically.
You may also adjust the format of selected parameters or sections to a certain extent. Begin - Parameter and End - Parameter parameters have two possible formatting options:
•Begin - Parameter or End - Parameter → Format → Show parameter name fluent - values in "parameter:value" scheme are not aligned.
•Begin - Parameter or End - Parameter → Format → Show parameter name aligned - values in "parameter:value" scheme are aligned.
Formatting options are different for each section. In sections with a more complex description of parameters, you can define format for each parameter separately. In sections with a simple description of parameters, format is defined globally for the whole section table. When formatting pictures, you can either select Text under pictures (pictures follow each other, text is placed underneath the pictures) or Text beside pictures (pictures are sorted one below the other in the left column, text is sorted in the same manner in the right column).
|
Important: You will not be able to see the assigned text by only selecting the options above. To see the text as well, you will have to select the text separately in Description. |
Default sections consist of the following sub-reports:
Header: |
You can select from three different layouts: •Layout 2 is very simplistic and can include only page number and issue date •Layout 1 and Layout 3 are more complex as you may also select material number, name and the relevant criteria •In Layout 3, you can also choose to show the border |
General: |
General information about: •Material (includes selected fields from the Definition tab in Master data) •Vendor (in Format, you may select text or table representation; the Fields option includes selected fields from Partner structure tab in Administration; Contacts option includes selected fields from Administration/Person/Contact) •Producer (in Format, you can select text or table representation; the Fields option includes selected fields from Partner structure tab in Administration; Contacts option includes selected fields from Administration/Person/Contact) This section can include a page break. |
Definition: |
• Fields - includes selected fields from Partner structure tab in Administration. |
Product description: |
• Pictures - displays all attributes with uploaded files - a cross icon indicates an uploaded file which is not an image. • Description - includes selected columns of each criterion from the Attributes tab in Master data. |
Dosage: |
•Columns - includes selected columns from the Attributes tab in Master data (Dosage button). |
Recipe composition: |
Since each product is based on a recipe: •The Columns option includes selected columns from the Recipe tab in Recipes (for recipe and batch amount, see Recipe/Recipe - Layout 1 settings) •The Sums option includes relevant sums from the Recipe tab in Recipes •In the Decimal places option, you can set a number of decimal places for the selected columns •Component order allows you to select standard SpecPDM component order or order according to the mixing sequence •In the Print component types option, you can decide which component types should be printed |
Product composition: |
•The Declaration option includes fields and columns from the Definition sub-tab in Declaration/Declaration •In the Ingredients from option, you can decide whether ingredients should come from the Ingredients tab in Master data, or from the Generated ingredients list sub-tab in Declaration/Ingredients (if you select the second option, you can also select whether the table should be printed with Product name or Ingredients list name) •Trade definition can be found in the Master data/Ingredients tab or the Declaration/Ingredients/Generated ingredients list sub-tab •via the Ingredients option, ingredients can be displayed in a table format by choosing relevant columns o%ON - if you select this option, ingredients with less than 1% will not be included in the ingredients list oShow sum - the sum from the Master data/Ingredients sub-tab) •Ingredients list - by selecting this option, ingredients will be displayed in a form of a continuous text with individual components separated by a comma •Allergen note - Select this option if you want to print allergens relevant to certain factory line (before selecting this option, do not forget to assign a line for each factory). |
Additives 1: |
•Declaration - See Product composition/Declaration above •Additives from - See Product composition/Ingredients from above •You can apply the Summarize additive classes filter to all additive classes, active ones, or none •in the Categories option, you can select which additive classes should be printed, •in "Format" option additives can be displayed in a form of a continuous text or table •(individual columns can be selected in Columns option). |
Additives 2: |
See Additives 1 above. |
Additives 3: |
See Additives 1 above. |
GDA: |
•The Declaration option includes fields and columns from the Declaration/Declaration/Definition sub-tab •The Columns option includes columns from the Declaration/GDAs/GDAs sub-tab •Multi GDA - select Product name or Preparation name to be printed with a multi-GDA table. |
Declaration: |
•Multi declaration - select Product name or Declaration name to be printed with a multi-declaration table •Criteria - includes fields from Declaration/Declaration sub-tab. |
Allergens: |
•Columns - Includes selected columns from the Master data/Allergens tab •Format - You can select a comment to be placed on the second line •Criteria - Includes particular allergens. |
Status: |
•Columns - includes selected columns from the Master data/Status tab •Criteria - includes status criteria from the Master data/Status tab |
GMO: |
•Columns - includes selected columns from Master data/Status tab •Criteria - includes status criteria from Master data/Status tab |
Nutritional Values: |
•Criteria - includes nutritional values from the Master data/Nutr. values tab •Comment / Tolerance value - includes fields from the Comment/Tolerance value right-click function dialog in the Master data/Nutr. values tab |
Others: |
•Criteria - includes nutritional values from Master data/Nutr. values tab •Comment / Tolerance value - includes fields from the Comment/Tolerance value right-click function dialog in the Master data/Nutr. values tab. |
Vitamins: |
•Criteria - includes vitamins from the Master data/Vitamins tab, •Columns - includes fields from the Comment/Tolerance value right-click function dialog in the Master data/Vitamins tab. |
Minerals: |
•Criteria - includes minerals from the Master data/Minerals tab, •Columns - includes fields from the Comment/Tolerance value right-click function dialog in the Master data/Minerals tab. |
Microbiological characteristics: |
•Columns - includes selected columns from the Master data/Laboratory data tab •Criteria - comprises all criteria used at least in one relevant product. |
Chemical and physical characteristics / calibration: |
•Columns - includes selected columns from Master data/Laboratory data tab •Criteria - comprises all criteria used at least in one relevant product. |
Recipe parameters: |
•Columns - includes fields from the Comment/Tolerance value right-click function dialog in the Master data/Rec. parameter tab •Criteria - includes recipe parameters from the Master data/Rec. parameter tab |
Shelf life / Storage: |
•Pictures - displays all attributes with uploaded files - a cross icon indicates an uploaded file which is not an image •Criteria - includes all Criteria from the Master data/Attributes tab |
Code: |
•Pictures - displays all attributes with uploaded files - a cross icon indicates an uploaded file which is not an image •Criteria - includes all criteria from the Master data/Attributes tab |
Packaging Information: |
•Pictures - displays all attributes with uploaded files - a cross icon indicates an uploaded file which is not an image •Criteria - includes all criteria from the Master data/Attributes tab |
Other: |
•Pictures - displays all attributes with uploaded files - a cross icon indicates an uploaded file which is not an image •Criteria - includes all criteria from the Master data/Attributes tab |
Foreign bodies: |
•Pictures - displays all attributes with uploaded files - a cross icon indicates an uploaded file which is not an image •Column 1,2,3,4 - includes all criteria from the Master data/Attributes tab |
Confirmation: |
Fields - you can select to print these fields: •Completed on (release date can be inserted) •Completed by (current SpecPDM user can be included) •Stamp, Signature, Released by (the person who released the material) |
Footer: |
You can select from two different layouts: •Layout 1 includes Version, Release date, and Print date. •Layout 2 is without parameters. |
5.OK: Select this button to save a temporary profile. However, you will be prompted to make a choice between saving a temporary profile or an original one. To confirm the selection, a new dialog will be opened: Click Save as temporary to save your profile only for one use (this profile will be deleted after you close the reporting tool). You can also save the modified settings to an original profile by clicking the Save to original button. This option can be selected for each profile except the default one. Press Cancel, in this dialog, to go back to profile management.
Save: Save the modified settings (this button is disabled for the default profile).
Cancel: Return to the previous dialog without saving the settings.