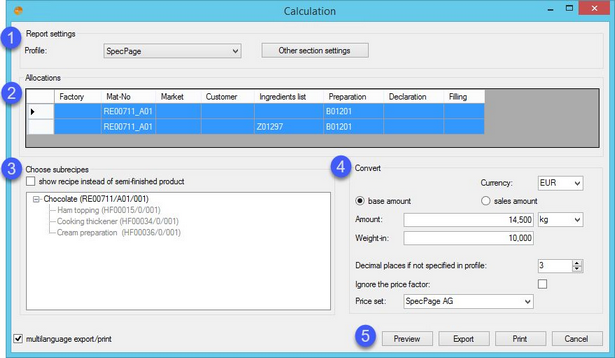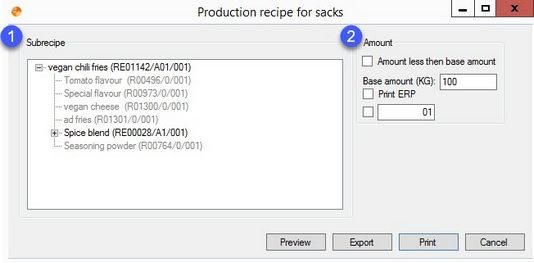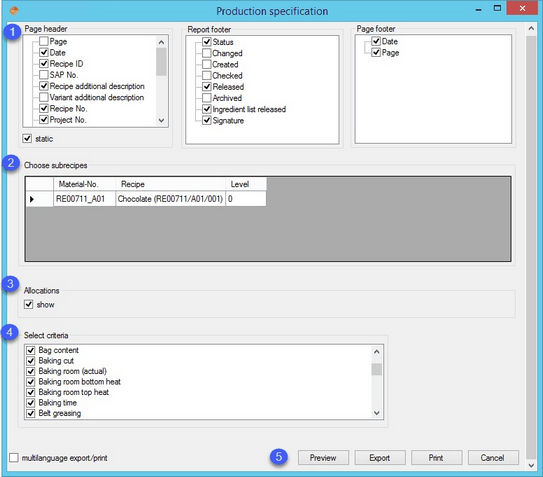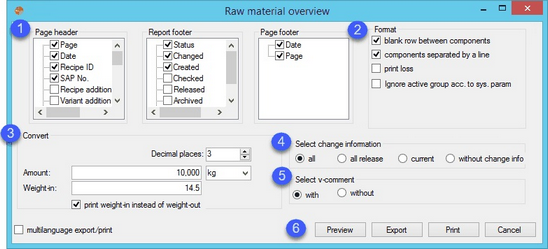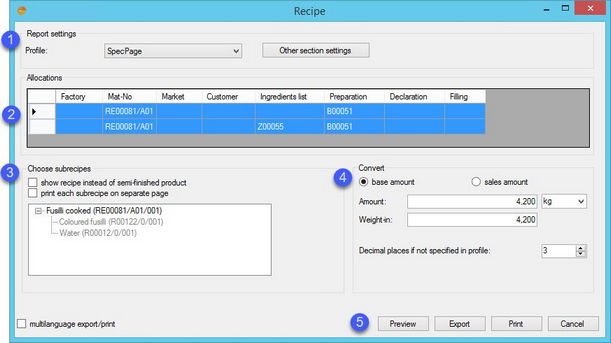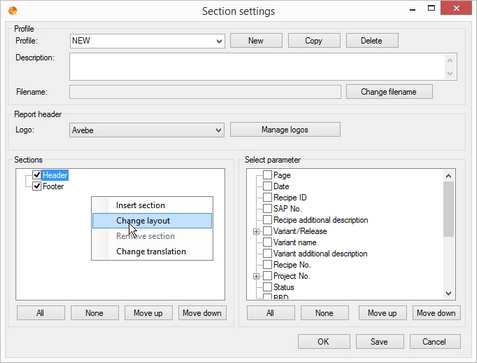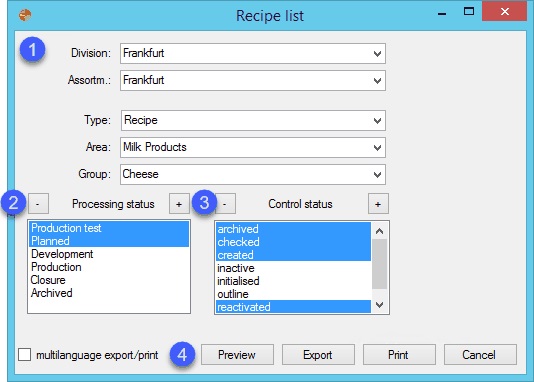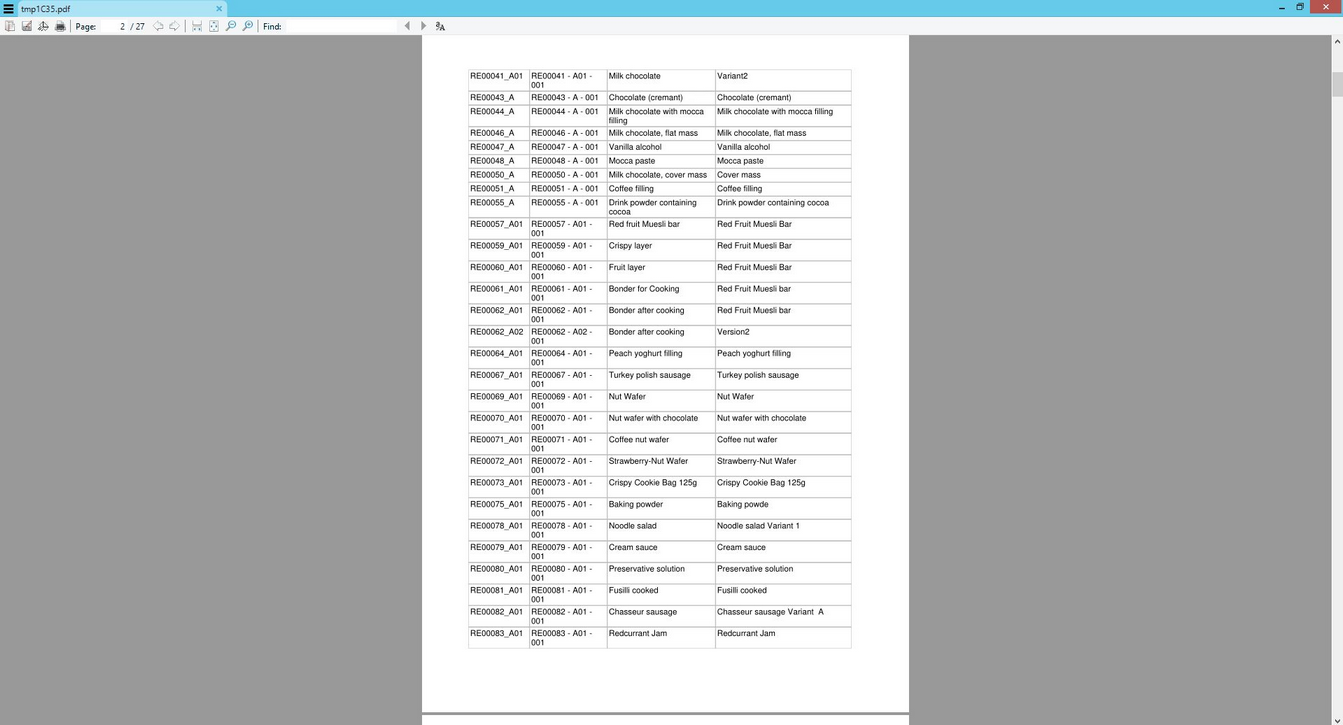By selecting the Reporting function while working in the Recipes module, the following reporting options will be shown. Each of the reporting options will be described below.
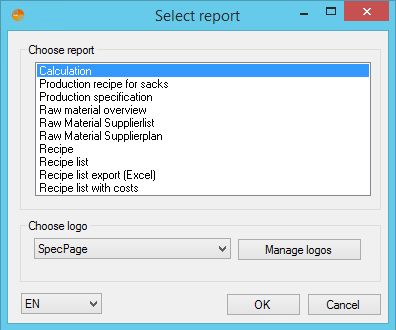
|
Note: For more information on working with the dialog above, refer to the sub-topics in Reporting/Functions & Processes/Reporting Dialog and Logos. |
Calculation
1.Profile: You may select one from the already created profiles and modify it or create a new profile with your specific settings by clicking on the Other section settings button. To learn more, see Reporting/Functions & Processes/Working with Profiles.
2.Allocations: Choose the desired assignments. This is how you can specify which ingredient list, declaration, nutritional profile, and filling will be used in reporting.
3.Choose sub-recipes: Select a relevant sub-recipe. Select Show recipe instead of semi-finished product to see detailed lists belonging to ingredients inside the recipe.
4.Convert: Select the Currency, Amount with appropriate Unit and weigh-in to convert. Specify whether to use Base amount or Sales amount.
Decimal places if not specified in profile: Here, you can define the number of decimal places used if such specification has not been included in the profile.
Ignore the price factor: Ignore the price factor used in Recipe/Costing → column Price factor.
5.See Reporting/Functions & Processes/Working with Basic Reporting Dialogs for more information.
Production Recipe for Sacks
This report indicates an overview of packaging amounts that are produced for the recipe and its associated subrecipes.
1.The full tree of the recipe and its subrecipes.
2.The amount of the base production size. This base amount can be changed so that the individual amounts of package sizes can equal this sum.
Production Specification
This report is based on the PL sheet.
1.Page header: Select different components to be included in the page header.
Report footer: Select different components to be included in the report footer.
Page footer: Select different components to be included in the page footer.
2.Choose sub-recipes: Select a relevant sub-recipe.
3.Allocations: Choose whether to show allocations or leave them hidden.
4.Select criteria: Select from the list of available criteria.
5.See Reporting/Functions & Processes/Working with Basic Reporting Dialogs for more information.
Raw Material Overview
1.Page header: Select different components to be included in the page header.
Report footer: Select different components to be included in the report footer.
Page footer: Select different components to be included in the page footer.
2.Format: Select the four checkboxes to modify the format to a certain extent. You may choose between:
Blank row between components: Components will not be separated by a line, but instead a blank space.
Components separated by a line: Components will be separated by a line.
Print loss: Selecting this option will include Loss components in the report. Loss components may be defined in Administration/Hierarchical Criteria/Loss and Gain.
Ignore active group acc. to sys. param
3.Convert: Select the number of Decimal places, Amount with appropriate Unit, and weight-in to be converted.
Print weigh-in instead of weight-out: If you want to print/export the weight-in amount instead of weight-out amount, check this option.
4.Select change information: The report may contain all change information, all release information, current change information, or it can be exported/printed without the inclusion of change information.
5.Select v-comment: This option allows you to decide between allowing a comment to be shown or not.
6.See Reporting/Functions & Processes/Working with Basic Reporting Dialogs for more information.
Raw Material Supplierlist and Raw Material Supplierplan
These reporting options are identical to the ones in Reporting/Administration/Raw Material Supplierlist and Raw Material Supplierplan.
The difference is that the number of suppliers shown is bound to the selected recipe.
Recipe
1.Profile: You may select one from the already created profiles or modify/create a new profile with your specific settings by clicking on the Other section settings button. To learn more, see Reporting/Functions & Processes/Working with Profiles.
2.Allocations: Choose the desired allocation.
3.Choose sub-recipes: Select a relevant sub-recipe.
Select Show recipe instead of semi-finished product to see detailed lists belonging to ingredients inside the recipe.
Select Print each sub-recipe on separate page to display each sub-recipe on a new page instead of being featured together.
|
Note: The recipe must be expanded with the + button in order to apply this function. |
4.Convert: Select the Amount with the appropriate Unit and Weigh-in to convert. Specify whether to use Base amount or Sales amount.
Decimal places if not specified in profile: Here, you can define the number of decimal places used if such specification has not been included in the profile used.
5.See Reporting/Functions & Processes/Working with Basic Reporting Dialogs for more information.
In Other section settings/Sections, you can select one of six available layouts via right-click → Change layout.
Recipe List
1.Select a relevant Division, Assortment, Type, Area, and Group. These text boxes may also be left empty.
2.Processing status: Select relevant control statuses or use the ![]() signs to select/unselect all statuses.
signs to select/unselect all statuses.
3.Control status: Select relevant control statuses or use the ![]() signs to select/unselect all statuses.
signs to select/unselect all statuses.
|
Note: You may combine your selection of statuses by left-clicking and dragging your cursor through the statuses. Some of the options may not be combined. Additionally, you may even hold the Ctrl key and select the required status by left-clicking. |
4.See Reporting/Functions & Processes/Working with Basic Reporting Dialogs for more information.
Recipe List Export (Excel)
Select this option to export/print the recipe list directly into Excel format.

See Reporting/Functions & Processes/Working with Basic Reporting Dialogs for more information on how to work with this dialog.
The recipe list will look similar to this:
Recipe List with Costs
This reporting option has the same dialog as Recipe list.
1.Select a relevant Division, Assortment, Type, Area, and Group. These text boxes may also be left empty.
2.Processing status: Select relevant control statuses or use the ![]() signs to select/unselect all statuses.
signs to select/unselect all statuses.
3.Control status: Select relevant control statuses or use the ![]() signs to select/unselect all statuses.
signs to select/unselect all statuses.
|
Note: You may combine your selection of statuses by left-clicking and dragging your cursor through the statuses. Some of the options may not be combined. Additionally, you may even hold the Ctrl key and select the required status by left-clicking. |
|
Note: For the Assignments sections of the report, columns are customizable so that certain columns and criteria can be made hidden if preferred. This way, only columns and values that are useful to you will display on the published report. |
4.See Reporting/Functions & Processes/Working with Basic Reporting Dialogs for more information.