Auf dieser Registerkarte können Sie die drei Haupttypen von Projektdaten zuordnen:
•Stages (Aktivitätsgruppen)
•Ressourcen (Personen, Ausrüstung, Maschinen, etc.)
Kalkulationsdaten wie Startdatum, Enddatum, Kosten usw. werden automatisch von unten nach oben berechnet (Ressourcen → Aktivitäten → Stages) und gespeichert. Dies ermöglicht eine detaillierte Planung, da komplexe Aufgaben in kleine, einfache Schritte unterteilt werden können, Ressourcen nach Kompetenz und Kapazität eingesetzt werden, der Projektstatus überwacht und die Kosten- und Zeitkontrolle verbessert wird.
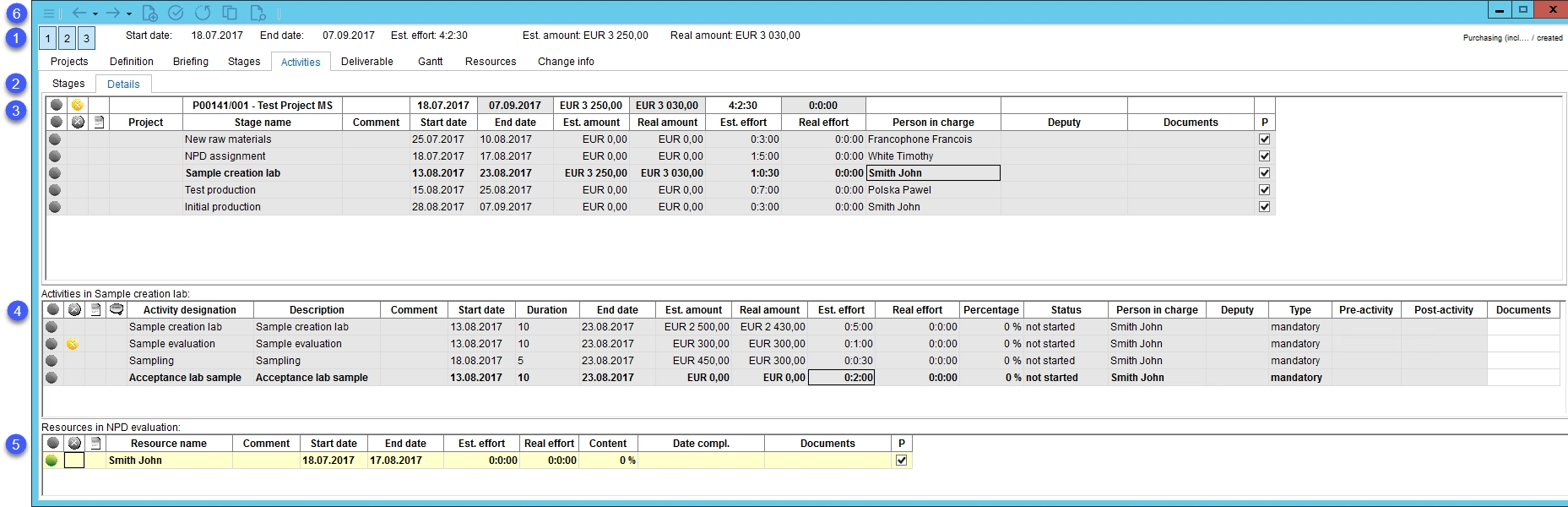
1.Schalten Sie einzelne Abschnitte des Dialogs mit den Schaltflächen wie folgt ein/aus:
Taste 1 öffnet/schließt den Abschnitt Stufen.
Taste 2 öffnet/schließt den Bereich Aktivitäten.
Schaltfläche 3 öffnet/schließt den Bereich Ressourcen.
2.Wechseln Sie zwischen einer Übersichts- und Detailansicht des Abschnitts Stufen.
3.Abschnitt Stufen: Enthält die folgenden Daten:
![]()
![]() Statussymbol. Zeigt den Gesamtstatus jeder Stufe an. Die grüne Farbe zeigt den Fortschritt der Stufe gemäß dem Plan an. Das rote Symbol zeigt an, dass die Stufe überfällig ist oder der Kostenaufwand überschritten wurde.
Statussymbol. Zeigt den Gesamtstatus jeder Stufe an. Die grüne Farbe zeigt den Fortschritt der Stufe gemäß dem Plan an. Das rote Symbol zeigt an, dass die Stufe überfällig ist oder der Kostenaufwand überschritten wurde.
![]()
![]()
![]() Symbol für die Checkliste. Gibt an, ob der Stufe eine Checkliste zugeordnet ist. Das gelbe Symbol stellt eine Checkliste dar, die nicht durchgeführt, aber nicht zwingend vorgeschrieben ist. Die rote Farbe stellt eine Checkliste dar, die obligatorisch ist, aber nicht durchgeführt wird. Die grüne Farbe zeigt an, dass die Checkliste fertig ist.
Symbol für die Checkliste. Gibt an, ob der Stufe eine Checkliste zugeordnet ist. Das gelbe Symbol stellt eine Checkliste dar, die nicht durchgeführt, aber nicht zwingend vorgeschrieben ist. Die rote Farbe stellt eine Checkliste dar, die obligatorisch ist, aber nicht durchgeführt wird. Die grüne Farbe zeigt an, dass die Checkliste fertig ist.
![]() Dokumentsymbol. Zeigt an, dass ein Dokument an die Ressource angehängt ist. Wenn ein Dokument für das ausgewählte Feld obligatorisch ist und es noch nicht hochgeladen wurde, wird das Symbol
Dokumentsymbol. Zeigt an, dass ein Dokument an die Ressource angehängt ist. Wenn ein Dokument für das ausgewählte Feld obligatorisch ist und es noch nicht hochgeladen wurde, wird das Symbol ![]() angezeigt.
angezeigt.
Projekt: Diese Spalte hat derzeit keine Funktion und kann über Rechtsklick → Spalten ein-/ausblenden deaktiviert werden.
Bezeichnung.
Kommentar: Kommentare können über die Rechtsklickoption Kommentar erweitern eingegeben werden.
Startdatum: Kann aus einem Kalender über Rechtsklick → Startdatum festlegen ausgewählt werden. Die Änderung des Starttermins der Stufe wirkt sich auch auf das Starttermin der untergeordneten Aktivitäten und Ressourcen aus.
Dauer: Zeigt die Dauer zwischen dem Start- und dem Enddatum.
Enddatum: Kann aus einem Kalender über einen Rechtsklick → Enddatum ausgewählt werden. Die Änderung des Enddatums der Stufe wirkt sich auch auf das Enddatum der untergeordneten Aktivitäten und Ressourcen aus.
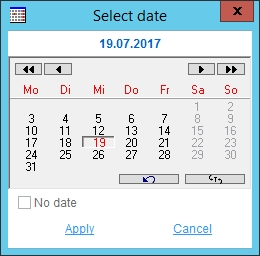
Betrag SOLL: Geschätzte Kosten. Eine Summe der geschätzten Kosten aller Aktivitäten, die zur Stufe gehören.
Betrag IST: Reale Kosten. Eine Summe der tatsächlichen Kosten aller Aktivitäten, die zur Stufe gehören.
Aufwand Soll: Geschätzte Aktivitätsdauer. Die Gesamtdauer des geschätzten Aufwands, der erforderlich ist, um alle untergeordneten Aktivitäten abzuschließen[Tage:Stunden:Minuten].
Aufwand IST: Reale Aktivitätsdauer. Die Gesamtdauer des tatsächlichen Aufwands, der erforderlich ist, um alle untergeordneten Aktivitäten abzuschließen[Tage:Stunden:Minuten].
Verantwortlicher: Kann über Rechtsklick → Verantwortlichen angeben zugewiesen werden.
Stellvertreter: Kann über Rechtsklick → Vertreter angeben zugewiesen werden.
Dokument: Name der Anlagendatei.
P: Wählen Sie aus, welche Phasen für das Reporting einbezogen werden sollen.
Durch einen Rechtsklick in diesem Abschnitt wird ein Kontextmenü mit den folgenden Optionen angezeigt:
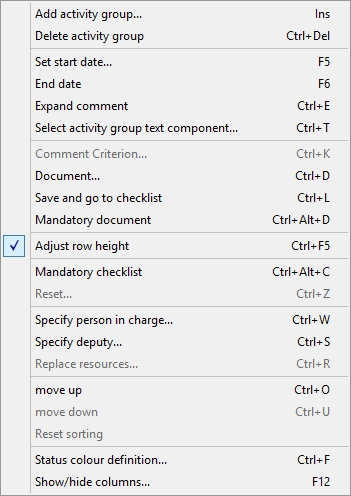
Aktivität hinzufügen...: Fügen Sie eine weitere Stufe ein.
Aktivität löschen...: Löschen Sie die ausgewählte Stufe.
Startdatum bestimmen...: Wählen Sie das Startdatum aus einem Kalender aus.
Enddatum bestimmen...: Wählen Sie das Enddatum aus einem Kalender aus.
Kommentar erweitern: Geben Sie Ihren Kommentar in der Spalte Kommentar ein.
Aktivitätentextkomponente wählen...: Fügen Sie eine Textkomponente (angelegt über Administration → Allgemeines →Textbausteine) in die Spalte Kommentar ein. Um die Textkomponente zu löschen, verwenden Sie die Option Kommentar erweitern und löschen Sie den Inhalt der Spalte Kommentar.
Kommentar Kriterium: Eine andere Farbe für den Künstlernamen bedeutet, dass ein Kriterienkommentar in der Kriterienstruktur → Feld Kommentar vorhanden ist und mit dieser Option angezeigt werden kann.
Dokument: Hängen Sie eine Datei an.
Speichern und zur Checkliste wechseln: Speichern Sie die Änderungen und gehen Sie auf die Registerkarte Ergebnis mit der aktuellen Stufe vorgewählt.
Muss-Dokument...: Machen Sie den Anhang für die ausgewählte Stufe obligatorisch.
Zeilenhöhe anpassen: Wenn ausgewählt, wird die Zeilenhöhe entsprechend der Lautstärke des Textes im Feld Kommentar angepasst.
Muss-Checkliste: Machen Sie die Checkliste für die ausgewählte Phase obligatorisch.
Zurücksetzen: Setzen Sie eine abgeschlossene Stufe durch Erstellen einer neuen Freigabe in den Aktivzustand zurück.
Verantwortlichen festlegen: Wählen Sie die verantwortliche Person oder Gruppe aus der Liste der Benutzer (angelegt über Administration → Allgemeines → Benutzer).
Stellvertreter festlegen: Wählen Sie eine Person oder Gruppe aus der Liste der Benutzer als Stufenvertreter aus (angelegt über Administration → Allgemeines → Benutzer).
Ressourcen ersetzen: Verantwortung, Vertreter und Ressourcen teilen.
nach oben/unten: Bewegen Sie die Stage einen Schritt nach oben/unten.
Sortierung zurücksetzen: Stufen können nach Name, Aufwand usw. sortiert werden, indem Sie auf die jeweilige Spaltenüberschrift klicken. Diese Funktion setzt die Sortierung auf die ursprüngliche Sortierung des Projekts zurück.
Definition der Statusfarbe: Definieren Sie Statusfarben, die für die Hervorhebung verwendet werden.
Spalten ein-/ausblenden: Ein- und Ausblenden von Spalten. Es ist auch möglich, Spalten durch Doppelklick auf ihren Namen umzubenennen.
4.Abschnitt Aktivitäten: Enthält die folgenden Daten:
![]()
![]() Statussymbol. Zeigt den Gesamtstatus jeder Aktivität an. Die grüne Farbe zeigt die Fortschritte der Aktivität gemäß dem Plan an. Das rote Symbol zeigt an, dass die Leistung überfällig ist oder die Kosten/Aufwendungen überschritten wurden.
Statussymbol. Zeigt den Gesamtstatus jeder Aktivität an. Die grüne Farbe zeigt die Fortschritte der Aktivität gemäß dem Plan an. Das rote Symbol zeigt an, dass die Leistung überfällig ist oder die Kosten/Aufwendungen überschritten wurden.
![]()
![]()
![]() Symbol für die Checkliste. Gibt an, ob der Aktivität eine Checkliste zugeordnet ist. Das gelbe Symbol stellt eine Checkliste dar, die nicht durchgeführt, aber nicht zwingend vorgeschrieben ist. Die rote Farbe stellt eine Checkliste dar, die obligatorisch ist, aber nicht durchgeführt wird. Die grüne Farbe zeigt an, dass die Checkliste fertig ist.
Symbol für die Checkliste. Gibt an, ob der Aktivität eine Checkliste zugeordnet ist. Das gelbe Symbol stellt eine Checkliste dar, die nicht durchgeführt, aber nicht zwingend vorgeschrieben ist. Die rote Farbe stellt eine Checkliste dar, die obligatorisch ist, aber nicht durchgeführt wird. Die grüne Farbe zeigt an, dass die Checkliste fertig ist.
![]() Dokumentsymbol. Zeigt an, dass ein Dokument an die Ressource angehängt ist. Wenn ein Dokument für das ausgewählte Feld obligatorisch ist und es noch nicht hochgeladen wurde, wird das Symbol
Dokumentsymbol. Zeigt an, dass ein Dokument an die Ressource angehängt ist. Wenn ein Dokument für das ausgewählte Feld obligatorisch ist und es noch nicht hochgeladen wurde, wird das Symbol ![]() angezeigt.
angezeigt.
![]() Zustellbares Symbol. Zeigt an, dass es ein Ergebnis gibt, das mit der Aktivität verknüpft ist.
Zustellbares Symbol. Zeigt an, dass es ein Ergebnis gibt, das mit der Aktivität verknüpft ist.
Bezeichnung der Aktivität: Der offizielle Name der Aktivität.
Beschreibung der Aktivität: Die Beschreibung kann in der Administration/Allgemein/Kriterienstruktur → Feld Kriteriumsbeschreibung hinzugefügt werden. (Kriterienbeschreibung).
Kommentar: Kommentare können über die Rechtsklickoption Kommentar erweitern eingegeben werden.
Startdatum: Startdatum der Aktivität.
Dauer: Aktivitätsdauer in Tagen (nicht zu verwechseln mit Aufwand).
Enddatum: Enddatum der Aktivität.
Geschätzter Betrag: Geschätzte Kosten der Aktivität.
Echte Menge: Reale Kosten der Aktivität.
Geschätzter Aufwand: Geschätzte Aktivitätsdauer. Dies entspricht dem geschätzten Gesamtaufwand, der von den zugeordneten Ressourcen[Tage:Stunden:Minuten] benötigt wird.
Wirkliche Anstrengung: Reale Aktivitätsdauer. Der tatsächliche Aufwand stellt den gesamten tatsächlichen Aufwand dar, der von den zugewiesenen Ressourcen[Tage:Stunden:Minuten] benötigt wird.
Prozentsatz: Stellt die Erledigung von Vorgängen dar.
Status: Der Status kann mit einem Rechtsklick geändert werden.
Verantwortlicher: Benutzer, der für die Aktivität verantwortlich ist.
Stellvertreter: Person mit ähnlichen Rechten wie der Projektträger. Dieser Benutzer ist berechtigt, Änderungen vorzunehmen, wenn der Projektträger nicht verfügbar ist.
Typ: Wählen Sie den Aktivitätstyp mit der rechten Maustaste → Typ.
Voraktivität...: Die Aktivität hängt von der vorherigen Aktivität ab und kann nur gestartet werden, wenn die Voraktivität abgeschlossen ist.
Nachaktivität...: Diese Aktivität ist die Voraktivität der folgenden Standardaktivität.
Dokumente: Name der Anlagendatei.
Durch einen Rechtsklick in diesem Abschnitt wird ein Kontextmenü mit den folgenden Optionen angezeigt:
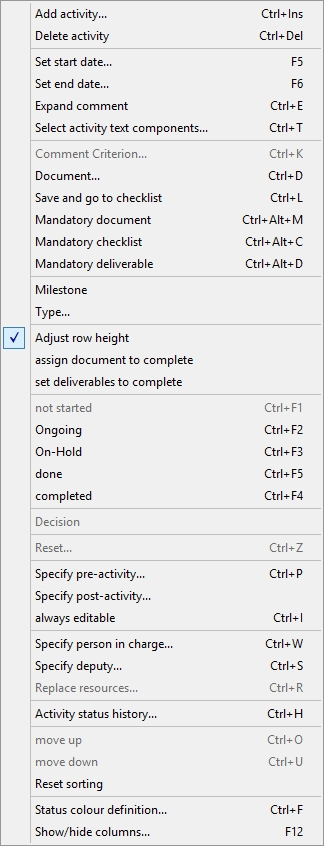
Aktivität hinzufügen...: Fügen Sie eine weitere Aktivität ein.
Aktivität löschen: Löschen Sie die ausgewählte Aktivität.
Startdatum bestimmen...: Wählen Sie das Startdatum aus einem Kalender aus.
Enddatum bestimmen...: Wählen Sie das Enddatum aus einem Kalender aus.
Kommentar erweitern: Geben Sie Ihren Kommentar in der Spalte Kommentar ein.
Aktivitätstextkomponente wählen...: Fügen Sie eine Textkomponente (angelegt über Administration → Allgemeines →Textbausteine) in die Spalte Kommentar ein. Um die Textkomponente zu löschen, verwenden Sie die Option Kommentar erweitern und löschen Sie den Inhalt der Spalte Kommentar.
Kommentarkriterium: Eine andere Farbe für den Künstlernamen bedeutet, dass ein Kriterienkommentar in der Kriterienstruktur → Feld Kommentar vorhanden ist und mit dieser Option angezeigt werden kann.
Dokument: Hängen Sie eine Datei an.
Speichern und zur Checkliste gehen: Speichern Sie die Änderungen und gehen Sie auf die Registerkarte Ergebnis mit der aktuellen Stufe vorgewählt.
Muss-Dokument: Machen Sie den Anhang für die ausgewählte Stufe obligatorisch.
Muss-Checkliste: Machen Sie die Checkliste für die ausgewählte Phase obligatorisch.
Muss-Ergebnis: Machen Sie das Ergebnis für die ausgewählte Phase obligatorisch.
Meilenstein: Markieren Sie die ausgewählte Aktivität als Meilenstein. Auf diese Weise können Sie einen Stage-Gate-Prozess erstellen. Sie können für jede Stufe nur einen Meilenstein auswählen. Eine Stufe mit einem Meilenstein kann keine folgende Stufe haben, in der der Meilenstein früher gesetzt wird als in der vorherigen Aktivität. Meilensteinaktivitäten werden in einem roten Rahmen dargestellt.
Typ: Geben Sie die Aktivitätsart an.
Zeilenhöhe anpassen: Wenn ausgewählt, wird die Zeilenhöhe entsprechend der Lautstärke des Textes im Feld Kommentar angepasst.
Dokument zur Ausführung zuweisen: Wenn der Aktivität ein Dokument zugeordnet ist, wird der Aktivitätsstatus auf Fertig gesetzt.
Ergebnisse zur Ausführung setzen: Wenn alle der Aktivität zugeordneten Leistungen auf Fertig gesetzt sind, wird der Aktivitätsstatus auf Fertig gesetzt.
nicht gestartet / aktiv / stopped / erledigt / beendet: Ändern Sie den Status der Aktivität. Die Farbe der Zeile ändert sich entsprechend. Der aktuell ausgewählte Status ist im Kontextmenü ausgegraut.
Entscheidung: Bei Aktivitäten mit mindestens zwei Post-Aktivitäten können Sie mit dieser Funktion festlegen, welche Post-Aktivitäten nach Abschluss der vorherigen Aktivität folgen sollen.
Zurücksetzen: Setzen Sie eine abgeschlossene Stufe durch Erstellen eines neuen Releases auf Aktiv zurück.
Voraktivität festlegen: Öffnet eine Übersicht über das Projekt. Wählen Sie Aktivitäten aus, die vor Beginn der aktuellen Aktivität abgeschlossen sein müssen.
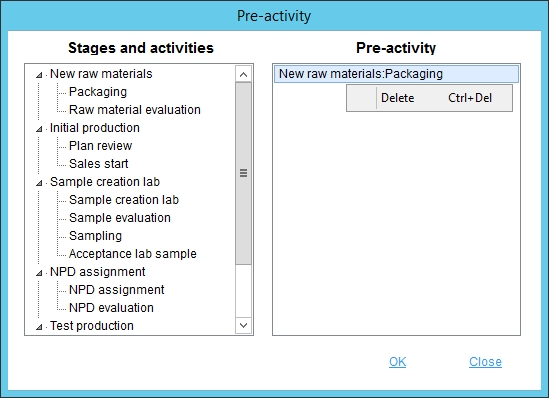
Nachaktivität festlegen: Öffnet eine Auswahlliste nach der Aktivität. Es werden nur die Aktivitäten einbezogen, bei denen die aktuelle Aktivität ihre Voraktivität ist (d.h. nur Voraktivitäten haben Nachaktivitäten).
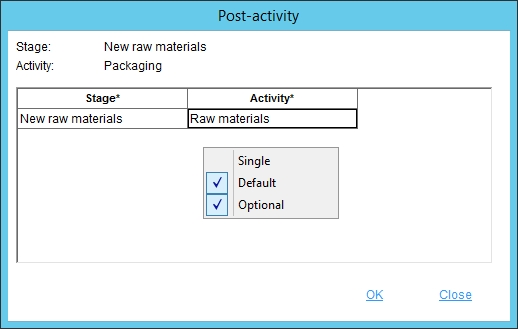
•Single: Nur die ausgewählte Aktivität ist am Ende der Voraktivität aktiv. Die anderen Aktivitäten bleiben in der Warteschleife.
•Standard: Aktivitäten mit Standardstatus sind aktiv, wenn die Voraktivität abgeschlossen ist. Wenn die Einzelfunktion aktiv ist, kann nur eine Aktivität als Standard ausgewählt werden.
•Optional: Die als Optional markierten Aktivitäten werden am Ende der Voraktivität nicht automatisch aktiviert.
Immer bearbeitbar: Einige Eigenschaften (z.B. Status, Kommentar, Dokument, etc.) einer Aktivität, die aufgrund einer unvollendeten Voraktivität auf Halten gehalten wird, können nicht bearbeitet werden. Diese Option ändert den Status auf Laufend, damit sie bearbeitet werden können.
Verantw. festlegen...: Wählen Sie die verantwortliche Person oder Gruppe aus der Liste der Benutzer (angelegt über Administration → Allgemeines → Benutzer).
Stellvertreter festlegen...: Wählen Sie eine Person oder Gruppe aus der Liste der Benutzer als Stufenvertreter aus (angelegt über Administration → Allgemeines → Benutzer).
Ressourcenaustausch: Verantwortung, Vertreter und Ressourcen teilen.
Aktivitätenstatus Historie...: Öffnet eine Übersicht über die an der Aktivität vorgenommenen Änderungen.
nach oben/unten: Bewegen Sie die Aktivität um einen Platz nach oben/unten.
Sortierung zurücksetzen: Die Aktivitäten können nach Name, Aufwand usw. sortiert werden, indem Sie auf die jeweilige Spaltenüberschrift klicken. Diese Funktion setzt die Sortierung auf die ursprüngliche Sortierung des Projekts zurück.
Definition Statusfarben...: Definieren Sie Statusfarben, die für die Hervorhebung verwendet werden.
Spalten ein-/ausblenden...: Ein- und Ausblenden von Spalten. Es ist auch möglich, Spalten durch Doppelklick auf ihren Namen umzubenennen.
5.Abschnitt Ressourcen: Enthält die folgenden Daten:
![]()
![]() Statussymbol. Zeigt den Gesamtstatus jeder Ressource an. Die grüne Farbe zeigt an, dass die Ressource nach dem Plan arbeitet. Das rote Symbol zeigt an, dass die Ressource überfällig ist oder die Kosten/Aufwendungen überschritten wurden.
Statussymbol. Zeigt den Gesamtstatus jeder Ressource an. Die grüne Farbe zeigt an, dass die Ressource nach dem Plan arbeitet. Das rote Symbol zeigt an, dass die Ressource überfällig ist oder die Kosten/Aufwendungen überschritten wurden.
![]()
![]()
![]() Symbol für die Checkliste. Gibt an, ob der Ressource eine Checkliste zugeordnet ist. Das gelbe Symbol stellt eine Checkliste dar, die nicht durchgeführt, aber nicht zwingend vorgeschrieben ist. Die rote Farbe stellt eine Checkliste dar, die obligatorisch ist, aber nicht durchgeführt wird. Die grüne Farbe zeigt an, dass die Checkliste fertig ist.
Symbol für die Checkliste. Gibt an, ob der Ressource eine Checkliste zugeordnet ist. Das gelbe Symbol stellt eine Checkliste dar, die nicht durchgeführt, aber nicht zwingend vorgeschrieben ist. Die rote Farbe stellt eine Checkliste dar, die obligatorisch ist, aber nicht durchgeführt wird. Die grüne Farbe zeigt an, dass die Checkliste fertig ist.
![]() Dokumentsymbol. Zeigt an, dass ein Dokument an die Ressource angehängt ist. Wenn ein Dokument für das ausgewählte Feld obligatorisch ist und es noch nicht hochgeladen wurde, wird das Symbol
Dokumentsymbol. Zeigt an, dass ein Dokument an die Ressource angehängt ist. Wenn ein Dokument für das ausgewählte Feld obligatorisch ist und es noch nicht hochgeladen wurde, wird das Symbol ![]() angezeigt.
angezeigt.
Name der Ressource: Ressourcenname, wie unter Administration/Allgemein/Benutzer definiert.
Kommentar: Kommentare können über die Rechtsklickoption Kommentar erweitern eingegeben werden.
Startdatum: Startdatum der Ressourcenauslastung.
Enddatum: Enddatum der Ressourcenauslastung.
Geschätzter Aufwand: Geschätzte Aktivitätsdauer. Es ist der geschätzte Gesamtaufwand, der von den zugewiesenen Ressourcen[Tage:Stunden:Minuten] benötigt wird.
Wirkliche Anstrengung: Reale Aktivitätsdauer. Es ist der gesamte reale Aufwand, der von den zugewiesenen Ressourcen[Tage:Stunden:Minuten] benötigt wird.
Inhalt %: Prozentsatz der erbrachten Leistung.
Datum abgeschlossen...: Datum, an dem Content % 100% erreicht hat.
Dokumente: Name der Anlagendatei.
P: Wählen Sie aus, welche Ressourcen für die Reporting einbezogen werden sollen.
Ein Rechtsklick in diesem Abschnitt öffnet ein Kontextmenü mit den folgenden Optionen:
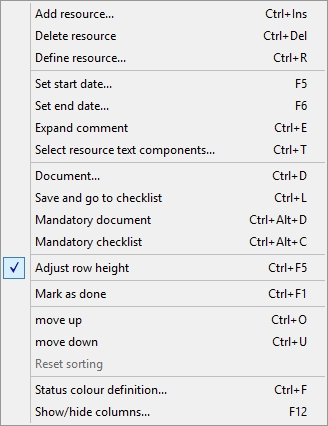
Ressource hinzufügen: Fügen Sie eine andere Ressource ein.
Ressource löschen: Löschen Sie die ausgewählte Aktivität.
Ressource definieren: Ändern Sie die Ressource, ohne die Daten in den anderen Spalten zu ändern.
Startdatum festlegen: Wählen Sie das Startdatum aus einem Kalender aus.
Enddatum festlegen: Wählen Sie das Enddatum aus einem Kalender aus.
Kommentar erweitern: Geben Sie Ihren Kommentar in der Spalte Kommentar ein.
Ressourcen-Textkomponente auswählen: Fügen Sie eine Textkomponente (angelegt über Administration → Allgemeines →Textbausteine) in die Spalte Kommentar ein. Um die Textkomponente zu löschen, verwenden Sie die Option Kommentar erweitern und löschen Sie den Inhalt der Spalte Kommentar.
Dokument: Hängen Sie eine Datei an.
Speichern und zur Checkliste gehen: Speichern Sie die Änderungen und gehen Sie auf die Registerkarte Ergebnis mit der aktuellen Ressource vorgewählt.
Muss-Dokument: Machen Sie den Anhang für die ausgewählte Stufe obligatorisch.
Muss-Checkliste: Machen Sie die Checkliste für die ausgewählte Phase obligatorisch.
Zeilenhöhe anpassen: Wenn ausgewählt, wird die Zeilenhöhe entsprechend der Lautstärke des Textes im Feld Kommentar angepasst.
Als erledigt markieren
nach oben/unten: Verschieben Sie die Ressource um einen Platz nach oben/unten.
Sortierung zurücksetzen: Ressourcen können nach Name, Datum usw. sortiert werden, indem Sie auf die jeweilige Spaltenüberschrift klicken. Diese Funktion setzt die Sortierung auf die ursprüngliche Sortierung des Projekts zurück.
Statusfarbe Definition: Definieren Sie Statusfarben, die für die Hervorhebung verwendet werden.
Spalten ein-/ausblenden: Ein- und Ausblenden von Spalten. Es ist auch möglich, Spalten durch Doppelklick auf ihren Namen umzubenennen.
6)Schnellstart-Symbolleiste
![]()
|
Fensteroptionen (z.B. minimieren, maximieren, verschieben, etc.). |
|
Wählen Sie ein Projekt aus. |
|
Navigiert zum vorherigen/nächsten Projekt, das geöffnet wurde. Der kleine Dropdown-Pfeil |
|
Erstellen Sie ein neues Projekt. Weitere Informationen finden Sie im Artikel Projekt/Funktionen & Prozesse/Ein neues Projekt erstellen. |
|
|
|
Historie der Änderungen. |
|
Laden Sie Projektstufen/Ressourcen/Aktivitäten aus einer Vorlage, die über Administration/Allgemein/Projektvorlagen definiert ist. |
|
Zeigt eine Übersicht über das geöffnete Projekt an. |