Auf dieser Registerkarte können Sie den folgenden Objekten Projektstufen/Aktivitäten und Ressourcen zuordnen:
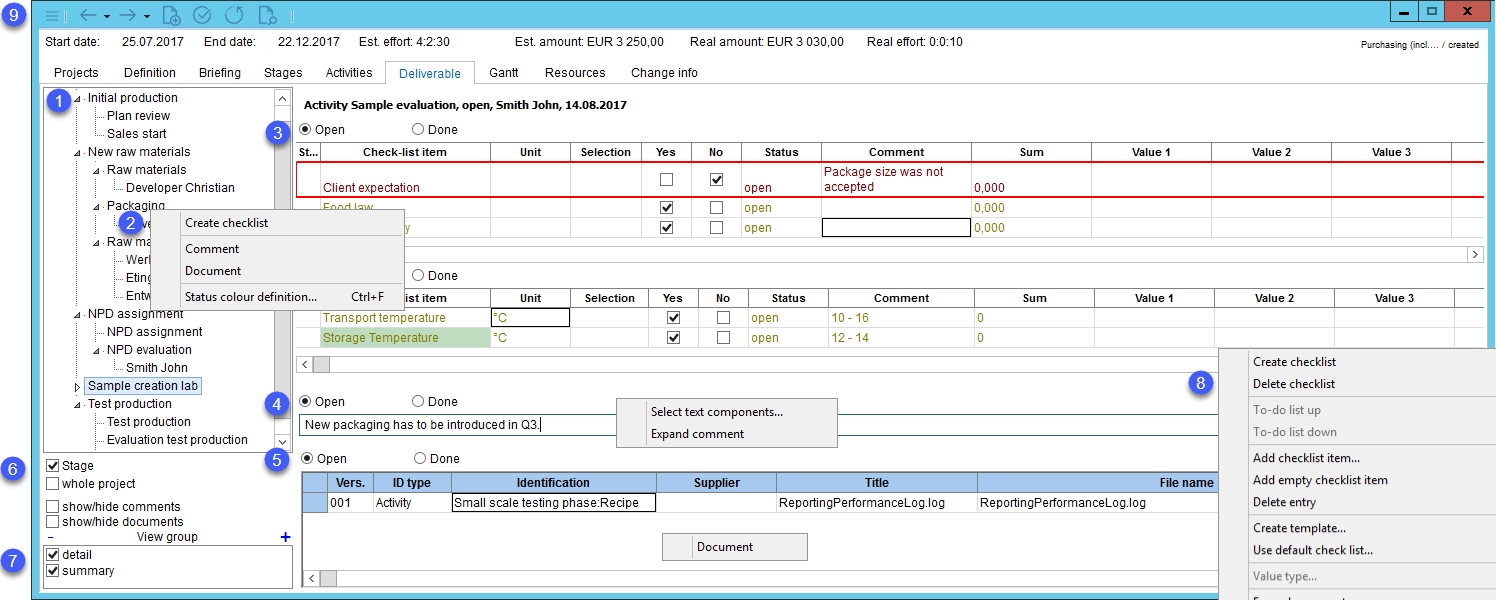
1.Projektübersicht: Enthält alle Stufen/Aktivitäten/Ressourcen. Klicken Sie auf ein Objekt, um die Ergebnisse auf der rechten Seite anzuzeigen. Die Anzeige kann mit verschiedenen Filtern (6)(7) angepasst werden.
2.Klicken Sie mit der rechten Maustaste auf Stage/Aktivität/Ressource, um das Kontextmenü anzuzeigen. Die Optionen variieren je nach Objekttyp:
Checkliste erstellen: Fügen Sie eine leere Checkliste ein.
Kommentar: Füge einen Kommentar ein.
Dokument: Fügen Sie ein Dokumentfenster ein, in dem Dokumente wie im SpecPDM-Standard zugeordnet werden können.
Definition Statusfarben...: Wenden Sie im Übersichtsfenster (1) unterschiedliche Schriftfarben an, um zu sehen, welche Objekte geöffnete Checkliste enthalten, welche geschlossene Checkliste und welche keine Checkliste.
3.Checkliste: Enthält die folgenden Spalten:
Offen/Erledigt: Zeigt an, ob die Checkliste vollständig oder geöffnet ist.
Status: Wählen Sie aus, ob das Projekt als Fertig oder Offen markiert ist. Das Projekt kann nur dann auf Fertig gesetzt werden, wenn alle Pflichtfelder Informationen enthalten.
Checklisteneintrag: Name des Checklistenelements.
Einheit: Einheit, wie in der Kriterienstruktur → Feld Einheit definiert.
Auswahl: Auswahlliste, wie in der Kriterienstruktur → Feld Auswahlliste zugeordnet.
Ja/Nein: Kontrollkästchen Ja/Nein.
Status: Status des Checklisteneintrags. Wenn das Element als erledigt markiert ist, erscheint in der ersten Spalte mit dem Namen auch Status ein Häkchen.
Kommentar: Benutzerdefinierter Benutzerkommentar.
Summe: Ergebnis der Werte 1-24. Die Berechnung erfolgt gemäß der Einstellung in Administration → Allgemeines → Kriterienstruktur → Feld Formel.
Wert 1-24: Kriteriumswerte. Bis zu 24 Werte können per Rechtsklick → Spalten ein-/ausblenden aktiviert werden. Sie können auch eine Auswahlliste oder ein Kontrollkästchen einfügen, indem Sie mit der rechten Maustaste auf → Werttyp klicken.
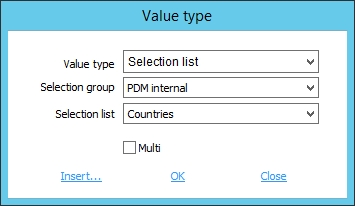
Dokumente: Angehängte Dateien. Wenn ein Dokument obligatorisch ist, wird das Feld hervorgehoben.
Zugriffsberechtigungen: Sie können Zugriffsberechtigungen auswählen, indem Sie mit der rechten Maustaste auf → Zugriffsberechtigungen klicken. Um festzulegen, welche Berechtigungsgruppen über Administration → Berechtigungen → zu Bedienelemente/Zugriffsberechtigung für Checklisten auf die Öffentlichkeit zugreifen können, wählen Sie aus, welche Gruppen die Öffentlichkeit anzeigen und/oder darauf zugreifen dürfen und welche vertraulichen Checklistenelemente.
P: Wenn markiert, wird der Eintrag ins Reporting einbezogen.
Wenn Sie mit der rechten Maustaste in der Checkliste klicken, erscheint das folgende Kontextmenü:
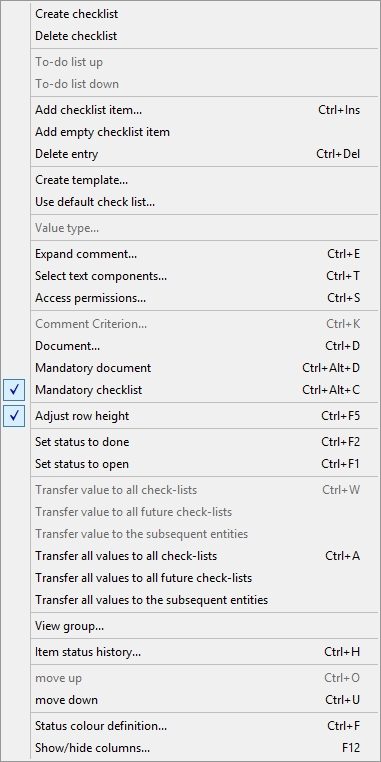
Checkliste erstellen: Füge eine weitere leere Checkliste hinzu.
Checkliste löschen: Löschen Sie die Checkliste.
Checklisteliste nach oben/unten: Verschieben Sie die Checkliste um eine Stelle nach oben oder unten (falls Sie mehr als nur eine Checkliste hinzugefügt haben).
Eintrag hinzufügen...: Füllen Sie die Checkliste mit Elementen aus. Dies sind Kriterien aus der Administration → Allgemeines → Kriterienstruktur.
Leeren Eintrag hinzufügen: Fügt eine leere Checklistenzeile hinzu, in der kein Kriterium angegeben ist.
Eintrag löschen: Entfernen Sie den ausgewählten Checklistenpunkt.
Template erstellen: Machen Sie die ausgewählte Checkliste zu einer Standard-Checkliste. Wenn Sie eine der Checklisten aus der Dropdown-Liste auswählen, werden alle Elemente überschrieben, die über die Einträge der Administration → Allgemeines → Standardchecklisteneinträge mit den aktuell hinzugefügten Elementen verknüpft sind. Klicken Sie auf Einfügen, um eine neue Standard-Checkliste zu erstellen.
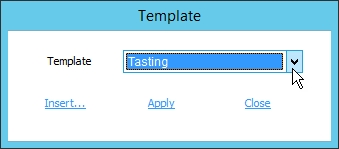
Standard Checkliste verwenden: Fügt Elemente aus einer ausgewählten Checkliste hinzu, die über die Einträge Administration → Allgemeines → Standardchecklisteneinträge erstellt wurde. Auf diese Weise können Sie Checklisten, die Sie regelmäßig verwenden, standardisieren und alle Checklistenpositionen auf einmal einfügen.
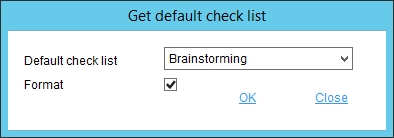
In SpecPDM können Sie Spalten mit der Rechtsklickoption Spalten ein-/ausblenden umbenennen. Aktivieren Sie das Kontrollkästchen Format, wenn Sie die Namen der Spalten aus der Standard-Checkliste übernehmen möchten. Lassen Sie das Kontrollkästchen deaktiviert, wenn Sie die Standard-Spaltennamen beibehalten möchten.
Werttyp: Geben Sie die Art des Eintrags in einem der Felder Wert 1 - 24 an.
Kommentar erweitern...: Öffnen Sie den Zellinhalt in einer erweiterten Ansicht.
Textkomponenten auswählen...: Fügen Sie eine Textkomponente in das Feld Kommentar ein. Textkomponenten können über Administration → Allgemeines →Textbausteine angelegt werden.
Berechtigung: Legen Sie die Zugriffsberechtigung für das Checklistenelement fest.
Kommentarkriterium...: Unterschiedliche Farbe für die Kriterienbeschreibung bedeutet, dass ein Kriterienkommentar in der Kriterienstruktur → Feld Kommentar vorhanden ist und mit dieser Option angezeigt werden kann.
Dokument...: Fügen Sie eine Anlage hinzu.
Muss-Dokument: Machen Sie den Anhang für den ausgewählten Checklistenpunkt obligatorisch.
Muss-Checkliste: Machen Sie den ausgewählten Checklistenpunkt obligatorisch. Es wird hervorgehoben.
Zeilenhöhe anpassen: Wenn diese Option ausgewählt ist, wird die Höhe der Zeile entsprechend der Lautstärke des Textes angepasst.
Status auf Erledigt/offen setzten: Ändert den Status des Elements.
Wert übertragen....: Wenn Sie mehr als eine Checkliste mit dem gleichen Checklistenpunkt verwenden, können Sie eine der verfügbaren Optionen verwenden, um den Wert zu kopieren.
Ansichtsgruppe...: Filter, der auf der Registerkarte Projekt/Ergebnis anwendbar ist.
Historie des Objektstatus: Übersicht über die Statusänderungen der Position.
Nach oben/unten: Verschieben Sie das Kriterium um eine Stelle nach oben/unten.
Definition Statusfarben...: Passen Sie die Hervorhebungsfarben an.
Spalten ein-/ausblenden: Ein- und Ausblenden von Spalten. Es ist auch möglich, Spalten durch Doppelklick auf ihren Namen umzubenennen.
4.Kommentar: Sie können einen benutzerdefinierten Kommentar in das Kommentarfeld eingeben. Die Schaltflächen Offen/Erledigt zeigen an, ob der Kommentar als geöffnet oder geschlossen gilt. Mit der rechten Maustaste können Sie ein Kontextmenü mit den folgenden Optionen anzeigen:
Textkomponente auswählen: Fügen Sie eine vordefinierte Textkomponente ein, die über Administration → Allgemeines →Textkbausteine erstellt wurde.
Kommentar erweitern: Verwenden Sie die erweiterte Ansicht, um die Komponente zu tippen.
5.Dokument: Das Feld enthält grundlegende Informationen über alle angehängten Dateien. Verwenden Sie die rechte Maustaste → Dokument, um die Upload-Optionen für SpecPDM-Standarddateien zu verwenden. Weitere Informationen finden Sie im Artikel Allgemeine Informationen → Anlagen verwalten.
6.Filter: Durch die Anwendung dieser Filter kann der Benutzer wählen, welche Ergebnisse angezeigt werden sollen. Diese Einstellungen bleiben nach dem Speichern erhalten.
Die Filteroptionen sind:
Bühne: Es werden alle Ergebnisse der aktiven Stufe angezeigt (z.B. wenn im Übersichtsbaumdiagramm eine Ressource ausgewählt ist, wird das Ergebnis der gesamten Stufe, zu der diese Ressource gehört, angezeigt).
Gesamtprojekt: Es werden alle Ergebnisse des gesamten Projekts angezeigt, unabhängig davon, welches Objekt in der Übersicht aktiviert ist.
Ein-/Ausblenden Kommentare: Kommentare aktivieren oder deaktivieren. Die Option Kommentar Rechtsklick wird inaktiv.
Ein-/Ausblenden Dokumente: Aktivieren oder Deaktivieren von Dokumenten. Die Option Dokument Rechtsklick wird inaktiv.
7.Gruppendetails anzeigen: Es werden alle Checklisten mit Details zur Ansichtsgruppe angezeigt.
Zusammenfassung der Ansichtsgruppe: Alle Checklisten mit Zusammenfassung der Ansichtsgruppe werden angezeigt.
8.Ein Rechtsklick in der Checkliste öffnet das folgende Kontextmenü:
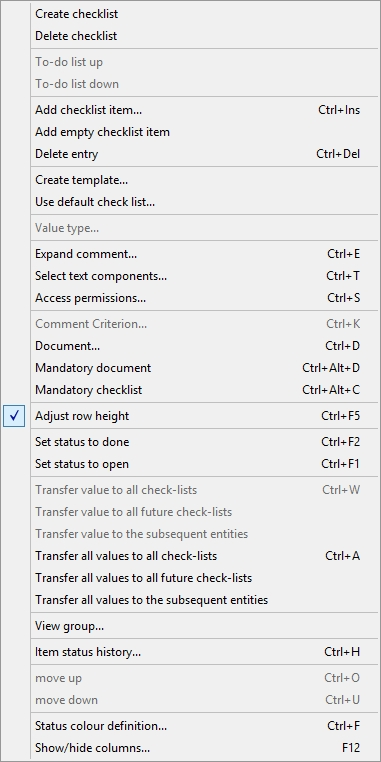
Checkliste erstellen: Füge eine weitere leere Checkliste hinzu.
Checkliste löschen: Löschen Sie die Checkliste.
Aufgabenliste oben/unten: Verschieben Sie die Checkliste um eine Stelle nach oben oder unten (falls Sie mehr als nur eine Checkliste hinzugefügt haben).
Checklistenpunkt hinzufügen: Füllen Sie die Checkliste mit Elementen aus. Dies sind Kriterien aus der Administration → Allgemeines → Kriterienstruktur.
Füge leeren Checklistenpunkt hinzu: Fügt eine leere Checklistenzeile hinzu, in der kein Kriterium angegeben ist.
Eintrag löschen: Entfernen Sie den ausgewählten Checklistenpunkt.
Vorlage erstellen: Machen Sie die ausgewählte Checkliste zu einer Standard-Checkliste. Wenn Sie eine der Checklisten aus der Dropdown-Liste auswählen, werden alle Elemente überschrieben, die über die Einträge der Administration → Allgemeines → Standardchecklisteneinträge mit den aktuell hinzugefügten Elementen verknüpft sind. Klicken Sie auf Einfügen, um eine neue Standard-Checkliste zu erstellen.
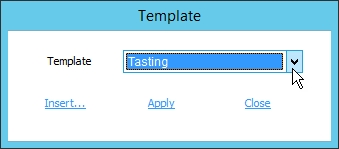
Standard Checkliste verwenden: Fügt Elemente aus einer ausgewählten Checkliste hinzu, die über die Einträge Administration → Allgemeines → Standardchecklisteneinträge erstellt wurde. Auf diese Weise können Sie Checklisten, die Sie regelmäßig verwenden, standardisieren und alle Checklistenpositionen auf einmal einfügen.
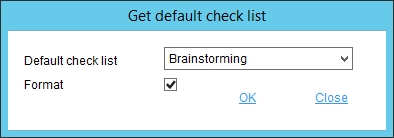
In SpecPDM können Sie Spalten mit der Rechtsklickoption Spalten ein-/ausblenden umbenennen. Aktivieren Sie das Kontrollkästchen Format, wenn Sie die Namen der Spalten aus der Standard-Checkliste übernehmen möchten. Lassen Sie das Kontrollkästchen deaktiviert, wenn Sie die Standard-Spaltennamen beibehalten möchten.
Werttyp: Geben Sie die Art des Eintrags in einem der Felder Wert 1-24 an.
Kommentar erweitern...: Öffnen Sie den Zellinhalt in einer erweiterten Ansicht.
Textkomponenten auswählen...: Fügen Sie eine Textkomponente in das Feld Kommentar ein. Textkomponenten können über Administration → Allgemeines →Textbausteine angelegt werden.
Berechtigungen...: Legen Sie die Zugriffsberechtigung für das Checklistenelement fest.
Kommentarkriterium: Unterschiedliche Farbe für die Kriterienbeschreibung bedeutet, dass ein Kriterienkommentar in der Kriterienstruktur → Feld Kommentar vorhanden ist und mit dieser Option angezeigt werden kann.
Dokument: Fügen Sie eine Anlage hinzu.
Muss-Dokument: Machen Sie den Anhang für den ausgewählten Checklistenpunkt obligatorisch.
Muss-Checkliste: Machen Sie den ausgewählten Checklistenpunkt obligatorisch. Es wird hervorgehoben.
Zeilenhöhe anpassen: Wenn ausgewählt, wird die Zeilenhöhe entsprechend der Lautstärke des Textes angepasst.
Status auf erledigt/offen setzen: Ändern Sie den Status der Position.
Wert übertragen: Wenn Sie mehr als eine Checkliste mit demselben Checklistenpunkt verwenden, können Sie eine der verfügbaren Optionen verwenden, um den Wert zu kopieren.
Ansichtsgruppe: Wählen Sie eine Kategorie für den Filter der Ansichtsgruppe (7).
Historie des Objektstatus: Übersicht über die Statusänderungen der Position.
Nach oben/unten: Verschieben Sie das Kriterium um eine Stelle nach oben/unten.
Definition Statusfarben...: Passen Sie die Hervorhebungsfarben an.
Spalten ein-/ausblenden...: Ein- und Ausblenden von Spalten. Es ist auch möglich, Spalten durch Doppelklick auf ihren Namen umzubenennen.
9.Schnellstart-Symbolleiste
![]()
|
Fensteroptionen (z.B. minimieren, maximieren, verschieben, etc.). |
|
Navigiert zum vorherigen/nächsten Projekt, das geöffnet wurde. Der kleine Dropdown-Pfeil |
|
Erstellen Sie ein neues Projekt. Weitere Informationen finden Sie im Artikel Projekt/Funktionen & Prozesse/Ein neues Projekt erstellen. |
|
|
|
Historie der Änderungen. |
|
Zeigt eine Übersicht über das geöffnete Projekt an. |