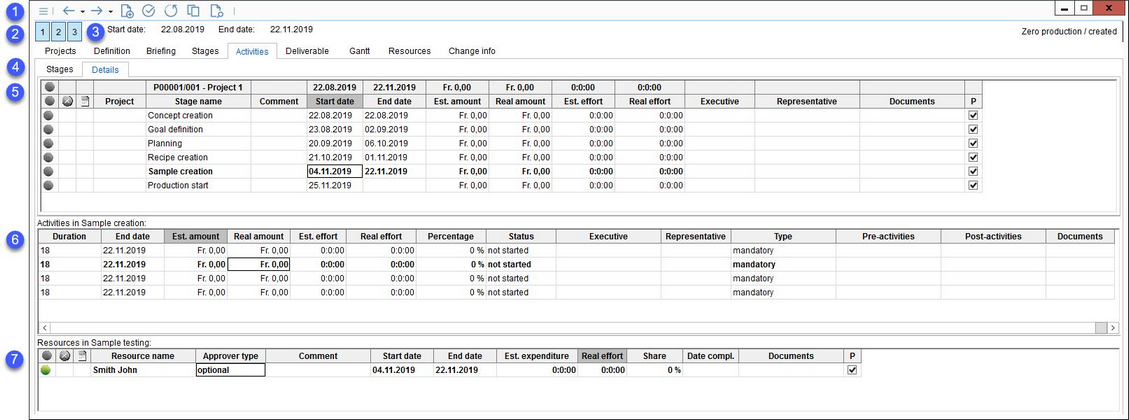In this tab, you can assign the three main types of project data:
•Stages (activity groups)
•Resources (people, equipment, machinery, etc.)
Calculation data, such as start date, end date, costs, etc. is calculated automatically from bottom to up (resources → activities → stages) and stored. This allows for detailed planning, as complex tasks can be divided into small simple steps, resources are used according to competence and capacity, project status monitored, and cost and time control improved.
1.Quick Access Toolbar: For more information, see Project/Functions & Processes/Basic Project Functions.
2.Turn individual sections of the dialog on/off by using the buttons, as follows:
Button 1 opens/closes the Stages section.
Button 2 opens/closes the Activities section.
Button 3 opens/closes the Resources section.
3.Overview: As soon as you define the start data, end date, estimated effort/amount and real effort/amount, the information appears here with the amount and effort accumulated.
4.Switch between an overview and detailed view of the Stages section.
5.Stages section: Contains the following data:
![]()
![]() Status icon. Indicates the overall status of each stage. A green color indicates the stage advances according to the plan. A red icon indicates that the stage is overdue or the cost/effort has been exceeded.
Status icon. Indicates the overall status of each stage. A green color indicates the stage advances according to the plan. A red icon indicates that the stage is overdue or the cost/effort has been exceeded.
![]()
![]()
![]() Checklist icon. Indicates whether there is a checklist assigned to the stage. A yellow icon represents a checklist that is not done but not mandatory. A red color represents a checklist that is mandatory but not done. A green color indicates the checklist is done.
Checklist icon. Indicates whether there is a checklist assigned to the stage. A yellow icon represents a checklist that is not done but not mandatory. A red color represents a checklist that is mandatory but not done. A green color indicates the checklist is done.
![]() Document icon. Indicates that there is a document attached to the resource. If a document is mandatory for the selected field and it has not been uploaded yet, the icon
Document icon. Indicates that there is a document attached to the resource. If a document is mandatory for the selected field and it has not been uploaded yet, the icon![]() is shown.
is shown.
Project: This column has currently no function and can be disabled using right-click → Fade column in/out.
Stage name: The official name of the stage.
Comment: Comments can be entered using the right-click option Expand comment.
Start date: Can be selected from a calendar via right-click → Set start date. Changing the stage's start date will also affect the start date of its subordinate activities and resources.
End date: Can be selected from a calendar via right-click → End date. Changing the stage's end date will also affect the end date of its subordinate activities and resources.
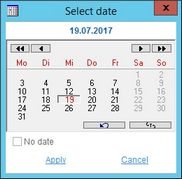
Est. amount: The estimated costs. A sum of estimated costs of all activities belonging to the stage.
Real amount: The real costs. A sum of the real costs of all activities belonging to the stage.
Est. effort: The estimated activity duration. The total duration of the estimated effort required to complete all subordinate activities [days:hours:minutes].
Real effort: The real activity duration. The total duration of the real effort required to complete all subordinate activities [days:hours:minutes].
Executive: Can be assigned via right-click → Set owner person.
Representative: Can be assigned via right-click → Set representative.
Document: The attachment file name.
P: Select which stages should be included for reporting.
Right-clicking in this section brings up a context menu with the following options:
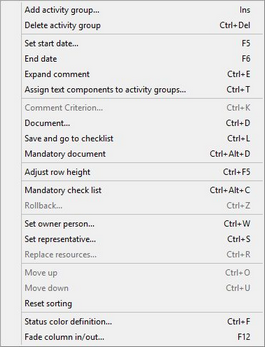
Add activity group: Insert another stage.
Delete activity group: Delete the selected stage.
Set start date: Select the start date from a calendar.
End date: Select the end date from a calendar.
Expand comment: Enter your comment in the Comment column.
Assign text components to activity groups: Insert a text component in the Comment column. To delete the text component, use the Expand comment option and delete the content of the Comment column. See article General information/Using Text Components for more information.
Comment criterion: A different color used for the stage name means that a criteria comment is present in the criteria structure → field Comment and can be viewed using this option.
Document: Attach a file.
Save and go to checklist: Save the changes and go to the Deliverable tab with the current stage preselected.
Mandatory document: Make attachment mandatory for the selected stage.
Adjust row height: If selected the row height will adjust according to the volume of the text in the Comment field.
Mandatory checklist: Make checklist mandatory for the selected stage.
Rollback: Reset a completed stage to active status by creating a new release.
Set owner person: Select the responsible person or group from the list of users (created via Administration/General/User).
Set representative: Select a person or group from the list of users as the stage deputy (created via Administration/General/User).
Replace resources: To share responsibility, representatives and resources.
Move up/down: Move stage one place up/down.
Reset sorting: Stages can be sorted by name, effort, etc. by clicking on the respective column header. This function resets sorting to the original sorting of the project.
Status color definition: Define status colors used for highlighting.
Fade column in/out: Show or hide columns. It is also possible to rename columns by double-clicking on their name.
6.Activities section: Contains the following data:
![]()
![]() Status icon. Indicates the overall status of each activity. A green color indicates the activity advances according to the plan. A red icon indicates that the activity is overdue or the cost/effort has been exceeded.
Status icon. Indicates the overall status of each activity. A green color indicates the activity advances according to the plan. A red icon indicates that the activity is overdue or the cost/effort has been exceeded.
![]()
![]()
![]() Checklist icon. Indicates whether there is a checklist assigned to the activity. A yellow icon represents a checklist that is not done but not mandatory. A red color represents a checklist that is mandatory but not done. A green color indicates the checklist is done.
Checklist icon. Indicates whether there is a checklist assigned to the activity. A yellow icon represents a checklist that is not done but not mandatory. A red color represents a checklist that is mandatory but not done. A green color indicates the checklist is done.
![]() Document icon. Indicates that there is a document attached to the resource. If a document is mandatory for the selected field and it has not been uploaded yet, the icon
Document icon. Indicates that there is a document attached to the resource. If a document is mandatory for the selected field and it has not been uploaded yet, the icon ![]() is shown.
is shown.
![]() Deliverable icon. Indicates that there is a deliverable linked to the activity.
Deliverable icon. Indicates that there is a deliverable linked to the activity.
Activity name: The official name of the activity.
Description: A description can be added in Administration/General/Criteria structure → field Crit. descr. (criterion description).
Comment: Comments can be entered using the right-click option Expand comment.
Start date: The activity start date.
Duration: The activity duration in days (not to be confused with effort).
PDM allows you to calculate the duration of a project activity from start date to end date. This way, a user can track how much total working time was spent on a specific activity.
The default behavior is to calculate all the days of the week; however, a parameter allows the user to restrict this calculation to only include working days - that is Monday through Friday. This feature does not synchronize with the user's personal calendar, so it will not acknowledge public holidays, days off, etc. The purpose of this feature is to exclude Saturdays and Sundays which are typically considered non-working days, so that their inclusion does not skew the results of the working days duration.
End date: The activity end date.
Est. amount: The estimated cost of the activity.
Real amount: The real cost of the activity.
Est. effort: The estimated activity duration. This represents the total estimated effort required by the assigned resources [days:hours:minutes].
Real effort: The real activity duration. Real effort represents the total real effort required by the assigned resources [days:hours:minutes].
Percentage: Represents activity completion.
Status: The status can be changed with a right-click.
Executive: The user responsible for the activity.
Representative: The person with similar rights as the project owner. This user is entitled to make changes if the project owner is not available.
Type: Select activity type with right-click → Type.
Pre-activities: The activity depends on the previous activity and can only be started if the pre-activity has been completed.
Post-activities: This activity is the pre-activity of the following standard activity.
Documents: The attachment file's name.
Right-clicking in this section brings up a context menu with the following options:
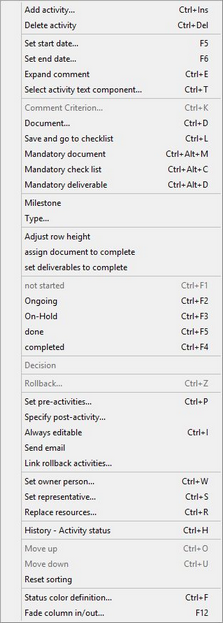
Add activity: Insert another activity.
Delete activity: Delete the selected activity.
Set start date: Select the start date from a calendar.
Set end date: Select the end date from a calendar.
Expand comment: Enter your comment in the Comment column.
Select activity text component: Insert a text component in the Comment column. To delete the text component, use the Expand comment option and delete the content of the Comment column. See article General information/Using Text Components for more information.
Comment criterion: A different color used for the stage name means that a criteria comment is present in the criteria structure → field Comment and can be viewed using this option.
Document: Attach a file.
Save and go to checklist: Save the changes and go to the Deliverable tab with the current stage preselected.
Mandatory document: Make an attachment mandatory for the selected stage.
Mandatory checklist: Make a checklist mandatory for the selected stage.
Mandatory deliverable: Make a deliverable mandatory for the selected stage.
Milestone: Mark the selected activity as a milestone. This way, you can create a stage gate process. You can only select one milestone for each stage. A stage with a milestone cannot have a following stage where the milestone is set earlier than in the previous activity. Milestone activities are shown in a red frame.
Type: Specify the activity type.
Adjust row height: If selected, the row height will adjust according to the volume of the text in the Comment field.
Assign document to complete: If a document is assigned to the activity, the activity status is set to Complete.
Set deliverables to complete: If all the deliverables assigned to the activity are set to Done, the activity status is set to Complete.
Not started/Ongoing/On-hold/Done/Completed: Change the status of the activity. The color of the row will change accordingly. The status which is currently selected is grayed out in the context menu.
Decision: In case of activities with at least two post-activities, by using this function, you can determine which post-activity should follow once the previous activity is completed.
Rollback: Reset a completed stage to Active by creating a new release.
Set pre-activities: Opens an overview of the project. Choose activities that have to be complete before starting the current activity.
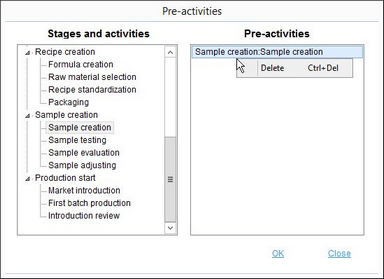
Specify post-activity: Opens a post-activity selection list. Only those activities, for which the current activity is their pre-activity, are included (i.e. only pre-activities have post-activities).
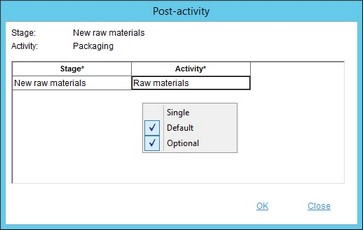
Single: Only the selected activity will be active at the end of the pre-activity. The other activities will remain On-hold.
Default: Activities with default status are active when the pre-activity is completed. If the Single function is active, only one activity can be selected as Default.
Optional: The activities marked as Optional are not activated automatically at the end of the pre-activity.
Always editable: Some properties (e.g. status, comment, document, etc.) of an activity are On-hold because of an unfinished pre-activity cannot be edited. This option changes the status to Ongoing so they can be edited.
Send email: Activate workflow event notification emails. This email can be defined via Administration/General/Events → Action Workflow.
Link rollback activities: Linked rollback activities are used to define workflow step to which we can go back in the workflow once the step is rejected. In project definition, chronological order is ignored by purpose, as project serves as workflow definition and the order might still be unknown during the definition. It will be however considered during workflow execution.
Set owner person: Select the responsible person or group from the list of users (created via Administration/General/User).
Set representative: Select a person or group from the list of users as the stage deputy (created via Administration/General/User).
Replace resources: To share responsibility, representatives, and resources.
History - Activity status: Opens an overview of changes done to the activity.
Move up/down: Move activity one place up/down.
Reset sorting: Activities can be sorted by name, effort, etc. by clicking on the respective column header. This function resets sorting to the original sorting of the project.
Status color definition: Define status colors used for highlighting.
Fade column in/out: Show or hide columns. It is also possible to rename columns by double-clicking on their name.
7.Resources section: Contains the following data:
![]()
![]() Status icon. Indicates the overall status of each resource. A green color indicates the resource operates according to the plan. A red icon indicates that the resource is overdue or the cost/effort has been exceeded.
Status icon. Indicates the overall status of each resource. A green color indicates the resource operates according to the plan. A red icon indicates that the resource is overdue or the cost/effort has been exceeded.
![]()
![]()
![]() Checklist icon. Indicates whether there is a checklist assigned to the resource. A yellow icon represents a checklist that is not done but not mandatory. A red color represents a checklist that is mandatory but not done. A green color indicates the checklist is done.
Checklist icon. Indicates whether there is a checklist assigned to the resource. A yellow icon represents a checklist that is not done but not mandatory. A red color represents a checklist that is mandatory but not done. A green color indicates the checklist is done.
![]() Document icon. Indicates that there is a document attached to the resource. If a document is mandatory for the selected field and it has not been uploaded yet, the icon
Document icon. Indicates that there is a document attached to the resource. If a document is mandatory for the selected field and it has not been uploaded yet, the icon![]() is shown.
is shown.
Resource name: Resource name, as defined via Administration/General/User.
Approver type: Selected workflow approver type (optional x mandatory).
Comment: Comments can be entered using the right-click option Expand comment.
Start date: The start date of the resource utilization.
End date: The end date of the resource utilization.
Est. effort: The estimated activity duration. It is the total estimated effort required by the assigned resources [days:hours:minutes].
Real effort: The real activity duration. It is the total real effort required by the assigned resources [days:hours:minutes].
Share: The percentage of delivered activity.
Date compl.: The date when the Share achieved 100%.
Documents: The attachment file name.
P: Select which resources should be included for reporting. A right-click in this section brings up a context menu with the following options:
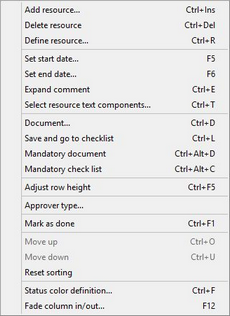
Add resource: Insert another resource.
Delete resource: Delete the selected activity.
Define resource: Change the resource without changing the data in the other columns.
Set start date: Select the start date from a calendar.
Set end date: Select the end date from a calendar.
Expand comment: Enter your comment in the Comment column.
Select resource text components: Insert a text component in the Comment column. To delete the text component, use the Expand comment option and delete the content of the Comment column. See article General information/Using Text Components for more information.
Document: Attach a file.
Save and go to checklist: Save the changes and go to the Deliverable tab with the current resource preselected.
Mandatory document: Make an attachment mandatory for the selected stage.
Mandatory checklist: Make a checklist mandatory for the selected stage.
Adjust row height: If selected, the row height will adjust according to the volume of the text in the Comment field.
Approver type: The approver co-approves the next step in the defined workflow. The options are Optional (by default) and Mandatory.
Mark as done: Set the resource complete (Share = 100%).
Move up/down: Move resource one place up/down.
Reset sorting: Resources can be sorted by name, dates, etc. by clicking on the respective column header. This function resets sorting to the original sorting of the project.
Status color definition: Define status colors used for highlighting.
Fade column in/out: Show or hide columns. It is also possible to rename columns by double-clicking on their name.