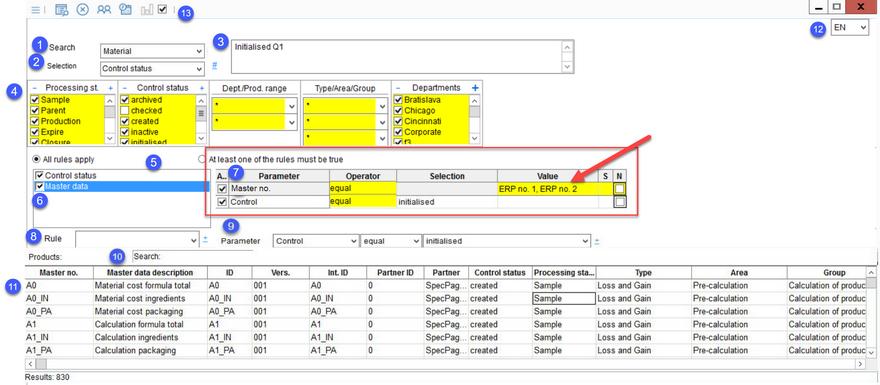This article contains an overview of the fields and sections of the Search module.
1.Search: Select the area to search within. Records of this type will be shown in the results.
2.Selection: Select an existing query or create a new one via the #. For more information, see Search/Functions & Processes/Create a search.
3.Description: Describe the selection.
4.Select the processing status, control status, department/product range, type, etc. The options available depend on the object type selected via the Search drop-down list (1). Use right-click in any of these sections to display further options:
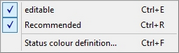
Editable: When you assign your search settings to another user, you can use this option to allow them to edit the preferences you have made previously.
Recommended: When you assign your search settings to another user, you can use this option to highlight the settings as recommended.
Status color definition: Define highlighting colors for the two previous options.
5.All rules apply: All defined rules apply to the corresponding search.
At least one of the following rules must be true: At least one of the defined rules applies to the search.
6.A list of rules assigned via the selection list Rule (8). Right-click on one of the rules to display the following options:
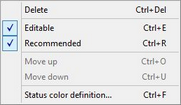
Delete: Delete the defined rule.
Editable: When you assign your search settings to another user, you can use this option to allow them to edit the preferences you have made.
Recommended: When you assign your search settings to another user, you can use this option to highlight the settings as recommended.
Move up: Move the rule up the list.
Move down: Move the rule down the list.
Status color definition: Define highlighting colors.
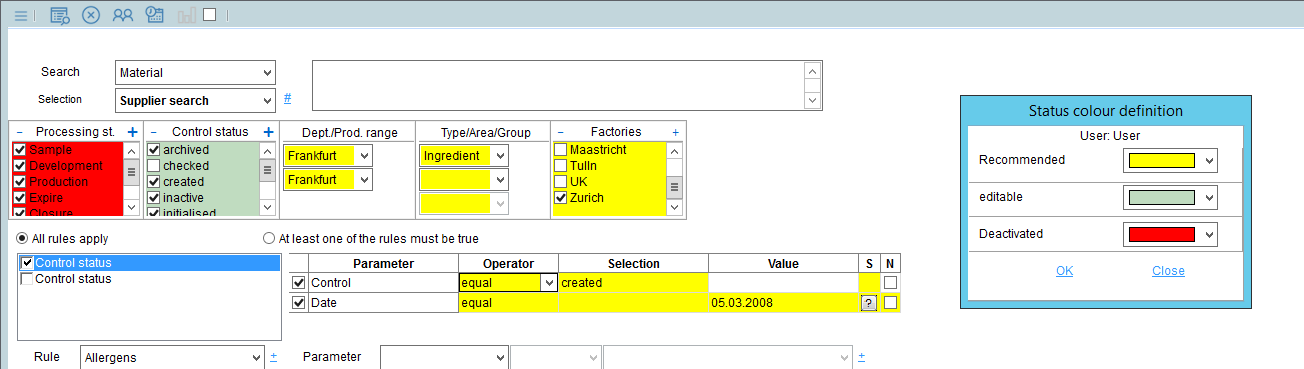
You may select any of the colors from a drop-down list for each of the selection columns (e.g. Recommended - yellow, Editable - green, Deactivated - red).
7.A list of parameters assigned via Parameter (9). Parameters must not contradict or overlap.
N: Show also "Null" value.
S: Select a different value (e.g. when defining manufacturer). If a value can be selected, an icon ? will be displayed in this field. See number 9 for more information.
Right-click on one of the parameters to display the following options:
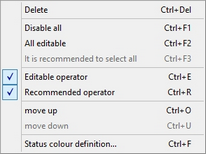
Delete: Delete the defined parameter.
Disable all: When you assign your search settings to another user, you can use this option to disable the ability to edit the preferences you have made. This disables all editable settings in the selected row.
All editable: When you assign your search settings to another user, you can use this option to allow them to edit the preferences you have made. This enables all editable settings in the selected row.
It is recommended to select all: Fix selection functions (settings).
Editable operator: When you assign your search settings to another user, you can use this option to allow them to edit the preferences you've made.
Recommended operator: When you assign your search settings to another user, you can use this option to highlight the settings as recommended.
Move up: Move the selected parameter one line up.
Move down: Move the selected parameter one line down.
Status color definition: Define highlighting colors. See the picture above (6).
Selected options will be marked as ✓.
8.Rule: Rule assignment. Use the drop-down menu to select a predefined rule and then click on the ![]() icon to assign it to the list of search rules (6).
icon to assign it to the list of search rules (6).
9.Assigned parameter: You can define and assign any number of parameters. The selection options differ for each parameter. Some require manual input of a value, some selecting from a list of options, and some offer opening another dialog where the value can be selected. Use the selection or special selection icon to select the parameter's value. Note: If searching for multiple Master Data, you can input different ERP numbers in the Value column, where each ERP number must be separated by a comma.
![]()
10.Search: Manually search within the provided search results. You can use the wildcard character *. Press Enter to perform a search within the results and F3 to go to the next result.
Show query: Right-click next to the Search field and select this option to show details of your search query. To return to the previous view, right-click again and select Show results.
11.Results: Matched search data objects. Right-click in this section to view the context menu. The options available depend on the type of search you perform (1).
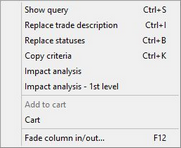
Common options:
Show query: Show query details.
Add to cart: Add the selected item to the cart.
Cart: Display all items you added to the cart.
Search in active column: Switches to the Search field with wildcard characters * set in the field as preset.
Continue search: Equivalent of the F3 key.
Fade column in/out: Show or hide columns. It is also possible to rename columns by double-clicking on their name.
Specific options:
Add components to recipe [recipe number]: Available for Master data and recipes. Adds the selected Master data item or recipe as a component to the last recipe opened in the Recipes module. The same option is available from the context menu in dialog Values (see Search/Basic Search Functions).
Replace trade name: Available for Master data. Search within the results for an ingredient with a certain trade name and exchange it for another trade name. See Search/Functions & Processes/Replace ingredients in materials for more details.
Replace statuses: Available for Master data. Change portal templates and processing statuses of all results.
Copy criteria: Available for Master data and recipes. Copy criteria according to the selected Copy template from a selected combination of Master data and partners to all search results.
Impact analysis: Available for Master data. Shows all objects related to the results on all levels. See Search/Functions & Processes/Impact analysis for more details.
Impact analysis 1st level: Available for Master data. Shows all objects related to the results on the 1st level. See Search/Functions & Processes/Impact analysis for more details.
Replace materials: Available for recipes. Replace recipes and materials with other recipes and materials. See Search/Functions & Processes/Replace materials in recipes for more details.
Replace resources: Available for projects. Replace resources used in a project that appears in the search results.
12.Language: Select the user language.
13.Quick access toolbar
![]()
|
Window options (e.g. minimize, maximize, move, etc.). |
|
Execute the search using your preferences. |
|
Deletes the profile selected in field Selection (number 2 from the main description). |
|
Assign search to an existing user. |
|
Scheduled notifications. |
|
Display values/parameters of the results. Select the checkbox next to the icon to display the values automatically with each search performed. |