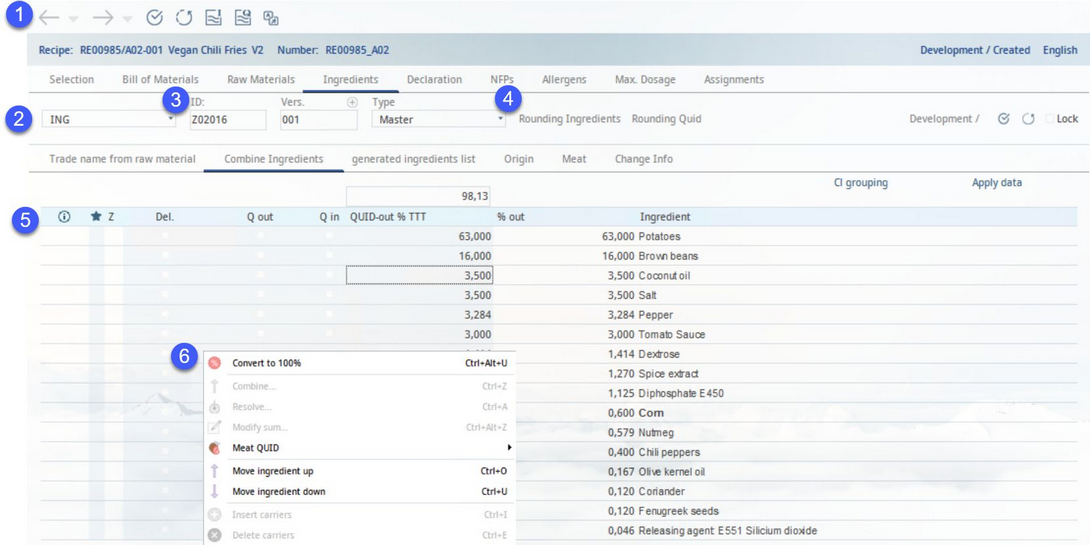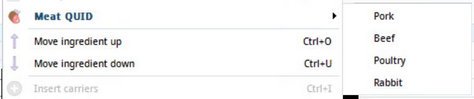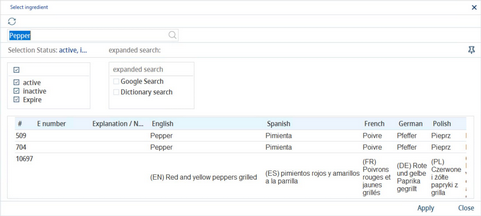In this dialog, you can use various functions to further customize the ingredient list created in the Trade name from raw material tab. This includes adding or removing ingredients, combining more ingredients under one trade name, etc. This dialog is arranged in the same way as the dialog Master data/Ingredients. You can use program parameters to specify the color of your cursor and the ingredients marked with asterisks.
1)Module toolbar: For more information, see Declaration → Function & Processes → Basic Declaration Functions.
Rounding: These two buttons areused for selecting rounding blocks for rounding of ingredient quantities and QUID values. After selecting one of the predefined rounding blocks, the button's name changes to the name of the selected block. For more information about rounding blocks, please see Administration → General → Products → Rounding Blocks.
|
Rounding Ingredients |
|
Rounding QUID |
2)Ingredients list: Select one of the existing ingredients lists, either created automatically, using the declaration automatic, or manually.
3)Identification details: The identification number, release version, and type of the list.
4)Displays the rounding blocks being used.
5)i: The letter i present in this column indicates that there is a trade name description available for the ingredient. Click and hold your mouse pointer on the letter to display this information. A description of an ingredient can be added via Administration → General → Trade Name Settings → Trade Definition → field Explanation / Note.
Z*: Select ingredients for combining (right-click option Combine).
Z: Grouping. Ingredients combined together are marked with symbol >.
U: Converted ingredients.
Del.: Exclude the ingredient from the ingredients list without deleting it completely.
Q out: If activated, the QUID out information will be used next to the ingredient in the ingredient list. The ingredient will be ignored when converting to 100% (see below).
Q in: If activated, the QUID in information will be used next to the ingredient in the ingredient list. These checkboxes are also used for the Convert to 100% function described below. The ingredient will be ignored when converting to 100% (see below).
QUID%-out: QUID (Quantitative Ingredients Declaration) based on the output quantity (quantity including loses). This field is manually editable. If the Q out checkbox (3) is selected, the percentage will be included in the ingredients list.
% out: The original value of QUID-out%.
QUID%-In: QUID based on the input quantity (= quantity without loses). Can be manually edited. If the Q in the checkbox (3) is selected, the percentage will be included in the ingredient list.
% in: The original value of QUID-in%.
Ingredient: The name of the ingredient.
Dry Matter: The DM carrier. Carriers can be assigned to an ingredient via Administration → General → Trade Name Settings → Trade Definition → field Carrier designation.
Trade name: The trade name of the Master data object. See point 7 of the previous section Trade name from raw material for more information.
Allergens: The allergens contained in each ingredient. Allergens can be assigned to ingredients via Administration → General → Trade Name Settings → Trade Definition → field Allergen description.
Class: Additive class can be assigned to ingredients via Administration → General → Trade Name Settings → Trade Definition → field Classification.
A: The flavor components. These may include natural and artificial extracts and substances.
S: Other components. Flavoring products may contain other components, such as ethanol.
WONF: With Other Natural Flavorings. These are composed of the named source but also contain other natural flavorings.
FTNF: From the Named Fruit. Fruit flavor extracts derived exclusively from a specific fruit.
FTNS: From The Named Source. The sole source of the flavor is a material other than fruit.
FINJ: From The Named Juice. Fruit flavor extracts derived exclusively from a juice of a specific fruit.
Additive: Indicates an assignment of an additive class in Administration → General → Trade Name Settings → Trade Definition.
Proc. steps: Processing steps information originating from selection list PDM internal → Processing step (code PR_STEP).
QUID-min %: When selected, the QUID value receives additional text that can be defined via Administration → Texts → Text area Declaration (DEKL) → Text type Text templates (VTEXT) → QUID_ATLEAST_TEMPLATE. Using this predefined text you can create phrases like Contains at least 75% of beef where 75% is the QUID value.
Footer: An additional selection list of information that will be displayed as a footnote of the ingredient list (running text). The ingredient will receive a superscript number referencing the footnote.
In text: This field contains a selection list that is used to select additional information (e.g. contents of fields Base, Country of origin, etc.) to be included in the ingredients list (running text). The precondition for this feature is that the selection list options are assigned to the ingredient in Administration → General → Trade Name Settings → Trade Definition → section Comment. Without this, the field will not contain any selection list. Once you select the type of information to be declared, you may need to press the Refresh button. The information will then display in the list of Ingredients.
6)Right-click context menu. The following options are accessible:
7)Convert to 100%: If the total percentage of % out is not 100%, SpecPDM will change the quantities of all ingredients to reach it. When the QUID in or QUID out checkboxes are selected, SpecPDM ignores these quantities and adjusts the other quantities to reach the 100%.
|
Example: There are two ingredients in the recipe: Water (20%) and Milk (40%). So the current total is 60%. |
•When no QUID in or QUID out checkbox is selected, converting to 100% will result in Water (33,3%) and Milk (66,6%).
•When we select checkbox QUID in or out for Water, the result will be Water (20%) and Milk (80%).
•When we select checkbox QUID in or out for both ingredients, the result will be Water (20%) and Milk (40%) because both quantities are locked so converting to 100% is not possible.
Combine: Combine ingredients marked with * in the second column into one. See Master data/Ingredients for more information about manual combining of ingredients and a description of the Combine/convert window.
Resolve: Resolve combined ingredients into separate ingredients.
Modify sum: Available for combined ingredients only. Opens the Combine/convert ingredients dialog where the quantities of the combined ingredients as well as the declaration options can be adjusted.
Meat QUID: Some products may contain meats from multiple types of animals. When declaring the constitution of the meat used in the product (i.e. the QUID of adipose tissue, connective tissue and meat) it is necessary to declare it for each animal separately. Use the selector in column Z to select ingredients to be included for the meat QUID declaration for each animal, then select the corresponding meat QUID type from the right-click context menu.
The selected components will be replaced with the calculated meat QUID for the three constituents of the meat. You can define the three trade names that will replace the original ingredient names via Administration → General → Products → Declaration - automatic → section Meat (e.g. the trade name of the connective tissue for chicken is chicken collagen).
Ingredient up: Move the ingredient one place up the list.
Ingredient down: Move the ingredient one place down the list.
Insert supporting agent: A carrier can be inserted to the list using this option, provided a carrier has been associated with the ingredient via Administration → General → Trade Name Settings → Trade Definition → field Carrier designation.
Delete carriers: Delete the inserted carrier.
Show root conversion: If you modify the quantities of ingredients that make up a combined ingredient using the Modify sum option, you can use this option to see the original quantities.
Add ingredient: Add an additional ingredient using the Select ingredient dialog. Enter the ingredient's exact name or partial name with the wild-card character * and click Refresh. Double-click on an ingredient from the list of results to add it to your list.
Alternative legal name: Use a predefined alternative name for the selected ingredient (Administration → General → Trade Name Settings → Trade Definition → field Alternative trade definition). You can also create a new one by clicking on Insert. A standard trade name definition dialog appears where you can create a new trade name which will be added to the list of alternative trade names for the selected ingredient.
Summarize all like materials: Two or more identical ingredients can be added to the list. This option summarizes all into one.
List all like materials selected: Two or more identical ingredients can be added to the list. This option summarizes those marked with * in the second column into one.
Summarize ingredients of selected recipe: Ingredients used in the list can come either from a recipe or can be added additionally in the Declaration module. This option combines all ingredients that originate in a recipe into one.
Summarize additive classes: Summarizes all ingredients that belong to the same additive class (column Class).
Group classes according to: Group ingredients belonging to the same additive classes according to the declaration settings linked to a particular declaration type.
Group selected classes according to: Group only the ingredients belonging to the same additive classes that are marked with * in the second column.
Contains less than X%: This option is used to include the sentence Contains ... % or less of together with a selected trade name in the ingredients list. Right-click on the ingredient you want to use (e.g. salt), then select this option and specify the QUID percentage (e.g. 1%). The ingredients list will then contain sentence Contains 1% or less of salt. The ingredient will become highlighted. You can see the result in the tab Generated ingredients list.
Tolerance and data source: Define the tolerance range for the selected percentage. Please see the article Declaration → Functions & Processes → Using tolerance range for more information.
Edit columns: To show or hide columns. It is also possible to rename columns by double-clicking on their name.