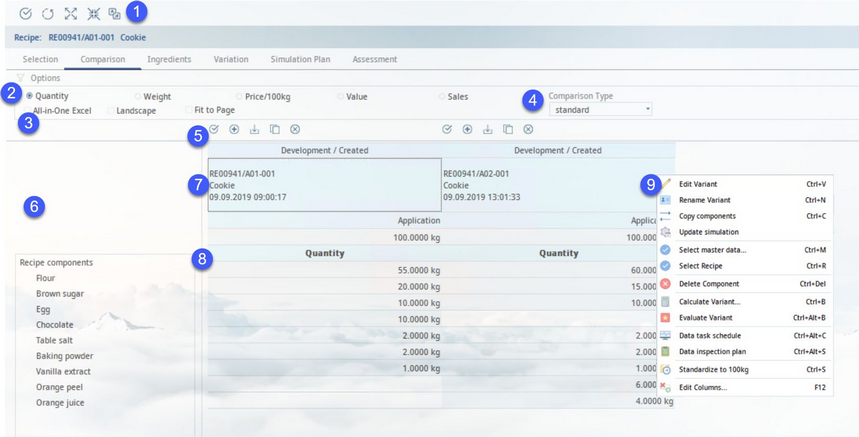Simulation varieties selected for simulation can be displayed next to each other in the form of tables.
1)Module Toolbar: For more information, see Simulation → Function & Processes → Basic Simulation Functions.
2)Comparison parameter:
Quantity: The component quantity (base quantity/base unit).
Weight: The component weight in kg.
Price/Xkg: The component price per X kilograms (the weight can be defined). This feature can be activated/deactivated and weight adjusted using designated program parameters.
Value: The price x quantity.
Sales: The representation of cost groups.
3)All-in-One Excel: If you check this option, a special Excel sheet will be created with 4 comparison types for each variation. If not selected, a basic Excel sheet is made. To enable this option, please visit Administration → Access level and assign element Operating elements → Simulation → Check boxes → Comparison All-in-one Excel to your permission group. By default, this option is not visible.
Landscape: PDF report appearance setting.
Fit to page: PDF report appearance setting.
4)Comparison type: Provides you with a selection list with four possible modes: Standard, Evaluation, Targeting, Nutritions and PL sheet. Standard mode is designed for basic comparison overview. Targeting mode also includes a targeting option. Evaluation mode offers the option of applying evaluation criteria. In Nutritions mode, the GDA panel is visible (the same one as in targeting), but there is only one column per comparison. Values are compared against the first column and different values are marked by colors (green - higher value, red - smaller value). By holding the cursor over the parameters, you can see the absolute difference and also the difference in %. For this, original and non-rounded values are used. For final rounding, settings from criterion definition are used. The PL sheet mode contains production specifications from Recipe → Definition → Production specifications (formerly PL sheet). In the modes Evaluation and PL sheet, you can insert documents to individual comparison variants via right-click. The list of criteria available in the table are collected from all the objects that are being compared.
5)Comparison variety options:
|
Control options (statuses) |
|
Create a new variant. For more information see chapter Simulation → Functions & Processes → Create and Edit Comparison Varieties. |
|
Save data into recipe. For more information see chapter Simulation → Functions & Processes → Save Simulation Data into Recipe. |
|
Save data into a new recipe variant. For more information see chapter Simulation → Functions & Processes → Create a New Recipe Variant from Simulation. |
|
Hide variant |
6)Recipe components: Recipe components (sub-recipes included) are displayed. When you double-click a component, its Master data/Definition tab is opened.
7)Variety information: Various information can be displayed in the header of the variety. This can be customized using a particularprogram parameter. To enable the factory to display, for example, set the parameter to 7.
8)Components: Components' quantities and their sum. When you double-click the total sum, the Variation tab will open. The line display can be affected via radio buttons (Quantity, Weight, Price/100, Value, Sales). The displayed data can be changed via double-clicking in this field in the following order:
Quantity Weight Price/100 Value |
→ → → → |
Quantity/Price/100 Weight/Price/100 Price/100/Quantity Value/Price/100 |
→ → → → |
Quantity/Value Weight/Value Price/100/Weight Value/Quantity |
→ → → → |
Quantity/Weight Weight/Quantity Price/100/Value Value/Weight |
9)Right-click context menu:
Edit variety: Edit the selected variety (opens tab Variation).
Rename variety: Rename the variant.
Copy components: Copy the selected components to memory. You can use these copied components to replace recipe components in Recipe → Recipe (via right-click option Simulation components).
Update simulation: Since the simulation was created the components of the recipe may have been released again = a newer release versions of the recipe components exist. This option updates the release versions of all components used in the simulation including the material prices. This process can be also automated using a designated program parameter.
Select material: Select a material as a component.
Select recipe: Select a recipe as a component.
Delete components: Delete the selected component.
Calculate variety: To open module Calculation with the simulation preselected.
Evaluate variant: To open the tab Assessment.
Data working plan: Adopt data from the Costing module.
Data inspection plan: Adopt data from the Inspection plan module (providing the base recipe is linked to an inspection plan).
Price set: Select price sets.
Standardize to 100kg: Recalculate the quantities to the base quantity of 100 kilograms. By hovering over this option, you can either View the standardized values or Edit to save them.
If you click View, the quantities will change to equal 100kg. By deselecting this option, the quantities will revert back to their originals. If Edit is clicked, the quantities will standardize to 100kg, but you are able to edit them for different values and save them. In other words, if a recipe has 2 ingredients each equaling 50kg, you can edit one ingredient to 70kg, and the other will automatically update to 30kg to equal 100. Please be aware that if you use the Edit option, the changed quantities will not revert back to the originals.
Edit columns: Show/hide individual variants.