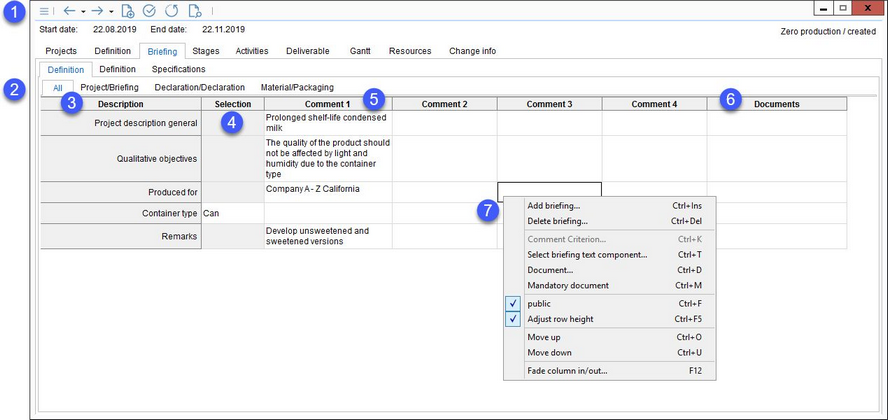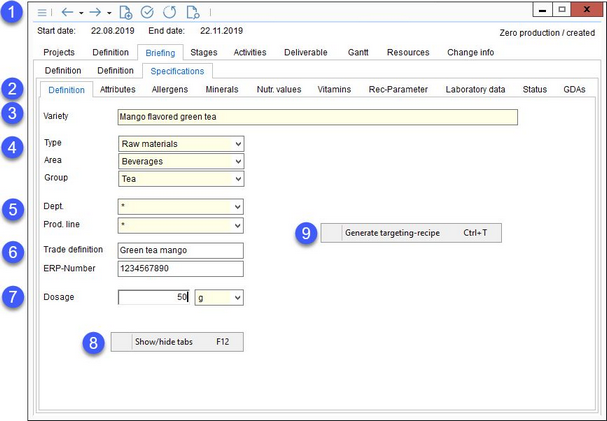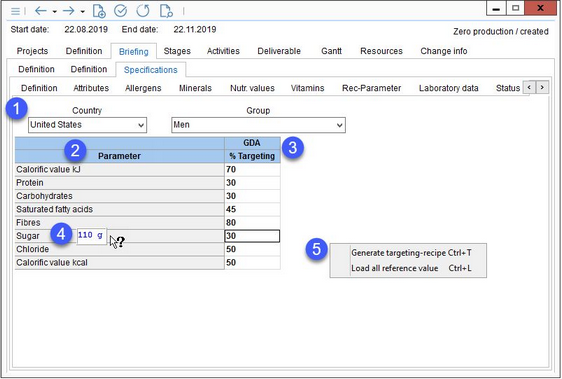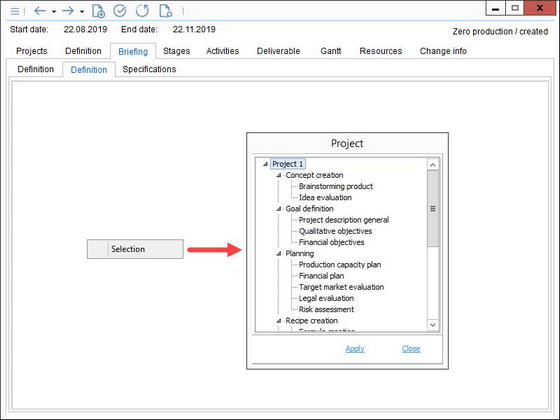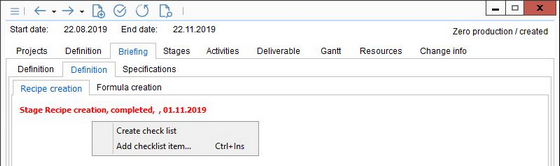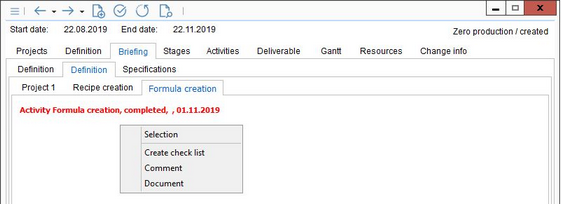Briefing represents the start of a development process via criteria assignment. Briefing data can be entered and edited in this dialog. For the briefing, a specific checklist can be assigned to the structure of the project to be developed. In another dialog, product specifications can be assigned.
The Briefing tab can contain up to 3 sections. These can be activated by the system administrator using a specific program parameter.
The sections are:
•Definition (activity independent)
•Definition (activity dependent)
Definition (Activity Independent)
Definition is a form of briefing, independent of project activities. Criteria can be assigned manually in this dialog. You can also use the so called default briefing that populates the Definition tab automatically with criteria, according to the project type. Default briefing can be defined via Administration/General/Default briefing.
1.Quick Access Toolbar: For more information, see Project/Functions & Processes/Basic Project Functions.
2.Each tab represents Area/Group the criteria belong to. This structure is defined via Administration/General/Criteria structure. Click on one of the sub-tabs to display only the criteria belonging to the same combination of area and group, or select All to display all selected criteria.
3.Description: The criterion name. A green highlight indicates there is a comment attached to the criterion (see point 7 - Comment criterion).
4.Selection: The selection list that can be assigned to a criterion via Administration/General/Criteria structure → field Selection list.
5.Comment 1-4: Enter the criteria description in this column. Up to 4 description columns can be activated using the Fade column in/out right-click option.
6.Documents: A list of attachments. Only one file name is displayed by default. Click and hold the cursor in this field to see all files attached to the same criterion. Red highlighting indicates the document is mandatory.
7.Right-click context menu:
Add briefing: Insert a criterion.
Delete briefing: Remove the selected criterion. You will have to confirm the deletion.
Comment criterion: Criteria comments can be inserted via Administration/General/Criteria structure → field Comment. Use this option to display the comment. The feature is active only when a comment is present.
Select briefing text component: Insert a text component. See article General information/Using Text Components for more information.
Document: Upload a file. For more information, see General information/Managing attachments.
Mandatory document: Make the document mandatory. The Documents column will turn red.
Public: Grant public access to the criterion. To define which permission groups will be able to access public via Administration/Access level, navigate to Operating elements/Access permission for check-lists and select which groups will be able to view and/or access public and which groups will be able to access confidential checklist items.
Adjust row height: The row height will change so the entire text will be visible without scrolling. To adjust width, drag the border of the selected column as required.
Move up: Move criterion one place up.
Move down: Move criterion one place down.
Fade column in/out: Show or hide columns. It is also possible to rename columns by double-clicking on their name.
|
Note: You may not be able to select criteria from all the normally available criteria groups. Your SpecPDM administrator may use a designated program parameter to select specific criteria groups to be available in the Project module. |
Specification
In the Specification tab, a product specification can be defined using various sub-registers (allergens, nutritional values, etc.).
Sub-tab Definition: Use the Definition sub-tab of Specification to enter basic product information.
1.Quick Access Toolbar: For more information, see Project/Functions & Processes/Basic Project Functions.
2.Switch between the tabs to specify the product.
3.Variety: The description of the relevant product.
4.Type: Assign the type that corresponds with the product structure.
Area: Assign the area that corresponds with the product structure.
Group: Assign the group that corresponds with the product structure.
5.Dept.: Department can be assigned the same way as in case of Master data and recipes.
6.Prod. line: Product line (prod. line) can be assigned the same way as in case of Master data and recipes.
7.Trade definition: Insert the trade definition name.
8.ERP number: Insert the ERP number (e.g. SAP).
9.Dosage: Enter information about one dose.
10.Show/hide tabs: Click anywhere below the fields. Select which tabs (2) should be made available.
11.Generate targeting recipe: For more information, see Project/Functions & Processes/Generate targeting recipe.
After you have defined basic product information in the Definition sub-tab, you can use other tabs to specify properties of the product using various criteria such as attributes, minerals, vitamins, etc. The criteria are assigned globally but can also be added manually, directly in each sub-tab. All the tabs are based on the same tabs available in module Master data. For more information, please check the corresponding Master data articles. One exception is the GDA tab that is not available in the Master data module.
Sub-tab GDAs: Use this sub-register to enter the GDA (Guidance Daily Amount) requirements.
1.Country/Group: Select the GDA country and group to load the associated parameters.
2.Parameter: Parameters can be defined for a specific country and group via Administration/General/Declaration preparations.
3.% Targeting: Use this field to specify the percentage of the guidance value you would like to reach.
4.Click and hold the cursor on a parameter to display the GDA value.
5.Generate targeting-recipe: For more information, see Project/Functions & Processes/Generate Targeting Recipe.
Load all reference values: Sets the % targeting for all criteria to 100%.
Definition (Activity Dependent)
In order to use this type of briefing, you have to define particular stages and activities in tab Project/Activities first. To add a project, stage or activity to the Definition tab, right-click in the empty space and select Selection. You will see an expanded view with the entire project being the top level followed by the stages (2nd level) and these stages contain activities (3rd level). Select the project/stage/activity you want to add to your briefing and click Apply. You can gradually add more objects.
You will now see an information message that the project was loaded. Right-click on the message and select Create checklist to create a new checklist for your briefing.
For activities, you can also attach a document and leave a comment. These are so called "deliverables".
For detailed information about deliverables, see Project/Deliverable.
|
Note: You may not be able to select checklist criteria from all the normally available criteria groups. Your SpecPDM administrator may use a designated program parameter to select specific criteria groups to be available in the Project module. |