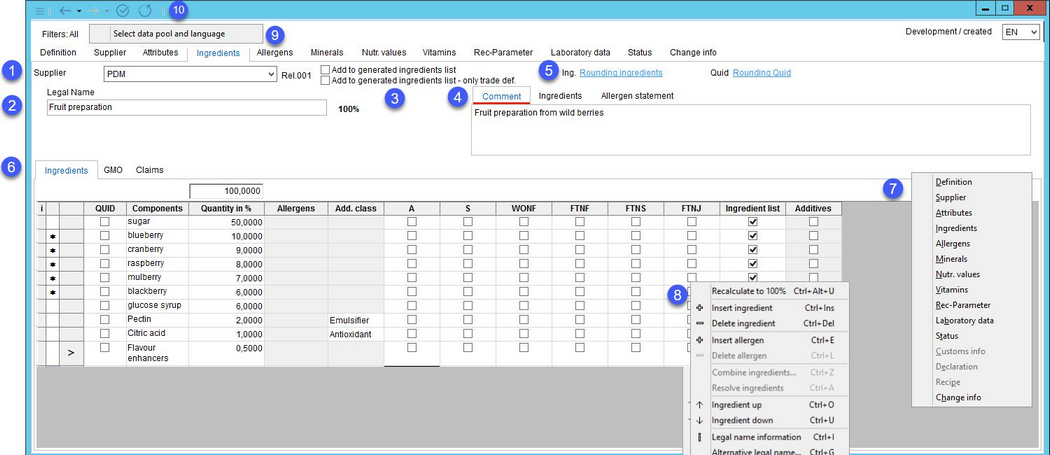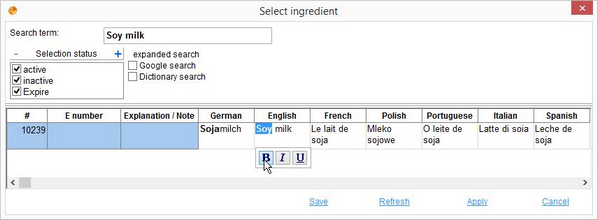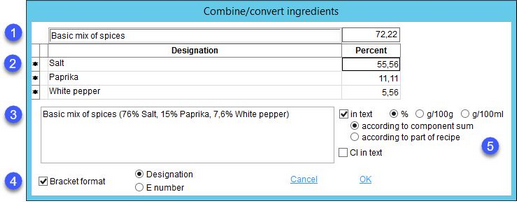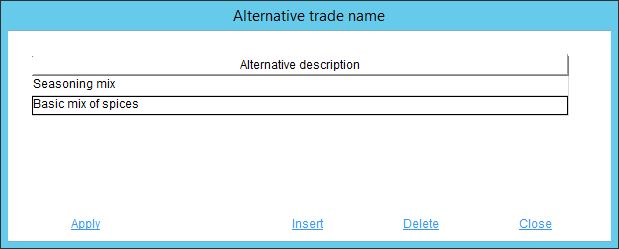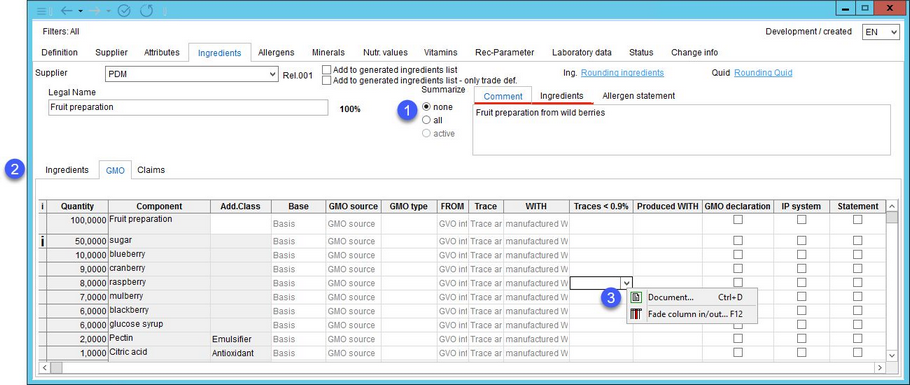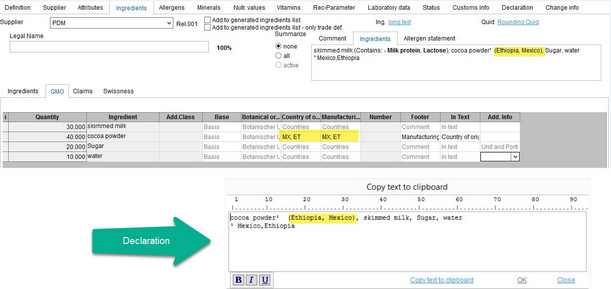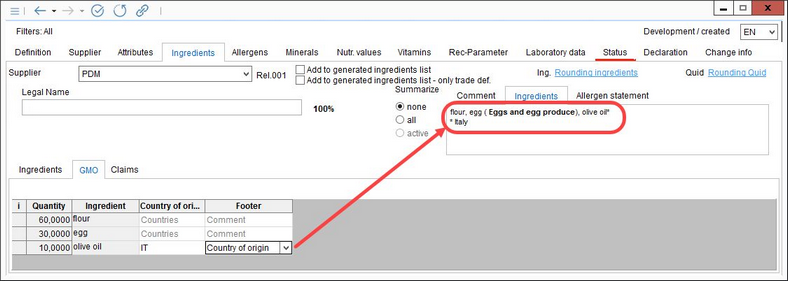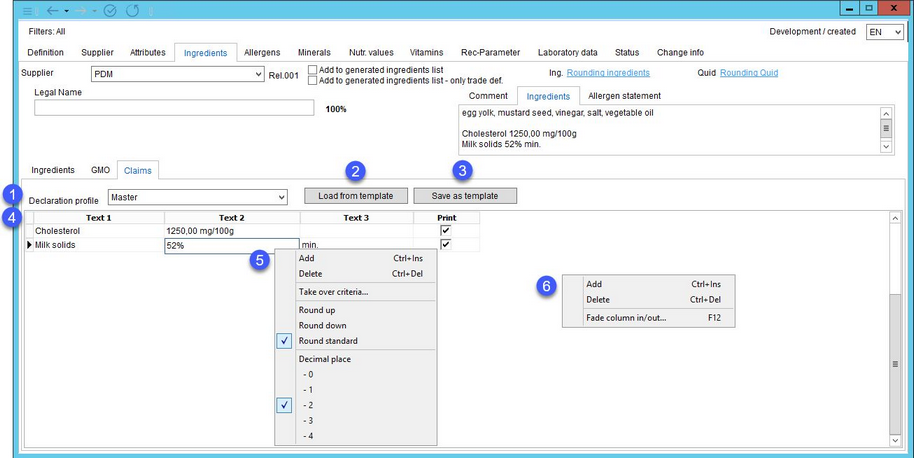Along with the suppliers, the user can also assign trade definitions and ingredients with their quantities in % to Master data. Trade definitions and ingredients of Master data objects are assigned to recipe components while creating a recipe, and may, at the same time, be modified. It is therefore very important that ingredients are entered and maintained according to official food laws. Ingredient information is entered and maintained for each supplier in the Ingredients tab of the Master data module. The tab is further divided into three separate tabs: Ingredients, GMO and Claims.
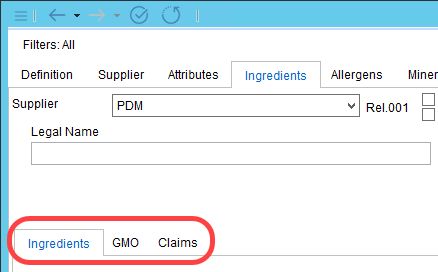
A) Ingredients tab
In Ingredients, you can assign any ingredients to Master data.
1.Supplier: Select a supplier.
2.Legal name: Search and assign a trade name by simply clicking in the Trade name field. See detailed instructions below. It is also possible to use an alternative trade name.
3.Add to generated ingredients list: These options are related to Administration/General/Declaration - automatic. In order to use this feature, the Combine selected combined ingredients checkbox must be selected in the Declaration automatic dialog. Selecting one of these options allows the declaration automatic to automatically combine the ingredients in the Declaration/Ingredients ingredient list as follows:
Add to generated ingredients list: Ingredients will be combined under one trade name and their list will be presented in brackets.
Add to generated ingredients list - Only trade def.: Ingredients will be combined under one trade name. Their list will not be present.
4.Comment: Enter an additional description or any other comment in this field.
The default for this field is multilingual so that the field's content translates if the user changes the language of the data objects (the language selection dropdown list in the right corner). So, if a user comments in Portuguese but changes the language in the dropdown list to English, the comment will change to English.
However, this default setting can be disabled by using a parameter which maintains the comment's original language regardless if the language in the dropdown list is changed. So, if a user comments in Portuguese but another user switches the language to English, the comment will still display in Portuguese.
Ingredients: This field contains the list of ingredients as a running text. Its behavior can be specified by the system administrator using a designated program parameter.
Allergen statement: Summary of all allergens and their quantities from ingredients and product lines (i.e. allergen cross-contamination). This feature needs to be activated by super administrator using a designated program parameter.
All 3 tabs become underlined red if any manual editing is performed.
5.Rounding: These two buttons are used for selecting rounding blocks for rounding of ingredient quantities and QUID values. After selecting one of the predefined rounding blocks, the button's name changes to the name of the selected block. For more information about rounding blocks, please see Administration/General/Rounding Blocks. To remove (deactivate) the blocks, right-click on the block you want to remove and select Remove rounding.
6.Ingredients tab
The first three columns are Information, Grouping selection and Grouping.
Information: A note can be added for each ingredient in Administration/General/Trade Definition → field Explanation/Note. An existing note is indicated by letter i. To display the note, the user has to click and hold the mouse pointer on this icon.
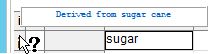
Grouping selection: Multiple ingredients can be combined together under one trade name. To do so, the user has to select the ingredients to be combined. The asterisk sign * indicates ingredients selected for grouping. When all the ingredients for grouping are marked, the user has to right-click and select Combine ingredients. See detailed instructions below.
Grouping: Symbol > indicates grouping. To resolve grouped ingredients, the user has to right-click in the row that contains the > symbol and select Resolve ingredients.
QUID (Quantitative Ingredients Declaration): In certain circumstances it is necessary to state the content of an ingredient on the product label. When the QUID checkbox is selected, the percentage quantity of the respective ingredient appears next to its trade name.
Components: Trade name of the ingredient. If the QUID checkbox is selected, the percentage quantity of the ingredient is displayed as well. This field is also used for adding ingredients listed in the Trade name dialog.
Quantity in %: Quantity share of each ingredient in % can be specified here. The totaling is done automatically. If quantity of an ingredient is unknown, then quantity must be set to N.A.. When a tolerance is applied, the field turns green (context menu option Define tolerance values).
Allergens: Allergens are automatically displayed along with ingredients if these allergens are assigned to this ingredient in Administration/General/Trade name → field Allergen description; alternatively, allergens can be additionally added, edited or deleted via right-click → Insert allergen. Under some circumstances it may be unnecessary to declare the allergen content e.g. because the trade name already contains the name of the allergen. In this case deselect the IL checkbox next to the allergen to exclude it from the ingredients list and apply bold font to highlight the allergen in the product name (e.g. soy milk).
In Reporting section Ingredients the allergens will always be shown (no matter if they are unchecked in this checkbox) unless the Reporting checkbox "Ingredients from → Material - Ingredients → show only materials visible in the ingredient list". Then the table view on the report hides the allergens in the same way like in the running text.
To edit the name click on the ingredient to open the Select ingredient dialog window and edit its translation via right-click → Translate. Alternatively, this can be done in Administration/General/Trade name or even after the final ingredients list for a recipe is created in Declaration/Ingredients → Generated ingredients list.
As a result the allergen will be declared as "Soy milk" instead of "Soy milk (contains: soy protein)".
Add. class: Additive class information. Additive classes can be assigned to ingredients via Administration/General/Trade definition → field Classification. For more information about additive classes, please see Master data/Functions & Processes/Additive Class Scenarios.
A: Flavor components. These may include natural and artificial extracts and substances.
S: Other components. Flavoring products may contain other components such as ethanol.
WONF: With Other Natural Flavorings. These are composed of the named source but also contain other natural flavorings.
FTNF: From the Named Fruit. Fruit flavor extracts derived exclusively from a specific fruit.
FTNS: From The Named Source. The sole source of the flavor is a material other than fruit.
FINJ: From The Named Juice. Fruit flavor extracts derived exclusively from a juice of a specific fruit.
Ingredient list: Defines whether the ingredients and allergens are to be taken over into the ingredient list in the Declaration module as well as shown in the ingredient list and running text in the Master data module. If unselected, this ingredient is displayed in the ingredient list in the Declaration module as crossed out.
Additives: This checkbox indicates the ingredient is categorized as an additive in Administration/General/Trade Definition → checkbox Additive. For more information about additive classes, please see Master data/Functions & Processes/Additive Class Scenarios.
7.Right-clicking empty space opens an option menu for Tracking changes.
8.Right-clicking the Ingredients tab opens a context menu with the following options:
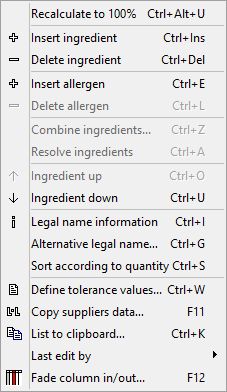
|
Recalculate to 100%: Recalculates the quantities so their resulting sum equals 100%. For more information about this feature, please See Declaration/Ingredients/Combine Ingredients. |
|
Insert ingredient: Creates an empty row where the user can subsequently select and insert an ingredient by clicking the Ingredient cell. See chapter Master data/Functions & Processes/Insert an Ingredient for further details. |
|
Delete ingredient: Removes the selected ingredient from the list. |
|
Insert allergen: Selects an allergen and assigns it to the ingredient. Be aware that allergens inserted this way are used only for declaration and are not connected to Master data/Allergens. Removing an allergen from an ingredients list does not mean it will be treated as absent in the material. |
|
Delete allergen: Deletes the selected allergen. |
|
Combine ingredients: Combines ingredients selected for grouping. Opens the Combine/convert ingredients dialog. 1)Trade name: Clicking this window opens the Select ingredient dialog where a new trade name for the newly created group should be created. The total share of this compound in the list of ingredients is displayed on the right side. 2)Ingredients: A list of individual ingredients used in the group and their share in the list of ingredients. 3)Description: A description of the group generated as per the preferences in point 4. 4)In text: Activate the checkbox to integrate the %, g/100g, or g/100ml share information into the description. According to component sum: The percentage is displayed according to the share of the ingredients in the whole ingredients list. It can be applied to Master data and recipes (in declarations). According to part of recipe: The percentage is displayed according to the share of the ingredients only in this group. It can be applied for recipes (in declarations). Cl in text: To integrate additive classes in the description text. 5)Bracket format: To integrate ingredients in brackets. E number: Ingredients with an assigned E number are displayed only under this particular E number (e.g. E621). |
|
Resolve ingredients: Resolves the combined ingredients. |
|
Ingredient up: Moves the selected ingredient upwards the list. |
|
Ingredient down: Moves the selected ingredient downwards the list. |
|
Legal name information: Searches for an existing trade definition. Opens the Administration/General/Trade definition dialog with the trade name preselected. |
|
Alternative legal name: Creates and/or applies an alternative trade name so users can selectively apply these different trade names to their record. In other words, the ingredient called "Spice mixture" may be assigned alternative trade names as listed in the picture below. This feature can also be applied to compound ingredients where two ingredients have combined to make one. In this case, if "salt" and "anticaking agent" are combined to create the overall ingredient name "iodized salt," an additional name "crushed salt" can be assigned to this compound ingredient as an alternative trade name.
|
|
Sort according to quantity: Sorts the ingredients according to their share in the material. |
|
Ingredients attributes: Ingredients and their properties can be further described using any of the available criteria. Use global criteria Access permissions/Global criteria → type Master data - Ingredients attributes or hierarchical criteria Access permissions/Hierarchical criteria → type Master data - Ingredients attributes to assign criteria that will be available in this window. This option can be enabled or disabled using a designated program parameter. |
|
Define tolerance values: Specify tolerance values and leave comments. The color of the relevant field changes to indicate it contains data. The details entered will also be displayed in a detailed view. See chapter Allergens to learn more about tolerance value. |
|
Copy supplier data: Enables transferring the selected type of Master data from one supplier to another. For instructions how to use this function, please see Master data/Functions & Processes/Copy Supplier Data. |
|
List to clipboard: Opens the Copy text to clipboard window. Here, the ingredients list is displayed as a running text. It can be edited and copied to the clipboard. |
|
Last edit by: Shows details of the last modification (user name, date and time). |
|
Fade column in/out: Show or hide columns. It is also possible to rename columns by double-clicking on their name. |
9.Quick access toolbar: For more information, see Master data/Functions & Processes/Basic Master data Functions.
10.Select data pool and language: Data export settings. The selected data pool appears next to Filters: on the left side.
B) GMO tab
Information about the origin of ingredients and their GMO (genetic modification) status are collected in this sub-tab. All ingredients combined in the Ingredients sub-tab are displayed as resolved in the GMO sub-tab.
1.Summarization: The user can select from the following summarization options:
None: No summarization triggered.
All: Triggers summarization of all identical ingredients with identical additive class along with the amounts.
Active: Summarization of active ingredients only. The Active status reflects the "crossed out" status, and thereof the visibility in the declaration ingredient list. This button is greyed out in the Master data module as the ingredient can be crossed out in the declaration module only when the button is activated.
2.This list contains only those columns that are not described in the Ingredients section of this chapter.
Base: Specifies the source of the ingredient. One ingredient can originate from multiple sources (e.g. natural red coloring vs. artificial red coloring). This field can be also used to specify the botanical or zoological species of the source.
GMO source: Indicates whether the material/ingredient/component contains or is composed by a potential GMO.
GMO type: Specifies the GMO type.
FROM: Originating from a field crop or another organism genetically modified with the purpose of commercial use.
Trace: The product does not originate from a genetically modified organism, but due to its life-cycle, it may unavoidably contain traces of such organisms.
WITH: Used to indicate that the material was produced with the help of GMO organisms/materials.
Traces < 0.9%: 0,9% is the GMO labeling threshold in EU legislation.
Produced WITH: Can be used for further classification of GMOs.
|
Note: FROM, Trace, WITH and Produced WITH are referring to the EU Regulation (EC) No. 1829/2003. In recital 16 it is mentioned that food and feed produced with a GMO do not fall within the scope of the regulation (EFFA guidance 14/01). |
GMO declaration: The supplier may officially declare that the product was created using only GMO-free resources and environment.
IP system: An Identity Preservation status indicates the suppliers have taken all necessary measures to eliminate any introduction of GMO materials into products from conventional cultivation. The IP system requires certification.
Statement: Indicates the existence of the statement of botanical origin. Enable if you want to declare the botanical origin on your printed reports.
Bot. origin: Selects the applicable botanical origin.
Country of origin: Selects the country of origin.
Manuf. country: Selects the manufacturing country.
Note: A user can specify that a component comes from multiple origins of different suppliers. In other words, if a type of cocoa powder comes from Mexico and Ethiopia (different suppliers in this case), the user can choose to display both of these suppliers on the same line of the Ingredient List and Declaration. The benefit to this feature is that the origin information can be displayed altogether in one place per ingredient as opposed to having to display the information in multiple lines on the internal specification.
Number: The identification numbers assigned in Administration/General/Trade Definition. Place your mouse pointer on the field to see a box with the assigned numbers.
Footer: Additional selection list that contains some of the other fields of the GMO tab whose content will be displayed as a footnote of the ingredients list (running text). The ingredient will receive a superscript symbol referencing the footnote. The type of symbols used in the footer can be defined using a designated program parameter that allows selecting between superscript numbers (1Italy, 2France), asterisk (*Italy, *France), numbers in brackets ( (1)Italy, (2)France ) or select custom symbols entered in the field Customfield 2 in Administration/General/Selection list.
In text: This field contains a selection list that is used to select additional information (e.g. contents of fields Base, Country of origin, etc.) to be included in the ingredients list (running text). The precondition for this feature is that the selection list options are assigned to the ingredient in Administration/General/Trade Definition → section Comment. Without this, the field will not contain any selection list. Once you select the type of information to be declared, you may need to press the Refresh button. The information will then display in the list of Ingredients. It will be also available in all other sections of SpecPDM that contain this ingredients list (e.g. Declaration/Ingredients).
Add. info: Additional information selection list assignment (from Administration/General/Trade Definition → section Additional information). The information selected in the assigned selection list will appear in the ingredients list (running text) in brackets.
|
Note: The Countries selection list used for origin and manufacturer are predefined according to the ISO 3166-2 standard. |
3.Right-click options:
Document: Assigns a document to the selected cell. Cells that contain attachments are highlighted.
Fade column in/out: Shows or hides columns. It is also possible to rename columns by double-clicking their name.
4.Quick access toolbar
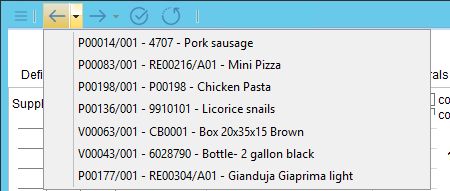
|
Window options (e.g. minimize, maximize, move, etc.). |
|
Navigates to the previous/next Master data object that has been opened. The small drop down arrows open a list of recently opened objects that precede/succeed the currently opened one. |
|
|
|
History of changes. |
This tab is used for collecting additional legally required information. Claims can be linked to specific criteria and saved as templates. These are treated as ingredients list footnotes.
1.Declaration profile: Select one of the existing declaration profiles created via Administration/General/Declaration - automatic. These are used as a filter in the reporting section. You can select specific profiles to be included and claims belonging to other profiles will not appear on the specification.
2.Load from template: You can save claims as templates. Use this option to load a saved template. This will open the Product claims templates dialog where you can see all existing templates on the left side and their contents on the right side. Select the template you want to use and click Apply. You can also delete templates using this dialog.
3.Save as template: Once you define all criteria (see 4) you can save your selection as a template. Provide the name of your template and its description (optional) and click Save.
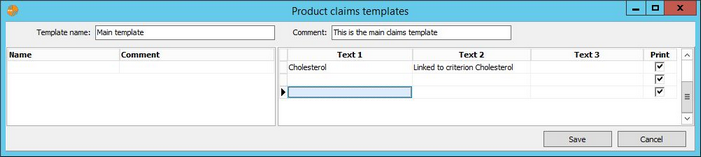
4.Text 1, 2, 3: Use these three columns to compile the claims (│pre-text│value│post-text│; e.g. │Contains at least│10g│of protein│). Use the right-click option Add to add an empty line. You have two options:
Enter text: Select the field you want to edit and click in it to enter free text.
Link criteria: Double click the field you want to edit and select a criterion from the criteria structure tree. Alternatively, you can use the right-click option Take over criteria. The value of the selected criterion will become available in this field.
Print: Choose whether this information will be used in the ingredients list (running text).
5.Right-click in one of the Text fields to open context menu with the following options:
Add: Add an empty line.
Delete: Delete the selected line.
Take over criteria: Link the field to a specific criterion. It's value/text will become available in this field.
Round up/down/standard: Select a rounding logic.
Decimal place: Select how many decimal places will be displayed.
6.Right-click anywhere outside of the table to open context menu with the following options:
Add: Add an empty line.
Delete: Delete selected line.
Fade column in/out: Show or hide columns. It is also possible to rename columns by double-clicking on their name.