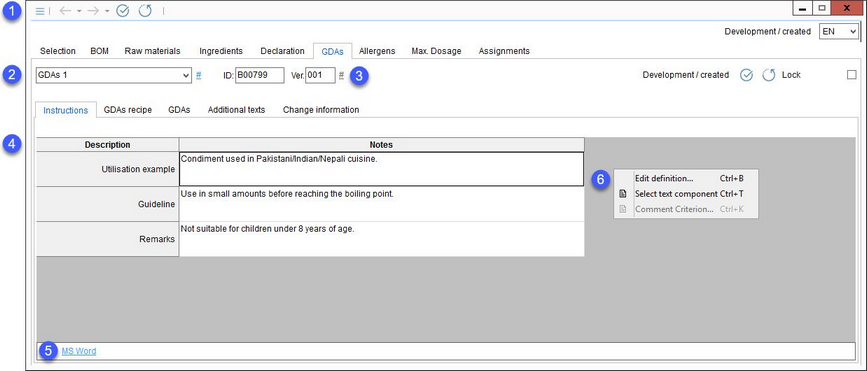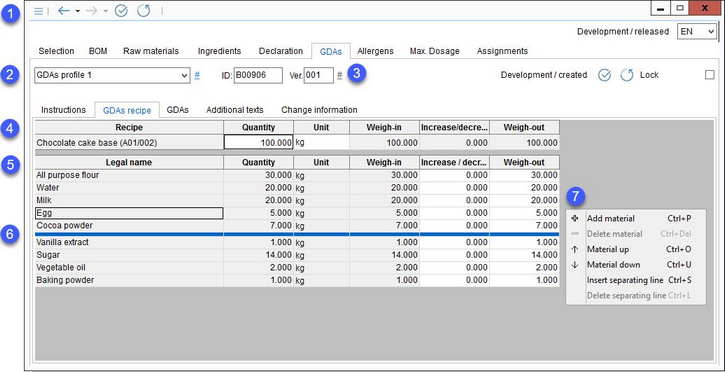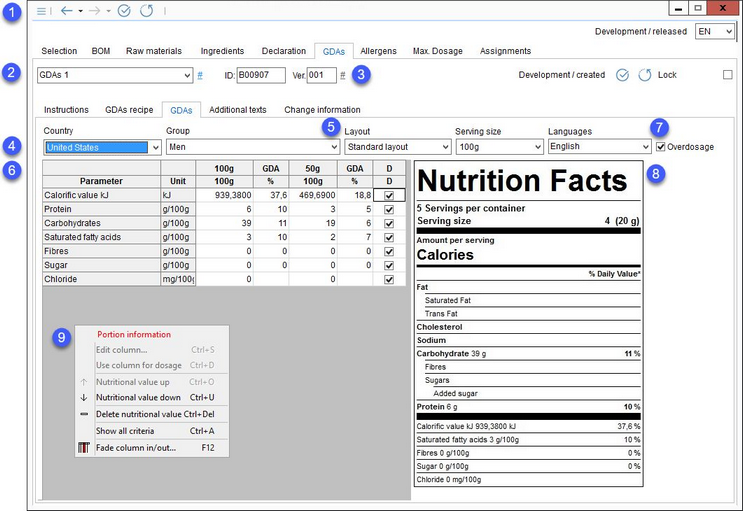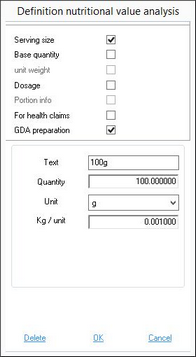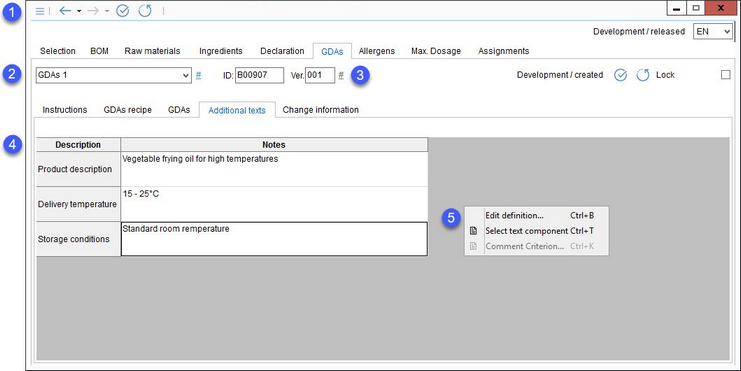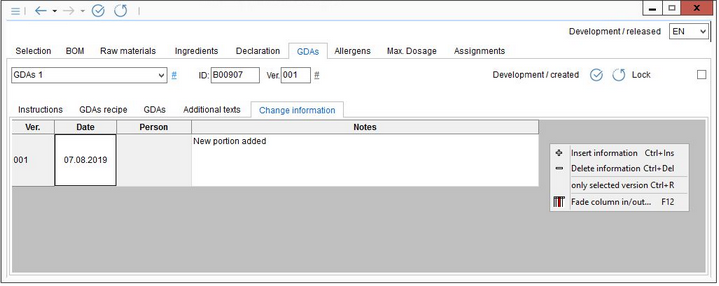All recipes have certain preparation processes associated with, and therefore, assigned to them. While creating these processes, they may also include product related instructions, GDAs, and additional information. The tab GDAs contains the following sub-tabs:
•GDAs.
Instructions
Instructions for preparation of the selected recipe can be added here.
1.Quick access toolbar: For more information, see Declaration/Function & Processes/Basic Declaration Functions.
2.Preparation: Select an existing preparation or create a new one using the # button. You can choose whether you want to create a new one (do not select any checkbox), adopt data from the currently opened preparation, or copy data from any other existing preparation. The name of the source preparation would be indicated in this tab.
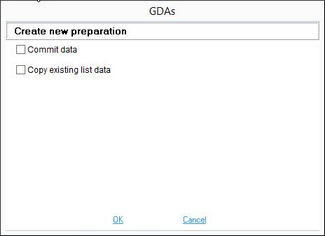
3.ID/Version: The preparation ID and release version. When the preparation is released, a new release version can be created using the # button.
4.Description: Assigned criteria. Criteria can be assigned locally via the right-click option Edit definition, hierarchically based on the recipe's type, area, and group (Administration/Hierarchical criteria → type Declaration preparations - Instructions), or globally to all recipes (Administration/Global criteria → type Declaration preparations - Instructions). For instructions on how to create new criteria, please refer to article Administration/General/Criteria structure.
Notes: Enter the value/text of the criterion in this column.
5.MS Word: Add Microsoft Word documents and edit them.
6.Right-click context menu:
|
Edit definition: Add or remove criteria. |
|
Select text component: Insert a predefined text component to column Description. See article General information/Using Text Components for more information. |
|
Comment criterion: This option can be used to view criterion comment in case it is attached to the criterion via Administration/General/Criteria structure → field Comment. |
GDAs Recipe
The recipe's components and quantities can be edited using this sub-tab.
1.Quick access toolbar: For more information, see Declaration/Function & Processes/Basic Declaration Functions.
2.Preparation: Select an existing preparation or create a new one using the # button (it is also possible to take over data from an existing preparation).
3.ID/Version: The preparation ID and release version. When the preparation is released, a new release version can be created using the # button.
Recipe: The recipe's name and its quantities:
Quantity: The overall quantity.
Unit: The unit of the quantity.
Weigh-in: The input weight (weight excluding all gains and loses).
Increase/decrease (%): The difference between the weights in %.
Weigh-out: The weight including all gains and loses.
|
Important: In case the weigh-out number increases instead of decreases when you apply losses, make sure you have option Ignore in recipe quantity - Loss and gain enabled in Administration/System parameters. This produces incorrect GDA values. |
4.Legal name: The components of the recipe.
5.Separating line: You can insert a line break to visibly divide various (groups of) components.
6.Right-click context menu:
|
Add material: Insert a Master data recipe component. |
|
Delete material: Delete the selected component. |
|
Material up: Move the selected component one place up. |
|
Material down: Move the selected component one place down. |
|
Insert separating line: Insert a line break (5) below the selected component. |
|
Delete separating line: Delete the selected line break. This option is available only when right-clicking on a line break. |
GDAs
This tab contains Guideline Daily Amounts based on the original recipe that was either generated automatically, using Declaration automatic settings, or created manually. The manually created GDAs' values can be edited. Values for individual portions can be edited manually. The percentage is then adjusted accordingly.
|
Note: If there is no daily requirement set, then the GDA column will contain N.A. (not 0). This function is also integrated in the Calculation module. |
1.Quick access toolbar: For more information, see Declaration/Function & Processes/Basic Declaration Functions.
2.Preparation: Select existing preparation or create a new one using the # button (it is also possible to take over data from an existing preparation).
3.ID/Vers.: The preparation ID and release version. When the preparation is released, a new release version can be created using the # button.
4.Country/Group: Select a GDA country and group.
5.Layout/Serving size/Languages: The nutrition facts label layout options. You can select more than just one language to be used on the label. Languages and criteria to be mapped may be adjusted in Administration/General/NFL.
6.Criteria: A list with assigned GDA criteria with values, health claims, overdosage information, and reporting selection (D).
You can use a designated program parameter to define the way the NFP portion values (columns) can be modified. Settings 1 and 2 work only when portion 1 is 100g. You can change the portion settings under Administration/General/Declaration automatic → button GDAs.
1)All portions (columns) are editable. When a value is changed in one column, the others remain unaffected.
2)Only the first column is editable. The other columns are calculated automatically from this manually entered value. The calculation uses the rounded value in portion 1.
3)Only the first column is editable. The other columns are calculated automatically from this manually entered value. Rounding is ignored. The original unrounded value in portion 1 is used for calculating the other columns.
4)All values that changed due to the manual input turn red. Manually changed values get overwritten when using the Edit portion information context menu option.
7.Overdosage: Activation of the overdosage function. For more information about overdosage, please see Administration/General/Overdosage/Criteria loss.
8.Nutrition facts label preview. The labels are regularly updated according to the latest legislation changes.
9.Right-click context menu (some of the options are available only for manually created GDAs):
Portion information: Opens the Portion information window. For more information, see Recipe/Functions & Processes/Calculation Portion Sizes.
Edit column: Opens further column options. See the description below.
Use column for dosage: This function is available only in GDA columns (columns that contain the serving size). The contents of the column are replaced with values valid for standard dosage (Recipe/Recipe → column Dosage). This is applicable for recipes that use the calculation mode Dosi. For recipes that use calculation mode Standard this column contains values valid for its base quantity (Recipe/Definition → field Base quantity).
|
Nutritional value up: Move selected criterion one place up. |
|
Nutritional value down: Move selected criterion one place down. |
|
Delete nutritional value: Delete selected criterion |
|
Show all criteria: Displays inactive criteria together with the others. Criteria can be deactivated via Administration/General/Declaration preparations. |
|
Fade column in/out: Show or hide columns. It is also possible to rename columns by double-clicking on their name. |
The Edit column option opens the following dialog. For more information, see Administration/General/Declaration Automatic/GDAs.
Please refer to articles Administration/General/Declaration - automatic/GDAs and Administration/General/Declaration preparations for information about using GDA alarms, health claims, traffic light logic, and to learn how to configure the GDAs for specific countries and groups.
|
Important: In case the calculated nutrition values seem to be incorrect, this may be caused by wrong handling of losses in your recipe. Make sure you have option Ignore in recipe quantity - Loss and gain enabled in Administration/System parameters. |
Additional Texts
In this sub-tab, you can insert additional descriptive criteria.
1.Quick access toolbar: For more information, see Declaration/Function & Processes/Basic Declaration Functions.
2.Preparation: Select an automatically or manually created preparation.
3.ID/Vers.: The preparation ID and release version. When the preparation is released, a new release version can be created using the # button.
4.Assigned criteria. Criteria can be assigned locally via the right-click option Edit definition or globally to all recipes (Administration/Global criteria → type Declaration - Additional texts). For instructions on how to create new criteria, please refer to article Administration/General/Criteria structure.
Notes: Enter text in this column.
5.Right-click context menu:
Edit definition: Add or remove criteria.
Select text component: Insert a predefined text component to the column Description. See article General information/Using Text Components for more information.
Comment criterion: This option can be used to view criterion comment in case it is attached to the criterion via Administration/General/Criteria structure → field Comment.
Change Info
Using this tab, you can insert information about all the changes you performed.
Use the right-click context menu to ![]() insert a new entry or
insert a new entry or ![]() delete existing ones. You can filter entries according to the selected release version as well.
delete existing ones. You can filter entries according to the selected release version as well.